MVC4+EasyUI テクノロジに基づいた Web 開発フレームワークについて 2 つのエッセイを紹介しましたが、この記事では引き続き、割り当て、値の取得、コントロールのクリア、および関連する使用法などのインターフェイス部分の使用法についての知識を紹介します。
一般的な Web インターフェイスには、単一行テキスト ボックス、複数行テキスト ボックス、パスワード テキスト ボックス、ドロップダウン リスト コンボボックス、日付入力コントロール、数値入力コントロール、単一選択、チェック ボックスなどのインターフェイス コントロールが含まれていることはわかっています。テーブル コントロール DataGrid 、ツリー コントロール、レイアウト コントロール、ポップアップ ダイアログ ボックス、プロンプト情報、リスト コントロールなど。これらのインターフェイス コントロールのさまざまな操作を以下に 1 つずつ紹介しましょう。
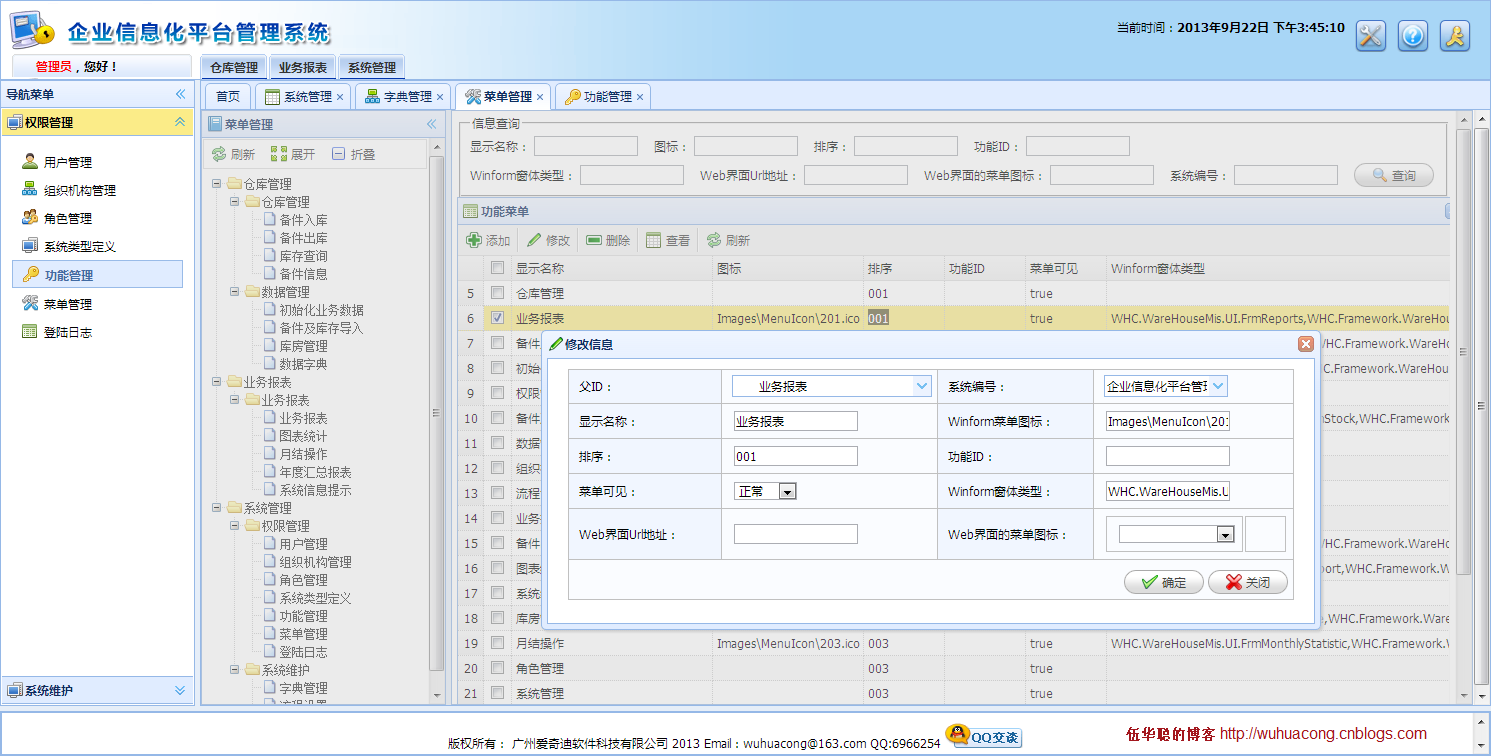
1. 単一行テキストボックス
easyui コントロールを使用すると、1 行のテキストで easyui-validatebox スタイルを使用でき、コントロールの種類はテキストになります。

インターフェースのコードは次のとおりです:
または
easyui-validatebox スタイルのコントロールの場合、一般的に、設定できる共通のプロパティがいくつかあります。
//必输项: <input class="easyui-validatebox" type="text" name="name" data-options="required:true"></input> //格式的验证: <input class="easyui-validatebox" type="text" name="email" data-options="validType:'email'"></input> <input class="easyui-validatebox" type="text" name="email" data-options="required:true,validType:'url'"></input> //长度范围的验证: <input class="easyui-validatebox" data-options="validType:'length[1,3]'">2. 複数行のテキストボックス
easyui インターフェイス スタイルの場合は、easyui-validatebox またはデフォルトの textarea を使用できます。
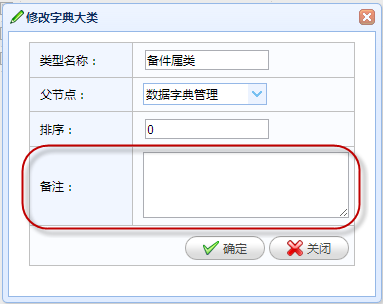
コードをコピーします
コードをコピーします
コードをコピーします
コードは次のとおりです:
3、密码文本框
密码文本框和常规的文本框一样,只是输入字符的时候,系统做了屏蔽显示而已,把它作为一个来独立说明,也是因为它也是常见输入的一种。
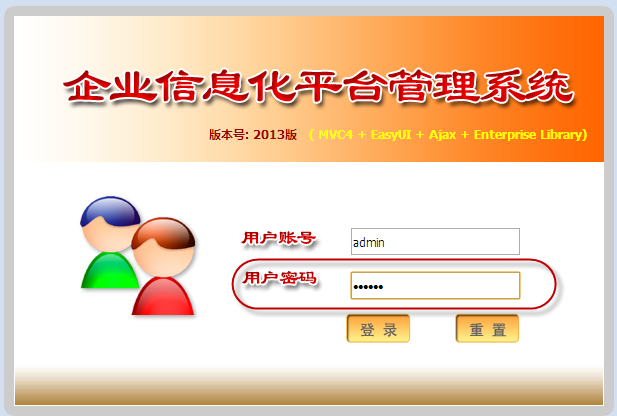
界面代码如下所示:
赋值给界面控件代码如下:
var password = '123';
$("#Password").val(password)
获取界面控件的值代码如下:
$("#btnLogin").click(function () {
var postData = {
UserName: $("#UserName").val(),
Password: $("#Password").val(),
Code: $("#Code").val()
};
4、下拉列表Combobox
常见的EasyUI的ComboBox是可以输入,也可以从列表选择的内容的输入控件。

界面代码如下所示:
绑定下拉列表的数据源代码如下:
$('#type_PID1').combobox({
url: '/DictType/GetDictJson',
valueField: 'Value',
textField: 'Text'
});
设置控件的选择的内容代码如下:
$("#type_PID1").combobox('setValue', json.PID);
获取界面控件的值代码如下:
var systemType= $("#txtSystemType_ID").combobox('getValue');
而利用标准的Select控件虽然可以实现从列表选择,不过不够ComboBox控件那么灵活方便,Select控件的界面代码如下:
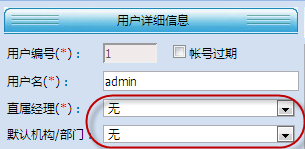
5、日期输入控件
easyui使用class=‘easyui-datebox'来标识日期控件,从弹出的层中选择正确的日期,是一种非常常见的界面输入控件,可以替代My97DatePicker日期输入控件。

弹出窗体界面效果如下。

它的界面代码如下所示:
赋值给界面控件代码如下:
$("#LastUpdated").datebox('setValue', info.LastUpdated);
获取界面控件的值代码如下:
var lastupate = $("#txtLastUpdated").datebox('getValue');
6、数值输入控件
easyui使用样式easyui-numberbox标识为数值类型,其表现为文本框,但只能输入数值。

界面代码如下所示:
或者使用‘easyui-numberspinner'样式来标识,可以上下调节数值。
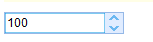
赋值给界面控件代码如下:
$('#nn').numberbox('setValue', 206.12);
或者
$('#ss').numberspinner('setValue', 8234725);
获取界面控件的值代码如下:
var v = $('#nn').numberbox('getValue');
或者
var v = $('#ss').numberspinner('getValue');
7、单项选择Radio控件
单项选择Radio控件,是在多项内容里面选择一个选项进行保存或者显示。
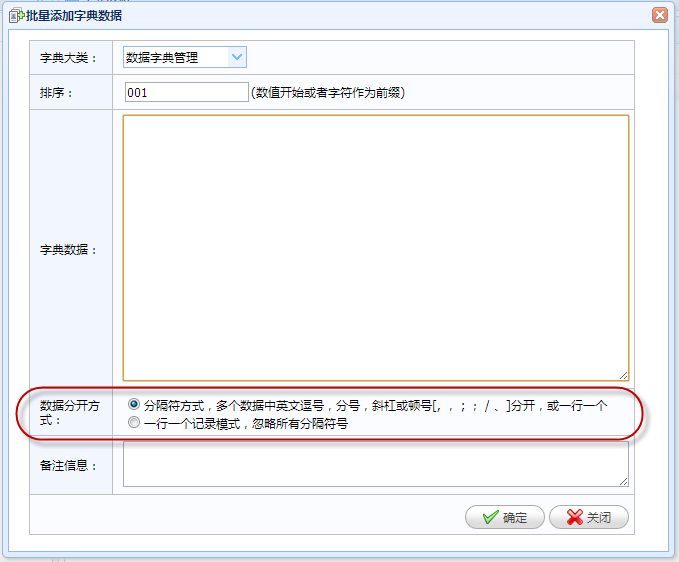
界面代码如下所示:
<tr>
<th>
<label>数据分开方式:</label>
</th>
<td>
<input name="SplitType" type="radio" class="easyui-validatebox" checked="checked" required="true" value="Split">分隔符方式,多个数据中英文逗号,分号,斜杠或顿号[, , ; ; / 、]分开,或一行一个
<br />
<input name="SplitType" type="radio" class="easyui-validatebox" required="true" value="Line">一行一个记录模式,忽略所有分隔符号
</td>
</tr>
赋值给界面控件代码如下:
$('input:radio[name="SplitType"][value="Split"]').prop('checked', true);
获取界面控件的值代码如下:
$("input[name='SplitType']:checked").val()
或者使用Comobo控件作为单项选择的控件也是可以的,界面效果如下所示。
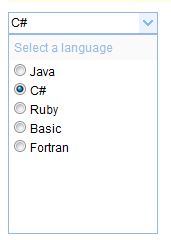
其界面代码如下所示:
<select id="cc" style="width:150px"></select>
<div id="sp">
<div style="color:#99BBE8;background:#fafafa;padding:5px;">Select a language</div>
<input type="radio" name="lang" value="01"><span>Java</span><br/>
<input type="radio" name="lang" value="02"><span>C#</span><br/>
<input type="radio" name="lang" value="03"><span>Ruby</span><br/>
<input type="radio" name="lang" value="04"><span>Basic</span><br/>
<input type="radio" name="lang" value="05"><span>Fortran</span>
</div>
<script type="text/javascript">
$(function(){
$('#cc').combo({
required:true,
editable:false
});
$('#sp').appendTo($('#cc').combo('panel'));
$('#sp input').click(function(){
var v = $(this).val();
var s = $(this).next('span').text();
$('#cc').combo('setValue', v).combo('setText', s).combo('hidePanel');
});
});
</script>
8、复选框
复选框是在一项或多项内容中,选择零项或者多项的一个输入界面控件。
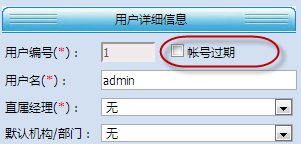
<select id="cc" style="width:150px"></select>
<div id="sp">
<div style="color:#99BBE8;background:#fafafa;padding:5px;">Select a language</div>
<input type="radio" name="lang" value="01"><span>Java</span><br/>
<input type="radio" name="lang" value="02"><span>C#</span><br/>
<input type="radio" name="lang" value="03"><span>Ruby</span><br/>
<input type="radio" name="lang" value="04"><span>Basic</span><br/>
<input type="radio" name="lang" value="05"><span>Fortran</span>
</div>
<script type="text/javascript">
$(function(){
$('#cc').combo({
required:true,
editable:false
});
$('#sp').appendTo($('#cc').combo('panel'));
$('#sp input').click(function(){
var v = $(this).val();
var s = $(this).next('span').text();
$('#cc').combo('setValue', v).combo('setText', s).combo('hidePanel');
});
});
</script>
界面代码如下所示:
帐号过期
由于复选框的一些特殊性质,在表单提交的时候,如果没有勾选的选型,使用serializeArray()方法构造的数据,复选框的值则不会被提交。
基于这个原因,我们可以使用Select控件进行替代,实现复选项的功能,而不影响
var postData = $("#ffEdit").serializeArray();
以上代码的使用。
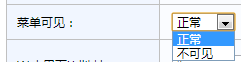
使用Select控件的代码如下所示。
<select id="Visible1" name="Visible">
<option value="true" selected>正常</option>
<option value="false">不可见</option>
</select>
赋值给界面控件代码如下:
$("#Visible1").prop('checked', info.Visible);
获取界面控件的值代码如下:
var visible = $("#txtVisible").val();
9、表格控件DataGrid
easyui的列表控件,可以通过指定table的class属性为easyui-datagrid即可实现表格的定义,界面代码如下所示:
<table class="easyui-datagrid" title="Basic DataGrid" style="width:700px;height:250px"
data-options="singleSelect:true,collapsible:true,url:'../datagrid/datagrid_data1.json'">
<thead>
<tr>
<th data-options="field:'itemid',width:80">Item ID</th>
<th data-options="field:'productid',width:100">Product</th>
<th data-options="field:'listprice',width:80,align:'right'">List Price</th>
<th data-options="field:'unitcost',width:80,align:'right'">Unit Cost</th>
<th data-options="field:'attr1',width:250">Attribute</th>
<th data-options="field:'status',width:60,align:'center'">Status</th>
</tr>
</thead>
</table>
不过为了避免使用脚本定义datagrid导致多次初始化的问题,我们一般只需要指定一个table代码即可,界面如下所示
<table id="grid" style="width: 1024px" title="用户操作" iconcls="icon-view">
</table>
而表格控件的数据加载,我们使用javascript进行初始化,初始化后的表格界面显示效果如下所示。
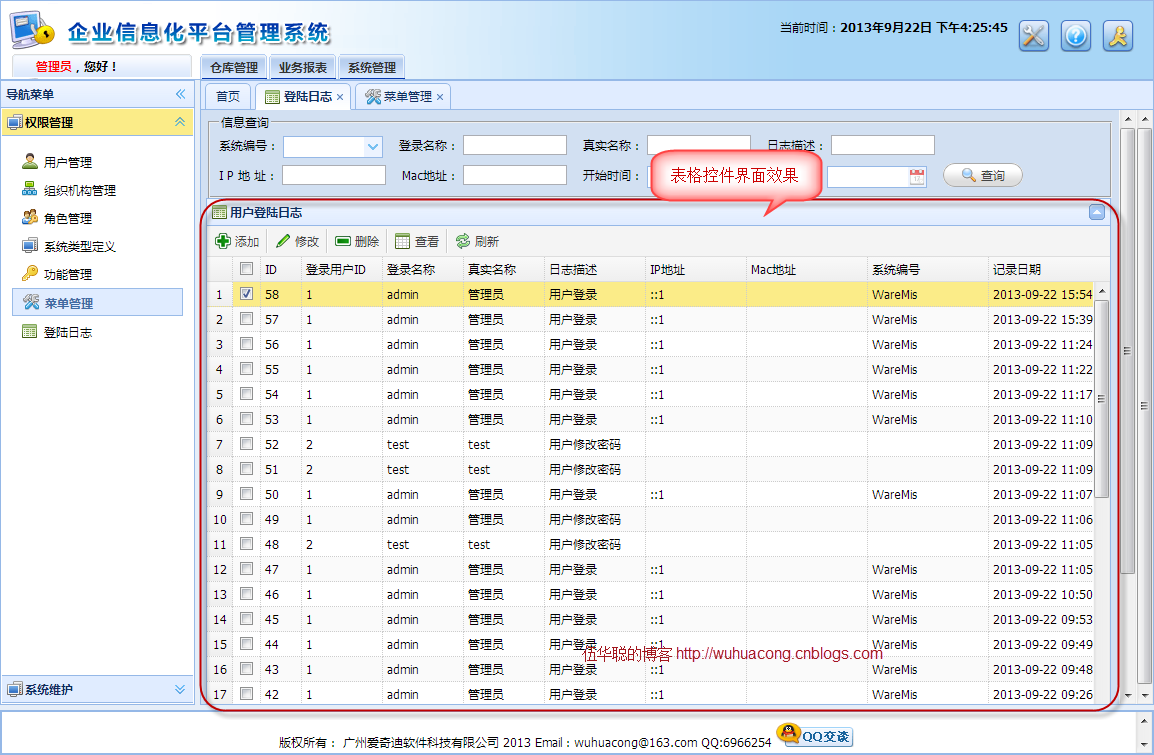
Javascript代码如下所示,其中的width: function () { return document.body.clientWidth * 0.9 }是用来实现宽度自适应的一个操作。
//实现对DataGird控件的绑定操作
function InitGrid(queryData) {
$('#grid').datagrid({ //定位到Table标签,Table标签的ID是grid
url: '/Menu/FindWithPager', //指向后台的Action来获取当前菜单的信息的Json格式的数据
title: '功能菜单',
iconCls: 'icon-view',
height: 650,
width: function () { return document.body.clientWidth * 0.9 },
nowrap: true,
autoRowHeight: false,
striped: true,
collapsible: true,
pagination: true,
pageSize: 100,
pageList: [50,100,200],
rownumbers: true,
//sortName: 'ID', //根据某个字段给easyUI排序
sortOrder: 'asc',
remoteSort: false,
idField: 'ID',
queryParams: queryData, //异步查询的参数
columns: [[
{ field: 'ck', checkbox: true }, //选择
{ title: '显示名称', field: 'Name', width: 200},
{ title: '图标', field: 'Icon', width: 150 },
{ title: '排序', field: 'Seq', width: 80 },
{ title: '功能ID', field: 'FunctionId', width: 80 },
{ title: '菜单可见', field: 'Visible', width: 80 },
{ title: 'Winform窗体类型', field: 'WinformType', width: 400 },
{ title: 'Web界面Url地址', field: 'Url', width: 200 },
{ title: 'Web界面的菜单图标', field: 'WebIcon', width: 120 },
{ title: '系统编号', field: 'SystemType_ID', width: 80 }
]],
toolbar: [{
id: 'btnAdd',
text: '添加',
iconCls: 'icon-add',
handler: function () {
ShowAddDialog();//实现添加记录的页面
}
}, '-', {
id: 'btnEdit',
text: '修改',
iconCls: 'icon-edit',
handler: function () {
ShowEditOrViewDialog();//实现修改记录的方法
}
}, '-', {
id: 'btnDelete',
text: '删除',
iconCls: 'icon-remove',
handler: function () {
Delete();//实现直接删除数据的方法
}
}, '-', {
id: 'btnView',
text: '查看',
iconCls: 'icon-table',
handler: function () {
ShowEditOrViewDialog("view");//实现查看记录详细信息的方法
}
}, '-', {
id: 'btnReload',
text: '刷新',
iconCls: 'icon-reload',
handler: function () {
//实现刷新栏目中的数据
$("#grid").datagrid("reload");
}
}],
onDblClickRow: function (rowIndex, rowData) {
$('#grid').datagrid('uncheckAll');
$('#grid').datagrid('checkRow', rowIndex);
ShowEditOrViewDialog();
}
})
};
对于查询按钮触发的数据后台查询及数据绑定操作,javascript代码如下所示:
//绑定查询按钮的的点击事件
function BindSearchEvent() {
//按条件进行查询数据,首先我们得到数据的值
$("#btnSearch").click(function () {
//得到用户输入的参数,取值有几种方式:$("#id").combobox('getValue'), $("#id").datebox('getValue'), $("#id").val()
//字段增加WHC_前缀字符,避免传递如URL这样的Request关键字冲突
var queryData = {
WHC_ID: $("#txtID").val(),
WHC_Name: $("#txtName").val(),
WHC_Icon: $("#txtIcon").val(),
WHC_Seq: $("#txtSeq").val(),
WHC_FunctionId: $("#txtFunctionId").val(),
WHC_Visible: $("#txtVisible").val(),
WHC_WinformType: $("#txtWinformType").val(),
WHC_Url: $("#txtUrl").val(),
WHC_WebIcon: $("#txtWebIcon").val(),
WHC_SystemType_ID: $("#txtSystemType_ID").val()
}
//将值传递给
InitGrid(queryData);
return false;
});
}
通过构造一些查询参数并传递相应的值,后台根据这些参数,从对应控制器的分页方法 FindWithPager 获取相应的分页数据,并绑定到grid控件中。
另外,如果需要在grid里面增加一些图片或者链接什么的,应该如何操作呢?
如下界面所示的效果:
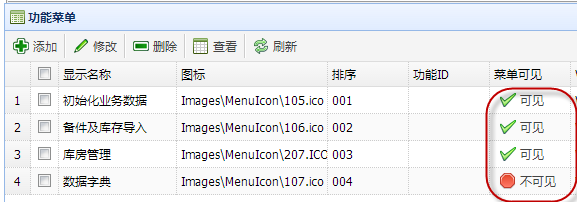
首先需要在初始化代码里面增加列的formatter回调函数,如下所示。
columns: [[
{ field: 'ck', checkbox: true }, //选择
{ title: '显示名称', field: 'Name', width: 200},
{ title: '图标', field: 'Icon', width: 150 },
{ title: '排序', field: 'Seq', width: 80 },
{ title: '功能ID', field: 'FunctionId', width: 80 },
{
title: '菜单可见', field: 'Visible', width: 80, formatter: function (val, rowdata, index) {
if (val) {
return '<a class="grid_visible" href="javascript:void(0)" >' + val + '</a>';
} else {
return '<a class="grid_unvisible" href="javascript:void(0)" >' + val + '</a>';
}
}
},
{ title: 'Winform窗体类型', field: 'WinformType', width: 400 },
{ title: 'Web界面Url地址', field: 'Url', width: 200 },
{ title: 'Web界面的菜单图标', field: 'WebIcon', width: 120 },
{ title: '系统编号', field: 'SystemType_ID', width: 80 }
]],
在formatter回调函数里面添加逻辑代码,判断是否可见,其实就是增加两个图片按钮,但是图片按钮的样式设置,必须在加载数据完毕后才能操作,因此需要在函数里面处理。
onLoadSuccess: function () {
$(".grid_visible").linkbutton({ text: '可见', plain: true, iconCls: 'icon-ok' });
$(".grid_unvisible").linkbutton({ text: '不可见', plain: true, iconCls: 'icon-stop' });
},
如果显示的图片不完整,设置行的自动调整高度属性为true即可。
autoRowHeight: true
10、树形控件
虽然easyui也有Tree控件,不过我较喜欢使用zTree这个树形控件,这个是一个免费的Jquery树控件。
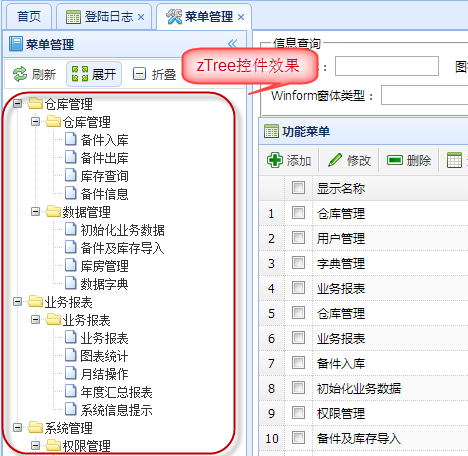
引用代码如下所示:
<link href="~/Content/JQueryTools/JQueryTree/css/zTreeStyle/zTreeStyle.css" rel="stylesheet" type="text/css" /> <script src="~/Content/JQueryTools/JQueryTree/js/jquery.ztree.core-3.5.min.js" type="text/javascript"></script>
初始化在Tree树控件的界面代码如下所示:
<script type="text/javascript">
<!--
var setting = {
data: {
simpleData: {
enable: true
}
},
callback: {
onClick: onClick,
onDblClick: onDblClick
}
}
//重新加载树形结构(异步)
function reloadTree() {
$("#loading").show();
$.getJSON("/DictType/GetTreeJson?r=" + Math.random(), function (json) {
$.fn.zTree.init($("#treeDemo"), setting, json);
$.fn.zTree.getZTreeObj("treeDemo").expandAll(true);
var treeObj = $.fn.zTree.getZTreeObj("treeDemo");
var treeNodes = treeObj.getNodes();
if (treeNodes != null) {
loadTypeData(treeNodes[0].id);
}
});
$("#loading").fadeOut(500);
}
//树单击节点操作
function onClick(event, treeId, treeNode, clickFlag) {
var id = treeNode.id;
loadTypeData(id);
}
//树双击节点操作
function onDblClick(event, treeId, treeNode) {
var id = treeNode.id;
loadTypeData(id);
ShowDictType('edit');
}
11、布局控件
EasyUI通过DIV层来控制布局的显示,DIV里面增加一个Region的属性用来区分属于哪个区域,如下图是我Web开发框架的界面布局效果图。
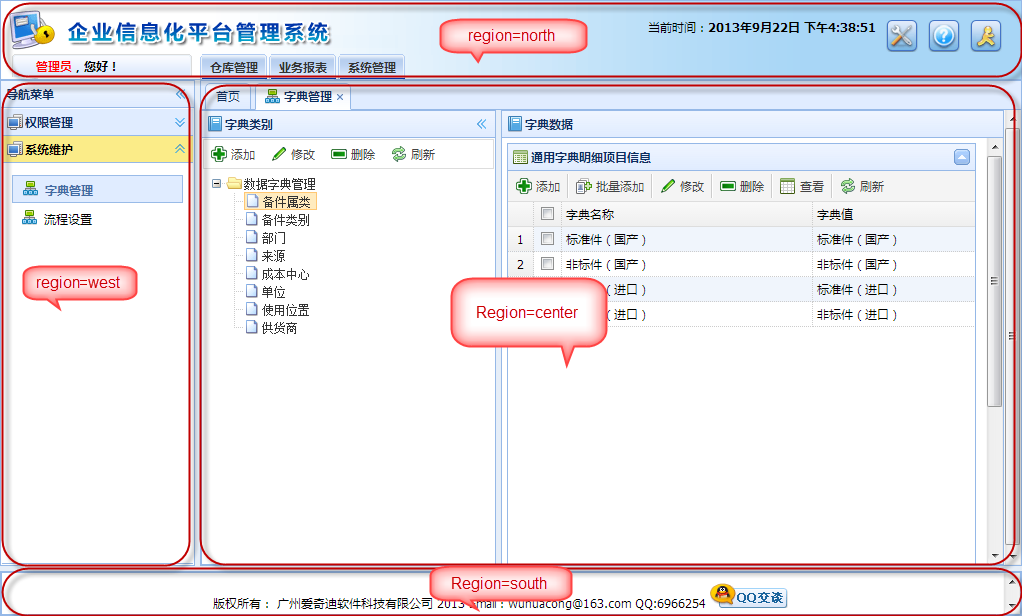
界面代码如下所示:
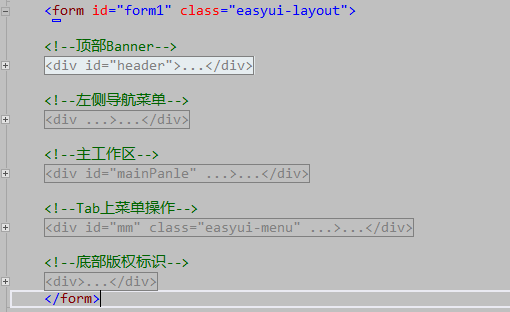
我们详细查看主工作区的代码,如下所示。
<!--主工作区-->
<div id="mainPanle" region="center" title="" style="overflow:hidden;">
<div id="tabs" class="easyui-tabs" fit="true" border="false" >
</div>
</div>
其中字典管理里面还有子布局的展示,我们查看字典管理里面界面代码,如下所示。
<div class="easyui-layout" style="width:700px;height:700px;" fit="true">
<div data-options="region:'west',split:true,title:'字典类别',iconCls:'icon-book'" style="width: 300px; padding: 1px;">
<div style="padding: 1px; border: 1px solid #ddd;">
.......................</div>
<div>
<ul id="treeDemo" class="ztree">
</ul>
</div>
</div>
<div id="tb" data-options="region:'center',title:'字典数据',iconCls:'icon-book'" style="padding:5px;height:auto">
<!-------------------------------详细信息展示表格----------------------------------->
<table id="grid" style="width: 940px" title="用户操作" iconcls="icon-view"></table>
</div>
</div>
12、弹出式对话框
EasyUI弹出式对话框用的很多,对话框的界面代码放在DIV层里面,一般在界面整个界面加载后中已经初始化了,只是我们根据条件相似适当的层即可,这样就形成了弹出式对话框,弹出式对话框有一个遮罩的效果。
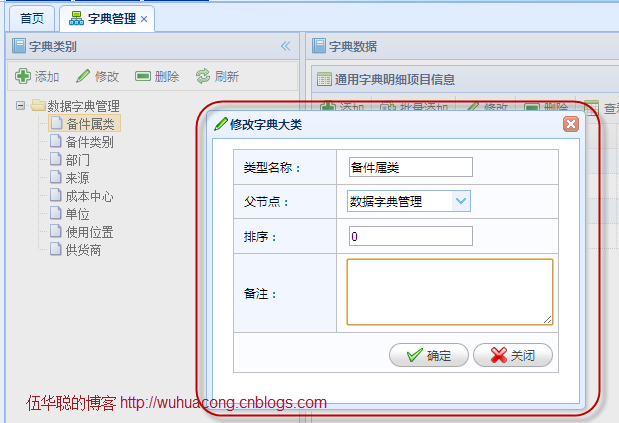
界面代码如下所示:
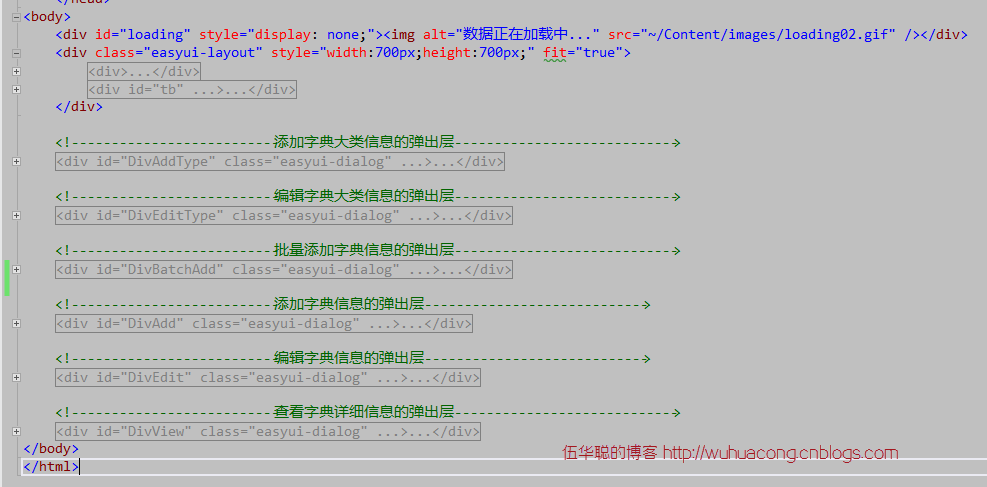
13、提示信息
在常规的Web界面提示里面,我们一般用纯粹的javascript的alert函数来进行信息的提示,如果在基于EasyUI的界面布局和演示里面,使用这个提示显然会和界面演示不够匹配,因此我们使用messager类来进行相应的提示信息处理,简单的脚本提示代码如下。
$.messager.alert("提示", "修改成功");
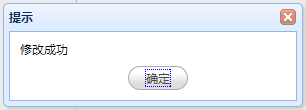
提示信息也可以更加丰富,添加图标等信息,界面代码如下所示。
<script>
function alert1(){
$.messager.alert('My Title','Here is a message!');
}
function alert2(){
$.messager.alert('My Title','Here is a error message!','error');
}
function alert3(){
$.messager.alert('My Title','Here is a info message!','info');
}
function alert4(){
$.messager.alert('My Title','Here is a question message!','question');
}
function alert5(){
$.messager.alert('My Title','Here is a warning message!','warning');
}
</script>
对于一般的删除操作,一般有一个提示确认的消息框,这个messager类也进行了封装处理,效果也不错。
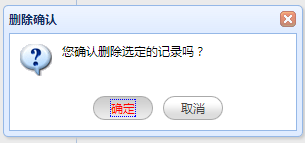
界面代码如下所示。
$.messager.confirm("删除确认", "您确认删除选定的记录吗?", function (deleteAction) {
if (deleteAction) {
$.get("/DictData/DeletebyIds", postData, function (data) {
if (data == "true") {
$.messager.alert("提示", "删除选定的记录成功");
$("#grid").datagrid("reload");
//当删除完成之后,第二次删除的时候还记得上次的信息,这样是不可以的,所以我们需要清除第一次的信息
rows.length = "";//第一种方法
$("#grid").datagrid("clearSelections");//第二种方法
}
else {
$.messager.alert("提示", data);
}
});
}
});
以上就是我Web开发框架里面常用到的一些界面控件展示以及相关的代码介绍,有一些不太常用的控件可能还没有在本文中介绍,欢迎大家进行补充和讨论,以后有时间继续完善这个文章,作为基于MVC+EasyUI的框架界面的一个很好的参考。希望大家喜欢,多多提意见。
 JavaScriptはCで書かれていますか?証拠を調べるApr 25, 2025 am 12:15 AM
JavaScriptはCで書かれていますか?証拠を調べるApr 25, 2025 am 12:15 AMはい、JavaScriptのエンジンコアはCで記述されています。1)C言語は、JavaScriptエンジンの開発に適した効率的なパフォーマンスと基礎となる制御を提供します。 2)V8エンジンを例にとると、そのコアはCで記述され、Cの効率とオブジェクト指向の特性を組み合わせて書かれています。3)JavaScriptエンジンの作業原理には、解析、コンパイル、実行が含まれ、C言語はこれらのプロセスで重要な役割を果たします。
 JavaScriptの役割:WebをインタラクティブでダイナミックにするApr 24, 2025 am 12:12 AM
JavaScriptの役割:WebをインタラクティブでダイナミックにするApr 24, 2025 am 12:12 AMJavaScriptは、Webページのインタラクティブ性とダイナミズムを向上させるため、現代のWebサイトの中心にあります。 1)ページを更新せずにコンテンツを変更できます。2)Domapiを介してWebページを操作する、3)アニメーションやドラッグアンドドロップなどの複雑なインタラクティブ効果、4)ユーザーエクスペリエンスを改善するためのパフォーマンスとベストプラクティスを最適化します。
 CおよびJavaScript:接続が説明しましたApr 23, 2025 am 12:07 AM
CおよびJavaScript:接続が説明しましたApr 23, 2025 am 12:07 AMCおよびJavaScriptは、WebAssemblyを介して相互運用性を実現します。 1)CコードはWebAssemblyモジュールにコンパイルされ、JavaScript環境に導入され、コンピューティングパワーが強化されます。 2)ゲーム開発では、Cは物理エンジンとグラフィックスレンダリングを処理し、JavaScriptはゲームロジックとユーザーインターフェイスを担当します。
 Webサイトからアプリまで:JavaScriptの多様なアプリケーションApr 22, 2025 am 12:02 AM
Webサイトからアプリまで:JavaScriptの多様なアプリケーションApr 22, 2025 am 12:02 AMJavaScriptは、Webサイト、モバイルアプリケーション、デスクトップアプリケーション、サーバー側のプログラミングで広く使用されています。 1)Webサイト開発では、JavaScriptはHTMLおよびCSSと一緒にDOMを運用して、JQueryやReactなどのフレームワークをサポートします。 2)ReactNativeおよびIonicを通じて、JavaScriptはクロスプラットフォームモバイルアプリケーションを開発するために使用されます。 3)電子フレームワークにより、JavaScriptはデスクトップアプリケーションを構築できます。 4)node.jsを使用すると、JavaScriptがサーバー側で実行され、高い並行リクエストをサポートします。
 Python vs. JavaScript:ユースケースとアプリケーションと比較されますApr 21, 2025 am 12:01 AM
Python vs. JavaScript:ユースケースとアプリケーションと比較されますApr 21, 2025 am 12:01 AMPythonはデータサイエンスと自動化により適していますが、JavaScriptはフロントエンドとフルスタックの開発により適しています。 1. Pythonは、データ処理とモデリングのためにNumpyやPandasなどのライブラリを使用して、データサイエンスと機械学習でうまく機能します。 2。Pythonは、自動化とスクリプトにおいて簡潔で効率的です。 3. JavaScriptはフロントエンド開発に不可欠であり、動的なWebページと単一ページアプリケーションの構築に使用されます。 4. JavaScriptは、node.jsを通じてバックエンド開発において役割を果たし、フルスタック開発をサポートします。
 JavaScript通訳者とコンパイラにおけるC/Cの役割Apr 20, 2025 am 12:01 AM
JavaScript通訳者とコンパイラにおけるC/Cの役割Apr 20, 2025 am 12:01 AMCとCは、主に通訳者とJITコンパイラを実装するために使用されるJavaScriptエンジンで重要な役割を果たします。 1)cは、JavaScriptソースコードを解析し、抽象的な構文ツリーを生成するために使用されます。 2)Cは、Bytecodeの生成と実行を担当します。 3)Cは、JITコンパイラを実装し、実行時にホットスポットコードを最適化およびコンパイルし、JavaScriptの実行効率を大幅に改善します。
 JavaScript in Action:実際の例とプロジェクトApr 19, 2025 am 12:13 AM
JavaScript in Action:実際の例とプロジェクトApr 19, 2025 am 12:13 AM現実世界でのJavaScriptのアプリケーションには、フロントエンドとバックエンドの開発が含まれます。 1)DOM操作とイベント処理を含むTODOリストアプリケーションを構築して、フロントエンドアプリケーションを表示します。 2)node.jsを介してRestfulapiを構築し、バックエンドアプリケーションをデモンストレーションします。
 JavaScriptとWeb:コア機能とユースケースApr 18, 2025 am 12:19 AM
JavaScriptとWeb:コア機能とユースケースApr 18, 2025 am 12:19 AMWeb開発におけるJavaScriptの主な用途には、クライアントの相互作用、フォーム検証、非同期通信が含まれます。 1)DOM操作による動的なコンテンツの更新とユーザーインタラクション。 2)ユーザーエクスペリエンスを改善するためにデータを提出する前に、クライアントの検証が実行されます。 3)サーバーとのリフレッシュレス通信は、AJAXテクノロジーを通じて達成されます。


ホットAIツール

Undresser.AI Undress
リアルなヌード写真を作成する AI 搭載アプリ

AI Clothes Remover
写真から衣服を削除するオンライン AI ツール。

Undress AI Tool
脱衣画像を無料で

Clothoff.io
AI衣類リムーバー

Video Face Swap
完全無料の AI 顔交換ツールを使用して、あらゆるビデオの顔を簡単に交換できます。

人気の記事

ホットツール

SublimeText3 Mac版
神レベルのコード編集ソフト(SublimeText3)

SecLists
SecLists は、セキュリティ テスターの究極の相棒です。これは、セキュリティ評価中に頻繁に使用されるさまざまな種類のリストを 1 か所にまとめたものです。 SecLists は、セキュリティ テスターが必要とする可能性のあるすべてのリストを便利に提供することで、セキュリティ テストをより効率的かつ生産的にするのに役立ちます。リストの種類には、ユーザー名、パスワード、URL、ファジング ペイロード、機密データ パターン、Web シェルなどが含まれます。テスターはこのリポジトリを新しいテスト マシンにプルするだけで、必要なあらゆる種類のリストにアクセスできるようになります。

SublimeText3 英語版
推奨: Win バージョン、コードプロンプトをサポート!

AtomエディタMac版ダウンロード
最も人気のあるオープンソースエディター

ゼンドスタジオ 13.0.1
強力な PHP 統合開発環境

ホットトピック
 7700
7700 15
15 1640
1640 14
14 1393
1393 52
52 1287
1287 25
25 1230
1230 29
29


