ホームページ >バックエンド開発 >Python チュートリアル >Python と pip をインストールする詳細な手順 (Windows 環境)
Python と pip をインストールする詳細な手順 (Windows 環境)
- Y2Jオリジナル
- 2017-05-05 17:14:011341ブラウズ
この記事は、読者が Python と pip を正常にインストールできるようにするための愚かなチュートリアルを提供したいと考えています。必要な友人はそれを参照してください。
この記事は、読者が Python と pip を正常にインストールできるようにするための愚かなチュートリアルを提供したいと考えています。
最初のステップは Python をインストールすることです。ブロガーが選択したバージョンは最新バージョン 3.4.2 です。 Windows での Python のインストールは通常、コマンド ラインではなくソフトウェア インストール パッケージを通じてインストールされるため、まず、Python の公式ホームページから最新の Python インストール パッケージをダウンロードする必要があります。ダウンロードアドレスは、www.python.org/downloads/
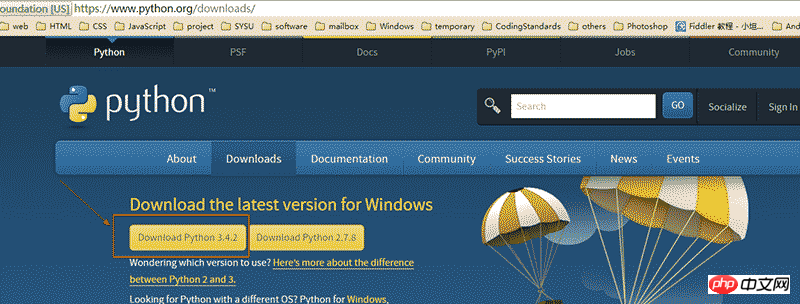
ダウンロードが完了したら、「次へ」をクリックし続ければOKです。インストールが完了したら、コンソールを開いて「Python」と入力すると、次のような効果が確認できます:
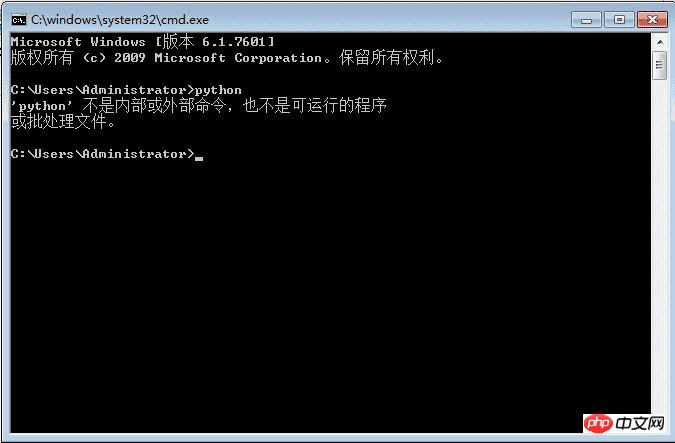
理由は非常に簡単です。python.exe ファイルが Python ディレクトリにあるためです。変数 を設定します。したがって、環境変数を手動で追加する必要があります。 [マイ コンピューター] を右クリックし、[プロパティ] をクリックし、[環境変数] をクリックし、最後に Python のインストール パスを追加します。 >「OK」をクリックします。それを表すために画像を使用します:
このプロセスで注意する必要がある問題は、PATH パスを追加するときに最後にセミコロンを追加する必要があることです。ここで、ブラウザに再度「Python」と入力すると、コンソールでコマンドを直接入力および終了できます: 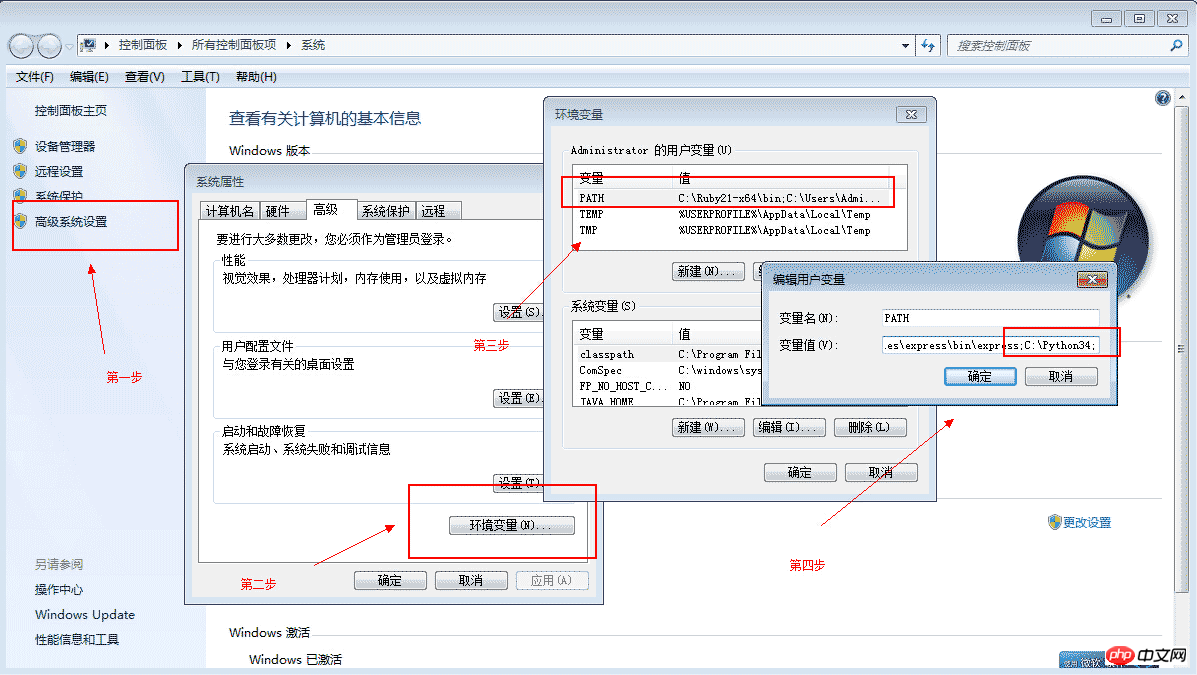
2 番目のステップは、pip をインストールすることです。 Python の公式 Web サイトからもダウンロードする必要があります。ダウンロード アドレスは次のとおりです: https://pypi.python.org/pypi/pip#downloads: 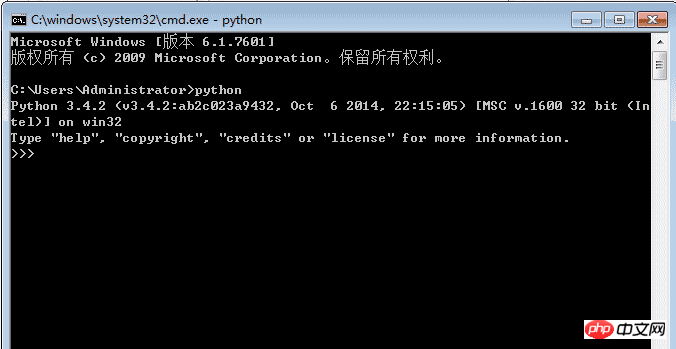
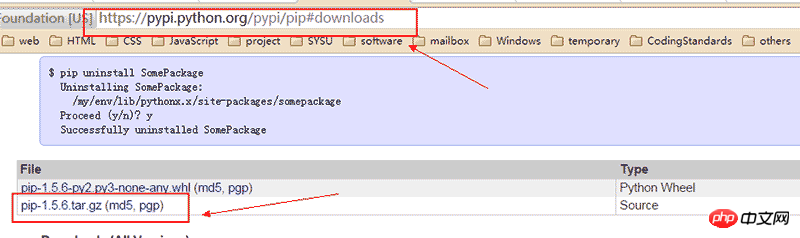
python setup.py installインストール後、コマンドラインに直接 pip と入力します。 また、「pip」が内部コマンドではなく、操作可能なプログラムでもないことも表示されます。まだ環境変数を追加していないためです。
前に紹介した環境変数を追加する方法に従って、PATH の最後に次のように追加しました: 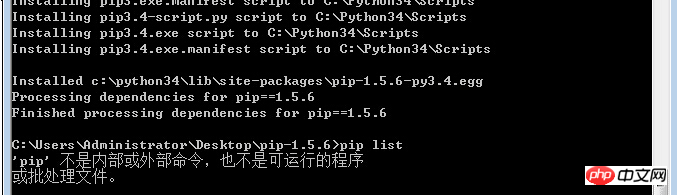
C:\Python34\Scripts;これで pip が完全にインストールされました:
3 番目のステップは、いくつかの Python パッケージをインストールすることです。たとえば、Tornado は Web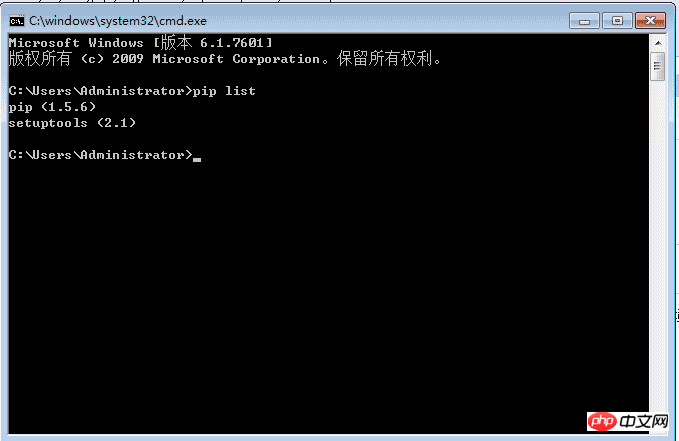 フレームワークです
フレームワークです
1. 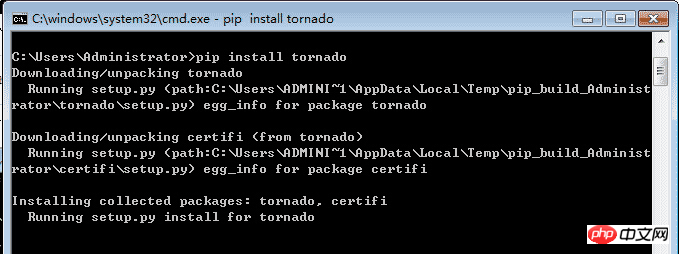 Python 学習マニュアル
Python 学習マニュアル
以上がPython と pip をインストールする詳細な手順 (Windows 環境)の詳細内容です。詳細については、PHP 中国語 Web サイトの他の関連記事を参照してください。

