Microsoft Office には機能が多すぎるというジョークがあります:
Office の新機能を発見したと思ったら、それは何年も前から存在していました。
この記事では、Visual Studio (無料ダウンロード) で便利だが見落とされているいくつかのヒントを紹介します。
CTRL+ 検索ソリューション エクスプローラーを使用します
[ソリューション エクスプローラー] テキスト ボックスをクリックして (またはショートカット「CTRL+;」を使用して)、非表示か表示かに関係なくすべてのノードを検索できます。

深く折り畳んでも検索可能。検索ボックスをクリアするまで、検索結果は残ります。

CTRL+Q で素早く開きます
誰もが使用する必要があるが、実際には誰も使用していない機能がある場合、それはすぐに開く必要があります。
一般的に、ツールやオプションなどを開くなど、機能を見つけるためにメニューを使用します。
Ctrl+Q を押してキーワードを入力するだけです。たとえば、フォント サイズを変更するには:

別の例として、ファイルを比較したい場合はどうすればよいでしょうか。 VSにもこの機能があるのをご存知ですか?

また、NuGet ダイアログよりも早く NuGet パッケージを見つけることができます:

この機能を数日間使用するだけで、習慣が身につきます。あなたは将来自分自身に感謝するでしょう。
スクロールバーに概要を表示
私が一番好きなのは、いくつかの機能を見せたときに「こんな機能があるんだ」と驚いた顔をされるときです。クイックオープンで「マップモード」を見つけて開くと、この効果が確認できます。

スクロール バーの上にマウスを置くとサムネイルが表示され、ファイルのナビゲーションに役立ちます。

タブ管理
ほとんどの人が TAB タブを使用する方法は次のとおりです:
タブを開きます
上記を繰り返します
TABが多すぎて混乱する
すべてのタブを閉じる
0に戻る
「固定タブ」と「タブプレビュー」が利用できます。

頻繁に使用するタブを固定することができ、閉じるときに「すべてのタブを閉じる」ではなく「固定されたタブ以外のタブを閉じる」を選択できるようになります

また、ファイルを表示する場合は、必ずしもダブルクリックしてエクスプローラーでファイルを開く必要はありません。新しいタブが開きます。スタンドアロン マシンを使用すると、右側でプレビューを生成できます。こうすればタブが乱雑になることはありません。
CTRL + 位置を使用します
これは間違いなくこの記事の最も顕著な特徴です。マウスの位置調整を使用する理由Ctrl+ を押して、ファイル、メンバー変数、または関数を入力し、ポップアップ メニューから選択して、その場所に移動します。
探しているものの名前がわかっている場合は、エクスプローラーを使用する必要はまったくなく、Ctrl+ を使用するほうが高速です。

キーボードを使用してコードを移動します
Visual Studio は Emacs や Vim ではありません (VSVim にしたい場合を除く) ですが、一般には知られていない高度な機能がいくつかあります
。 Alt+上下キーを使用してコードを移動できますが、実際にはほとんど使用されません。 Shift+Select キーを直接使用してコードを選択し、移動することもできます。

ブロック選択を使用することもできます。Alt キーを押しながらドラッグすると、複数の行を同時に編集できます。
もしかしたら、これらの機能をすでに知っているか、何かを学んだかもしれません。世の中には発見を待っている機能がたくさんあるということを認識することがより重要だと思います。あまり知られていない裏技はありますか?
原文: Visual Studio の最も役立つ (そして十分に活用されていない) ヒント
以上がVisual Studio の使用に関するヒントの詳細内容です。詳細については、PHP 中国語 Web サイトの他の関連記事を参照してください。
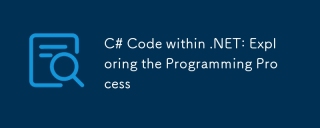 .NET内のC#コード:プログラミングプロセスの調査Apr 12, 2025 am 12:02 AM
.NET内のC#コード:プログラミングプロセスの調査Apr 12, 2025 am 12:02 AM.NETでのC#のプログラミングプロセスには、次の手順が含まれます。1)C#コードの作成、2)中間言語(IL)にコンパイルし、3).NETランタイム(CLR)によって実行される。 .NETのC#の利点は、デスクトップアプリケーションからWebサービスまでのさまざまな開発シナリオに適した、最新の構文、強力なタイプシステム、および.NETフレームワークとの緊密な統合です。
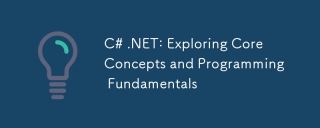 C#.NET:コアの概念とプログラミングの基礎を探るApr 10, 2025 am 09:32 AM
C#.NET:コアの概念とプログラミングの基礎を探るApr 10, 2025 am 09:32 AMC#は、Microsoftによって開発された最新のオブジェクト指向プログラミング言語であり、.NETフレームワークの一部として開発されています。 1.C#は、カプセル化、継承、多型を含むオブジェクト指向プログラミング(OOP)をサポートしています。 2。C#の非同期プログラミングは非同期を通じて実装され、適用応答性を向上させるためにキーワードを待ちます。 3. LINQを使用してデータ収集を簡潔に処理します。 4.一般的なエラーには、null参照の例外と、範囲外の例外インデックスが含まれます。デバッグスキルには、デバッガーと例外処理の使用が含まれます。 5.パフォーマンスの最適化には、StringBuilderの使用と、不必要な梱包とボクシングの回避が含まれます。
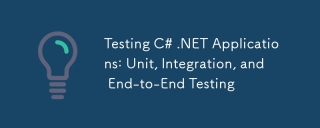 テストC#.NETアプリケーション:ユニット、統合、およびエンドツーエンドテストApr 09, 2025 am 12:04 AM
テストC#.NETアプリケーション:ユニット、統合、およびエンドツーエンドテストApr 09, 2025 am 12:04 AMC#.NETアプリケーションのテスト戦略には、ユニットテスト、統合テスト、エンドツーエンドテストが含まれます。 1.単位テストにより、コードの最小ユニットがMSTEST、ヌニット、またはXUNITフレームワークを使用して独立して動作することを保証します。 2。統合テストでは、一般的に使用されるシミュレートされたデータと外部サービスを組み合わせた複数のユニットの機能を検証します。 3.エンドツーエンドのテストでは、ユーザーの完全な操作プロセスをシミュレートし、通常、セレンは自動テストに使用されます。
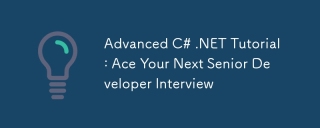 高度なC#.NETチュートリアル:次のシニア開発者インタビューをエースApr 08, 2025 am 12:06 AM
高度なC#.NETチュートリアル:次のシニア開発者インタビューをエースApr 08, 2025 am 12:06 AMC#シニア開発者とのインタビューでは、非同期プログラミング、LINQ、.NETフレームワークの内部作業原則などのコア知識をマスターする必要があります。 1.非同期プログラミングは、非同期を通じて操作を簡素化し、アプリケーションの応答性を向上させるのを待ちます。 2.LinqはSQLスタイルでデータを操作し、パフォーマンスに注意を払います。 3.ネットフレームワークのCLRはメモリを管理し、ガベージコレクションに注意して使用する必要があります。
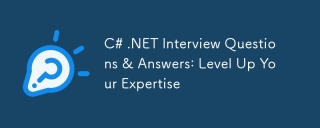 c#.netインタビューの質問と回答:専門知識を高めるApr 07, 2025 am 12:01 AM
c#.netインタビューの質問と回答:専門知識を高めるApr 07, 2025 am 12:01 AMC#.NETインタビューの質問と回答には、基本的な知識、コアの概念、高度な使用が含まれます。 1)基本知識:C#は、Microsoftが開発したオブジェクト指向言語であり、主に.NETフレームワークで使用されています。 2)コアの概念:委任とイベントは動的な結合方法を可能にし、LINQは強力なクエリ関数を提供します。 3)高度な使用:非同期プログラミングは応答性を向上させ、式ツリーは動的コード構造に使用されます。
 C#.NETを使用したマイクロサービスの構築:建築家向けの実用的なガイドApr 06, 2025 am 12:08 AM
C#.NETを使用したマイクロサービスの構築:建築家向けの実用的なガイドApr 06, 2025 am 12:08 AMC#.NETは、その強力なエコシステムと豊富なサポートのため、マイクロサービスを構築するために人気のある選択肢です。 1)asp.netcoreを使用してRestfulapiを作成して、順序の作成とクエリを処理します。 2)GRPCを使用して、マイクロサービス間の効率的な通信を実現し、注文サービスを定義および実装します。 3)Dockerコンテナ化されたマイクロサービスを介して展開と管理を簡素化します。
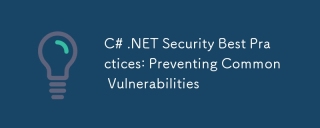 C#.NETセキュリティベストプラクティス:一般的な脆弱性の防止Apr 05, 2025 am 12:01 AM
C#.NETセキュリティベストプラクティス:一般的な脆弱性の防止Apr 05, 2025 am 12:01 AMC#および.NETのセキュリティベストプラクティスには、入力検証、出力エンコード、例外処理、認証と承認が含まれます。 1)正規表現または組み込みのメソッドを使用して入力を検証して、悪意のあるデータがシステムに入るのを防ぎます。 2)XSS攻撃を防ぐための出力エンコード、httputility.htmlencodeメソッドを使用します。 3)例外処理により、情報の漏れが回避され、エラーが記録されますが、詳細情報はユーザーに返されません。 4)ASP.Netidentityおよび請求に基づく許可を使用して、不正アクセスから申請を保護します。
 C言語で:それはどういう意味ですかApr 03, 2025 pm 07:24 PM
C言語で:それはどういう意味ですかApr 03, 2025 pm 07:24 PMC言語におけるコロン( ':')の意味:条件付きステートメント:条件付き式とステートメントの分離ブロックループステートメント:初期化、条件付きおよび増分式のマクロ定義の分離:マクロ名とマクロ値の分離単一行コメント:コメントアレイの寸法としてのコロンから行までのコンテンツを表す:アレイの寸法を指定する


ホットAIツール

Undresser.AI Undress
リアルなヌード写真を作成する AI 搭載アプリ

AI Clothes Remover
写真から衣服を削除するオンライン AI ツール。

Undress AI Tool
脱衣画像を無料で

Clothoff.io
AI衣類リムーバー

AI Hentai Generator
AIヘンタイを無料で生成します。

人気の記事

ホットツール

ゼンドスタジオ 13.0.1
強力な PHP 統合開発環境

WebStorm Mac版
便利なJavaScript開発ツール

MantisBT
Mantis は、製品の欠陥追跡を支援するために設計された、導入が簡単な Web ベースの欠陥追跡ツールです。 PHP、MySQL、Web サーバーが必要です。デモおよびホスティング サービスをチェックしてください。

SublimeText3 Linux 新バージョン
SublimeText3 Linux 最新バージョン

メモ帳++7.3.1
使いやすく無料のコードエディター






