ホームページ >データベース >mysql チュートリアル >SQL データベースの追加、削除、変更に関するグラフィカルなチュートリアル (phpMyAdmin の使用方法のチュートリアル)
SQL データベースの追加、削除、変更に関するグラフィカルなチュートリアル (phpMyAdmin の使用方法のチュートリアル)
- 迷茫オリジナル
- 2017-04-07 15:00:432465ブラウズ
phpMyAdmin は、PHP に基づいた MySQL データベース管理ツールであり、Web サイト ホスト上で Web ベース モードで構造化されており、管理者は Web インターフェイスを使用して MySQL データベースを管理できます。 Windows オペレーティング システムでも Linux オペレーティング システムでも、phpMyAdmin グラフィカル管理ツールの使用方法は同じです。統合環境を使用している場合は、phpMyAdmin グラフィカル管理ツールをダウンロードする必要はありません。
統合環境、phpstudy、wampserverを使用できます。ここではphpstudyを使用します。この統合環境を見てみましょう
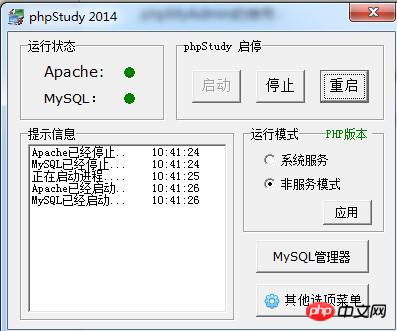
右下隅にあるphpstudyを右クリックすると、phpMyAdminが表示され、クリックして入力しますデータベース、ログイン ページに到達します
もちろん、アドレス バーにアドレスを入力してログイン ページにアクセスすることもできます。 localhost/phpMyAdmin これです。デフォルトのユーザー名とパスワードは root ですが、自分で変更することもできます
phpMyAdmin のメインページに入ると、データベースの作成、変更、削除方法など、データベースを操作できます。
以下は phpMyAdmin データベースの使用に関するチュートリアルです: データベースをそれぞれ追加、削除、変更する方法を紹介します
まず、phpMyAdmin がデータベースを作成する方法を見ていきます
グラフィカルページで、ログイン ページでユーザー名とパスワードを入力し、データベースのグラフィカル ページに入ります。
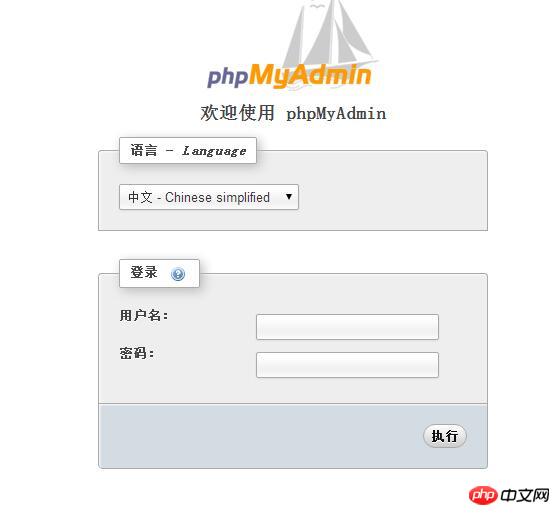
上の図に示すように、データベース名を書き、データベース名の検討を行ってから、データベースのエンコード形式を設定する utf8_general_ci を選択します。
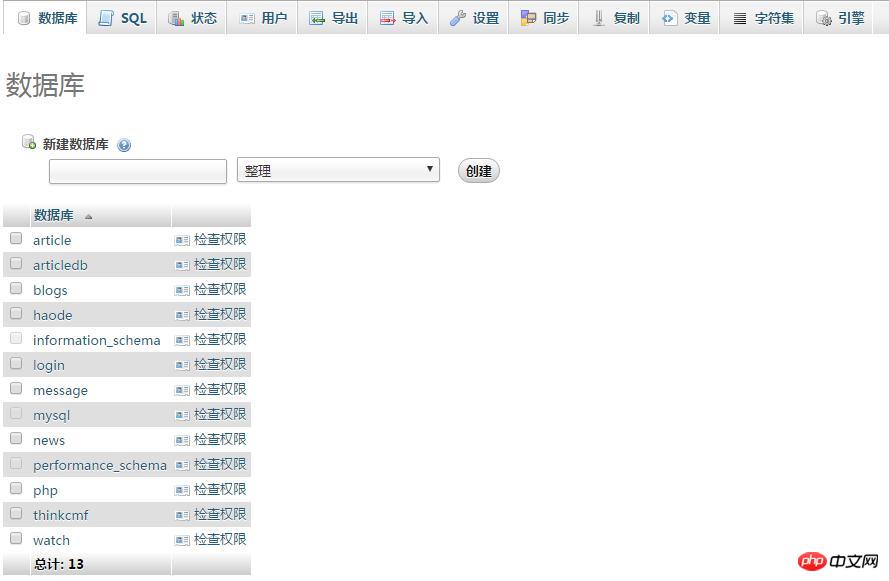
次に、「作成」をクリックすると、データベースが作成されます。
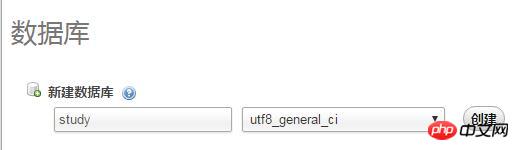
左側に、作成したデータベースが表示されます
「検討」をクリックすると、下の図に示すように、このデータベースの内容がいくつか表示されます:
データベーステーブルを作成していないため、データベース上で操作できるのは「構造、SQL、インポート、操作、権限、時間、トリガー」のみで、他の 3 つの項目は使用できません。
phpMyAdminでデータベースを変更し、データベースを削除します
下の図に示すように、操作をクリックします:
右側に表示されているように、新しいデータベース名を入力して実行します。 , データベース名の変更が完了しました
左側に赤色で表示されたテキスト行が表示されます。クリックすると、ウィンドウが表示されます。
[OK] をクリックして、スタディデータベースを削除します。
以上がSQL データベースの追加、削除、変更に関するグラフィカルなチュートリアル (phpMyAdmin の使用方法のチュートリアル)の詳細内容です。詳細については、PHP 中国語 Web サイトの他の関連記事を参照してください。


)
)
)
)