最近、WordPress を体験するために、WordPress をローカルマシンに個人的にインストールして設定しました
導入プロセスを記録します
1. 対応するソフトウェアをダウンロードします
ダウンロードする必要があるソフトウェアは次のとおりです: Apache、MySQL、PHP , WordPress
Apache:Apacheのダウンロード
MySQL:MySqlのダウンロード
PHP:PHPのダウンロード
WordPress:WordPressのダウンロード、最新バージョンをダウンロードするには公式Webサイトにアクセスしてください
2.設定対応するソフトウェア
1. Apache の設定
1.zip パッケージの解凍
2. conf/httpd.conf の設定
3. httpd.conf に PHP サポートを追加
LoadModule php5_module "D:/PHP/php5apache2_2.dll" AddType application/x-httpd-php .php .html .htm PHPIniDir "D:/PHP"
2.MySQL構成
1.zip パッケージの解凍
2. 環境変数を構成します: MySQLbin3. my-default.ini を my.ini にコピーし、basedir を変更し、datadir を変更します4. MySQL を入力します。ディレクトリ bin フォルダー5.mysqld -install、MySQL サービスをインストールします6.net mysql を開始、MySQL サービスを開始します (注: エラーがある場合は、再インストールする必要があり、mysqld -remove でアンインストールします)最初)
3.PHP の設定
1.zip パッケージを解凍します。4. WordPress の設定2. 環境変数を設定します: php、phpext
3. php.ini-development を php.ini にコピーし、extension_dir を変更します。 extension=php_mysql.dll を変更します
(対応する項目を削除します。それだけです)
1. Apache のメインディレクトリにコピーします
3. MySQL で WordPress データベースを構築します1. Apache サービスを起動し、localhost/wordpress/wp-admin/install.php にログインします4. wp-config.php を変更し、対応するデータベースの名前、ログインユーザー、パスワード、ホストなどを設定します
3. WordPress をインストールします
2. ユーザー名とパスワードを入力し、対応する設定を変更し、確認するとインストールされます
3.ログインするためのユーザー名とパスワード
以上がWindows IIS 環境での WordPress のインストールと展開の手順の詳細内容です。詳細については、PHP 中国語 Web サイトの他の関連記事を参照してください。
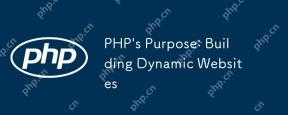 PHPの目的:動的なWebサイトの構築Apr 15, 2025 am 12:18 AM
PHPの目的:動的なWebサイトの構築Apr 15, 2025 am 12:18 AMPHPは動的なWebサイトを構築するために使用され、そのコア関数には次のものが含まれます。1。データベースに接続することにより、動的コンテンツを生成し、リアルタイムでWebページを生成します。 2。ユーザーのインタラクションを処理し、提出をフォームし、入力を確認し、操作に応答します。 3.セッションとユーザー認証を管理して、パーソナライズされたエクスペリエンスを提供します。 4.パフォーマンスを最適化し、ベストプラクティスに従って、ウェブサイトの効率とセキュリティを改善します。
 PHP:データベースとサーバー側のロジックの処理Apr 15, 2025 am 12:15 AM
PHP:データベースとサーバー側のロジックの処理Apr 15, 2025 am 12:15 AMPHPはMySQLIおよびPDO拡張機能を使用して、データベース操作とサーバー側のロジック処理で対話し、セッション管理などの関数を介してサーバー側のロジックを処理します。 1)MySQLIまたはPDOを使用してデータベースに接続し、SQLクエリを実行します。 2)セッション管理およびその他の機能を通じて、HTTPリクエストとユーザーステータスを処理します。 3)トランザクションを使用して、データベース操作の原子性を確保します。 4)SQLインジェクションを防ぎ、例外処理とデバッグの閉鎖接続を使用します。 5)インデックスとキャッシュを通じてパフォーマンスを最適化し、読みやすいコードを書き、エラー処理を実行します。
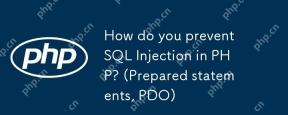 PHPでのSQL注入をどのように防止しますか? (準備された声明、PDO)Apr 15, 2025 am 12:15 AM
PHPでのSQL注入をどのように防止しますか? (準備された声明、PDO)Apr 15, 2025 am 12:15 AMPHPで前処理ステートメントとPDOを使用すると、SQL注入攻撃を効果的に防ぐことができます。 1)PDOを使用してデータベースに接続し、エラーモードを設定します。 2)準備方法を使用して前処理ステートメントを作成し、プレースホルダーを使用してデータを渡し、メソッドを実行します。 3)結果のクエリを処理し、コードのセキュリティとパフォーマンスを確保します。
 PHPおよびPython:コードの例と比較Apr 15, 2025 am 12:07 AM
PHPおよびPython:コードの例と比較Apr 15, 2025 am 12:07 AMPHPとPythonには独自の利点と短所があり、選択はプロジェクトのニーズと個人的な好みに依存します。 1.PHPは、大規模なWebアプリケーションの迅速な開発とメンテナンスに適しています。 2。Pythonは、データサイエンスと機械学習の分野を支配しています。
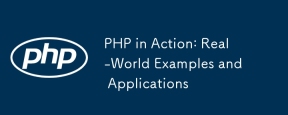 アクション中のPHP:実際の例とアプリケーションApr 14, 2025 am 12:19 AM
アクション中のPHP:実際の例とアプリケーションApr 14, 2025 am 12:19 AMPHPは、電子商取引、コンテンツ管理システム、API開発で広く使用されています。 1)eコマース:ショッピングカート機能と支払い処理に使用。 2)コンテンツ管理システム:動的コンテンツの生成とユーザー管理に使用されます。 3)API開発:RESTFUL API開発とAPIセキュリティに使用されます。パフォーマンスの最適化とベストプラクティスを通じて、PHPアプリケーションの効率と保守性が向上します。
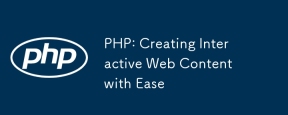 PHP:インタラクティブなWebコンテンツを簡単に作成しますApr 14, 2025 am 12:15 AM
PHP:インタラクティブなWebコンテンツを簡単に作成しますApr 14, 2025 am 12:15 AMPHPにより、インタラクティブなWebコンテンツを簡単に作成できます。 1)HTMLを埋め込んでコンテンツを動的に生成し、ユーザー入力またはデータベースデータに基づいてリアルタイムで表示します。 2)プロセスフォームの提出と動的出力を生成して、XSSを防ぐためにHTMLSPECIALCHARSを使用していることを確認します。 3)MySQLを使用してユーザー登録システムを作成し、Password_HashおよびPreprocessingステートメントを使用してセキュリティを強化します。これらの手法を習得すると、Web開発の効率が向上します。
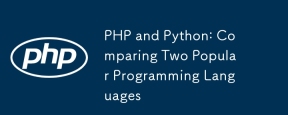 PHPとPython:2つの一般的なプログラミング言語を比較しますApr 14, 2025 am 12:13 AM
PHPとPython:2つの一般的なプログラミング言語を比較しますApr 14, 2025 am 12:13 AMPHPとPythonにはそれぞれ独自の利点があり、プロジェクトの要件に従って選択します。 1.PHPは、特にWebサイトの迅速な開発とメンテナンスに適しています。 2。Pythonは、データサイエンス、機械学習、人工知能に適しており、簡潔な構文を備えており、初心者に適しています。
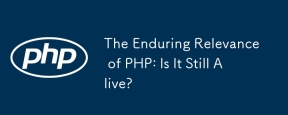 PHPの永続的な関連性:それはまだ生きていますか?Apr 14, 2025 am 12:12 AM
PHPの永続的な関連性:それはまだ生きていますか?Apr 14, 2025 am 12:12 AMPHPは依然として動的であり、現代のプログラミングの分野で重要な位置を占めています。 1)PHPのシンプルさと強力なコミュニティサポートにより、Web開発で広く使用されています。 2)その柔軟性と安定性により、Webフォーム、データベース操作、ファイル処理の処理において顕著になります。 3)PHPは、初心者や経験豊富な開発者に適した、常に進化し、最適化しています。


ホットAIツール

Undresser.AI Undress
リアルなヌード写真を作成する AI 搭載アプリ

AI Clothes Remover
写真から衣服を削除するオンライン AI ツール。

Undress AI Tool
脱衣画像を無料で

Clothoff.io
AI衣類リムーバー

AI Hentai Generator
AIヘンタイを無料で生成します。

人気の記事

ホットツール

SublimeText3 Mac版
神レベルのコード編集ソフト(SublimeText3)

PhpStorm Mac バージョン
最新(2018.2.1)のプロフェッショナル向けPHP統合開発ツール

WebStorm Mac版
便利なJavaScript開発ツール

AtomエディタMac版ダウンロード
最も人気のあるオープンソースエディター

Dreamweaver Mac版
ビジュアル Web 開発ツール







