この記事では主に Windows 10 64 ビットに MySQL5.6.35 をインストールするためのグラフィック チュートリアルを紹介します。これは非常に優れており、必要な方は参考にしてください
1 MySQL Community Server 5.6.35 をダウンロードします。

2. MySQL 圧縮パッケージを解凍します
ダウンロードした MySQL 圧縮パッケージをカスタム ディレクトリに抽出します。これを D:Program FilesMySQL
変数 を追加します (個人的には、これらをユーザー変数に追加するだけでよいと思います。 システム変数 は変更しないようにしてください)
変数名 : MYSQL_HOME
変数値 :D:Program FilesMySQL は、mysql のカスタム解凍ディレクトリです。



mysqld install MySQL –defaults-file=”D:\Program Files\mysql-5.6.11-winx64\my-default.ini”インストールが成功すると、サービスのインストールが成功したことを示すメッセージが表示されます。 D:Program FilesMySQLbin>mysqld が MySQL をインストールする場合 –defaults-file=”D:Program FilesMySQLmy-default.ini”
サービスはすでに存在します
現在インストールされているサーバー: “D:Program FilesMySQLbinmysqld” –defaults-file= " D:Program FilesMySQLmy-default.ini" MySQL
5. MySQL サービスを開始します
方法 1:
サービスを開始するコマンドは次のとおりです: net start mysql方法 2:
管理ツール サービスを開き、MySQL サービスを見つけます。 右クリックして「開始」を選択するか、左側の「開始」を直接クリックしてサービスを開始します。 6. root アカウントのパスワードを変更します インストールが完了したばかりの場合、root アカウントのデフォルトのパスワードは、指定したパスワードに変更できます。例: 123456方法 1:
c:>mysql –uroot mysql>show databases; mysql>use mysql; mysql>UPDATE user SETpassword=PASSWORD(“123456”) WHERE user='root'; mysql>FLUSH PRIVILEGES; mysql>QUIT
方法 2:
サードパーティの管理ツールを使用してパスワードを変更します。 Navicat for MySQL など以上がWindows 10 64 ビットでの MySQL5.6.35 のインストールに関する詳細な紹介 (写真とテキスト)の詳細内容です。詳細については、PHP 中国語 Web サイトの他の関連記事を参照してください。
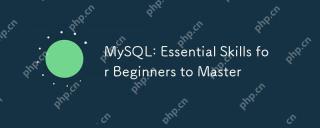 MySQL:初心者が習得するための必須スキルApr 18, 2025 am 12:24 AM
MySQL:初心者が習得するための必須スキルApr 18, 2025 am 12:24 AMMySQLは、初心者がデータベーススキルを学ぶのに適しています。 1.MySQLサーバーとクライアントツールをインストールします。 2。selectなどの基本的なSQLクエリを理解します。 3。マスターデータ操作:テーブルを作成し、データを挿入、更新、削除します。 4.高度なスキルを学ぶ:サブクエリとウィンドウの関数。 5。デバッグと最適化:構文を確認し、インデックスを使用し、選択*を避け、制限を使用します。
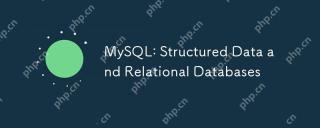 MySQL:構造化データとリレーショナルデータベースApr 18, 2025 am 12:22 AM
MySQL:構造化データとリレーショナルデータベースApr 18, 2025 am 12:22 AMMySQLは、テーブル構造とSQLクエリを介して構造化されたデータを効率的に管理し、外部キーを介してテーブル間関係を実装します。 1.テーブルを作成するときにデータ形式と入力を定義します。 2。外部キーを使用して、テーブル間の関係を確立します。 3。インデックス作成とクエリの最適化により、パフォーマンスを改善します。 4.データベースを定期的にバックアップおよび監視して、データのセキュリティとパフォーマンスの最適化を確保します。
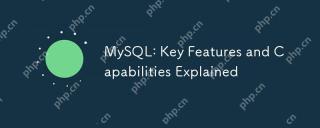 MySQL:説明されている主要な機能と機能Apr 18, 2025 am 12:17 AM
MySQL:説明されている主要な機能と機能Apr 18, 2025 am 12:17 AMMySQLは、Web開発で広く使用されているオープンソースリレーショナルデータベース管理システムです。その重要な機能には、次のものが含まれます。1。さまざまなシナリオに適したInnodbやMyisamなどの複数のストレージエンジンをサポートします。 2。ロードバランスとデータバックアップを容易にするために、マスタースレーブレプリケーション機能を提供します。 3.クエリの最適化とインデックスの使用により、クエリ効率を改善します。
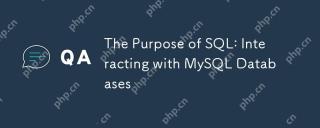 SQLの目的:MySQLデータベースとの対話Apr 18, 2025 am 12:12 AM
SQLの目的:MySQLデータベースとの対話Apr 18, 2025 am 12:12 AMSQLは、MySQLデータベースと対話して、データの追加、削除、変更、検査、データベース設計を実現するために使用されます。 1)SQLは、ステートメントの選択、挿入、更新、削除を介してデータ操作を実行します。 2)データベースの設計と管理に作成、変更、ドロップステートメントを使用します。 3)複雑なクエリとデータ分析は、ビジネス上の意思決定効率を改善するためにSQLを通じて実装されます。
 初心者向けのMySQL:データベース管理を開始しますApr 18, 2025 am 12:10 AM
初心者向けのMySQL:データベース管理を開始しますApr 18, 2025 am 12:10 AMMySQLの基本操作には、データベース、テーブルの作成、およびSQLを使用してデータのCRUD操作を実行することが含まれます。 1.データベースの作成:createdatabasemy_first_db; 2。テーブルの作成:createTableBooks(idintauto_incrementprimarykey、titlevarchary(100)notnull、authorvarchar(100)notnull、published_yearint); 3.データの挿入:InsertIntoBooks(タイトル、著者、公開_year)VA
 MySQLの役割:WebアプリケーションのデータベースApr 17, 2025 am 12:23 AM
MySQLの役割:WebアプリケーションのデータベースApr 17, 2025 am 12:23 AMWebアプリケーションにおけるMySQLの主な役割は、データを保存および管理することです。 1.MYSQLは、ユーザー情報、製品カタログ、トランザクションレコード、その他のデータを効率的に処理します。 2。SQLクエリを介して、開発者はデータベースから情報を抽出して動的なコンテンツを生成できます。 3.MYSQLは、クライアントサーバーモデルに基づいて機能し、許容可能なクエリ速度を確保します。
 MySQL:最初のデータベースを構築しますApr 17, 2025 am 12:22 AM
MySQL:最初のデータベースを構築しますApr 17, 2025 am 12:22 AMMySQLデータベースを構築する手順には次のものがあります。1。データベースとテーブルの作成、2。データの挿入、および3。クエリを実行します。まず、createdAtabaseおよびcreateTableステートメントを使用してデータベースとテーブルを作成し、InsertINTOステートメントを使用してデータを挿入し、最後にSelectステートメントを使用してデータを照会します。
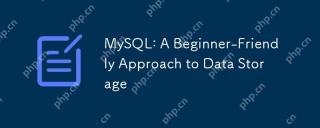 MySQL:データストレージに対する初心者向けのアプローチApr 17, 2025 am 12:21 AM
MySQL:データストレージに対する初心者向けのアプローチApr 17, 2025 am 12:21 AMMySQLは、使いやすく強力であるため、初心者に適しています。 1.MYSQLはリレーショナルデータベースであり、CRUD操作にSQLを使用します。 2。インストールは簡単で、ルートユーザーのパスワードを構成する必要があります。 3.挿入、更新、削除、および選択してデータ操作を実行します。 4. Orderby、Where and Joinは複雑なクエリに使用できます。 5.デバッグでは、構文をチェックし、説明を使用してクエリを分析する必要があります。 6.最適化の提案には、インデックスの使用、適切なデータ型の選択、優れたプログラミング習慣が含まれます。


ホットAIツール

Undresser.AI Undress
リアルなヌード写真を作成する AI 搭載アプリ

AI Clothes Remover
写真から衣服を削除するオンライン AI ツール。

Undress AI Tool
脱衣画像を無料で

Clothoff.io
AI衣類リムーバー

AI Hentai Generator
AIヘンタイを無料で生成します。

人気の記事

ホットツール

MinGW - Minimalist GNU for Windows
このプロジェクトは osdn.net/projects/mingw に移行中です。引き続きそこでフォローしていただけます。 MinGW: GNU Compiler Collection (GCC) のネイティブ Windows ポートであり、ネイティブ Windows アプリケーションを構築するための自由に配布可能なインポート ライブラリとヘッダー ファイルであり、C99 機能をサポートする MSVC ランタイムの拡張機能が含まれています。すべての MinGW ソフトウェアは 64 ビット Windows プラットフォームで実行できます。

SublimeText3 英語版
推奨: Win バージョン、コードプロンプトをサポート!

SublimeText3 中国語版
中国語版、とても使いやすい

SAP NetWeaver Server Adapter for Eclipse
Eclipse を SAP NetWeaver アプリケーション サーバーと統合します。

PhpStorm Mac バージョン
最新(2018.2.1)のプロフェッショナル向けPHP統合開発ツール






