Pythonデフォルトの PyCharm パーサーの設定、タブへのインデント文字の設定、IDE スキンのテーマの設定など、開発ツール PyCharm のカスタマイズされた設定。参考として参照してください。
1 デフォルトの PyCharm パーサーを設定します。
操作は次のとおりです:
Python–>環境設定–>プロジェクトインタープリター–>Python インタープリター 「+」記号をクリックして、システムにインストールされている Python を選択します。
次に、プロジェクト インタープリターに戻り、追加したばかりのインタープリターを選択します。 2. インデント文字をタブ文字に設定します
-> デフォルト設定 -> コードスタイル
-> 「タブ文字を使用する」にチェックを入れます。 Python -> 「タブ文字を使用する」にチェックを入れます 3. IDE スキンのテーマを設定します
外観
-> > 「Alloy.IDEA テーマ」を選択します
エディタ
「色とフォント」テーマファイル -> 設定 -> エディタ -> 色とフォント -> ;スキーム名 -> 「Darcula」を選択します 手順: まず「Darcula」を選択し、次に「qianyunlai.com」という名前でコピーを「保存」します。デフォルトのテーマは「読み取り専用」なので、一部のフォント サイズと色はありません。変更できますが、コピーを作成した後にのみ変更できます。
フォントサイズを変更します
; ファイル -> 設定 -> フォント -> サイズ -> を「14」に設定します

最終的なインターフェイスは次のとおりです:
 設定 -> コード補完
設定 -> コード補完
-> 自動ポップアップ (ms):500 8. IDE ショートカット キー スキームを変更します。
8. IDE ショートカット キー スキームを変更します。
ファイル -> 設定 -> キーマップ
システムには、バグを見つけるときに非常に役立つ「デフォルト」、「Visual Studio」、「NetBeans」が含まれています。 6.5" 」、「GNOME のデフォルト」などのオプションがありますが、
「Eclipse」ソリューションの方が人気があり、個人的に使用しているため、最終的に「Eclipse」を選択しました。
メインメニュー -> コード -> 基本 -> に設定します。メインメニュー -> コード -> SmartType -> 「Alt+Shift+/」に設定します
メインメニュー -> 完成 -> > デフォルトでは Word を循環展開します。最初に削除してください (右クリックして削除します)。 (2) 現在のドキュメントを閉じます。デフォルトは [Ctrl+F4] です。これは Eclipse と同じです。つまり、[Ctrl+W] です。
メイン メニュー -> アクティブ ツール ウィンドウ-> アクティブなタブを閉じる -> 「Ctrl+F4」に設定します;
メインメニュー -> 閉じる -> 行を表示します番号 (エディター内 - -general--行番号を表示)
マウス ホイール コントロールのフォント サイズ
 PyCharm3.0 のデフォルトのショートカット キー (翻訳)
PyCharm3.0 のデフォルトのショートカット キー (翻訳)
PyCharm のデフォルトのキーマップ
編集 (編集中) )
Ctrl + Alt + Space 任意のクラスを素早くインポート
Ctrl + Shift + Enter ステートメント補完Ctrl + P パラメータ情報 (メソッド内のパラメータの呼び出し)
Ctrl + Q クイックビュードキュメント
F1 外部ドキュメント
Shift + F1 外部ドキュメント、Web ドキュメントのホームページに入ります
Ctrl + ホバー/左マウスボタンをクリック コード定義の導入/入力
Ctrl + F1 エラーの説明または警告メッセージを表示
Alt + Insert コードを自動生成
Ctrl + O 再メソッド
Ctrl + Alt + T 選択
Ctrl + / lineコメント/lineコメントをキャンセル
Ctrl + Shift + / コメントをブロック
Ctrl + W 追加したコードブロックを選択
Ctrl + Shift + W 前の状態に戻る
Ctrl + Shift + ]/[ 選択したコードの末尾コードブロック、開始
Alt + Enter クイック修正
Ctrl + Alt + L コードの書式設定
Ctrl + Alt + O インポートの最適化
Ctrl + Alt + I 自動インデント
Tab / Shift + Tab 現在の行をインデントするかインデントしない
Ctrl+ X /Shift+Delete 現在の行または選択したコード ブロックをクリップボードに切り取る
Ctrl+C/Ctrl+Insert 現在の行または選択したコード ブロックをクリップボードにコピー
Ctrl+V/Shift+Insert クリップボードから貼り付ける
Ctrl + Shift + V 最近のバッファから貼り付け
Ctrl + D 選択した領域または行をコピー
Ctrl + Y 選択した行を削除
Ctrl + Shift + J スマート ラインを追加
Ctrl + Enter スマート ラインの切り取り
Shift + Enter 新しい行を開始
Ctrl + Shift + U 選択した領域またはコード ブロックを切り替えます
Ctrl + Delete 文字の末尾まで削除
Ctrl + Backspace 文字の先頭まで削除
Ctrl + Numpad+/- コード ブロックの展開/折りたたみ ( 現在の位置: 関数、コメント、など)
Ctrl + shift + テンキー+/- すべてのコードブロックを展開/折りたたむ
Ctrl + F4 実行中のタブを閉じる
2. 検索/置換 (検索/置換)
F3 次へ
Shift + F3 前へ
Ctrl + R 置換
Ctrl + Shift + F または Shift を 2 回続けて押します グローバル検索 {関数名の文字列の検索など、プロジェクト全体で特定の 文字列 または何かを検索できます この関数の以前の使用方法}
Ctrl + Shift + R グローバル置換
3. 実行中
Alt + Shift + F10 実行モード設定
Alt + Shift + F9 デバッグモード設定
Shift + F10 実行中
Shift + F9 デバッグ中
Ctrl + Shift + F10 エディタ設定実行
Ctrl + Alt + R manage.py タスクを実行
4. デバッグ (デバッグ)
F8 スキップ
F7 Enter
Shift + F8 終了
Alt + F9 カーソルを実行
Alt + F8 式を確認 Ctrl + Alt + F8 式を素早く確認
F9 プログラムの復元
Ctrl + F8 ブレークポイントの切り替え
Ctrl + Shift + F8 ブレークポイントの表示
5. ナビゲーション
(ナビゲーション)Ctrl + N クラスにジャンプ Ctrl + Shift + N シンボルにジャンプ
Alt +
/左 次または前の編集済みタブ(コードファイル)にジャンプしますAlt + 上/下 前後のメソッドにジャンプします
F12 前のツールウィンドウに戻ります
Esc ツールウィンドウから編集ウィンドウに戻りますShift + Esc 実行中のウィンドウと最近実行中のウィンドウを非表示にする
Ctrl + Shift + F4 アクティブに実行中のタブを閉じる
Ctrl + G 現在の行番号と文字記号を表示する
Ctrl + E 現在のファイルがポップアップ表示され、最近使用したファイルのリストが開きます
Ctrl +Alt+左/右 前後に移動
Ctrl+Shift+Backspace 最近の編集領域に移動します {ほぼ最後に編集した位置に戻ります}
Alt + F1 現在のファイルまたはロゴを検索します
Ctrl+B / Ctrl+クリック ジャンプ宣言Ctrl + Alt + B 実装にジャンプ
Ctrl + Shift + I クイック定義を表示
Ctrl + Shift + B 型宣言にジャンプ
Ctrl + U 親メソッドと親クラスにジャンプ
Ctrl + ]/[コードブロックの終わりと始まりにジャンプします
Ctrl + F12 でファイル構造をポップアップ
Ctrl + H タイプ階層
Ctrl + Shift + H メソッド階層
Ctrl + Alt + H 呼び出し階層
F2 / Shift + F2 で次と前のエラーを強調表示
F4 / Ctrl + Enter で編集リソースとリソースの表示
Alt + Home でナビゲーション バーを表示 F11 ブックマーク スイッチ
Ctrl + Shift + F11 ブックマーク ニーモニック スイッチ
Ctrl + #[0-9] 識別されたブックマークにジャンプ
Shift + F11 でブックマークを表示
6. 検索関連(使用箇所検索)
Alt + F7/Ctrl + F7 クエリファイル内の使用箇所
Ctrl + Shift + F7 ファイル内の使用箇所を強調表示
Ctrl + Alt + F7 使用箇所を表示
7. リファクタリング ( リファクタリング)
F5 コピー F6 カット
Alt + Delete 安全な削除
Shift + F6 名前変更
Ctrl + F6 署名変更
Ctrl + Alt + N インライン
Ctrl + Alt + M 抽出方法
Ctrl + Alt + V 属性抽出
Ctrl + Alt + F フィールドの抽出
Ctrl + Alt + C 定数の抽出
Ctrl + Alt + P パラメータの抽出
8. VCS/ローカル履歴の制御
Ctrl + K プロジェクトの送信
Ctrl + T プロジェクトの更新
Alt + Shift + C 最近の変更の表示
Alt + BackQuote(') VCS がすぐに表示されます
9. テンプレート (ライブ テンプレート)
Ctrl + Alt + J 現在の行でテンプレートを使用します
Ctrl + J テンプレートを挿入します
10. 基本 (一般)
Alt + #[ 0- 9] 対応するツールウィンドウを開く
Ctrl+Alt+Y 同期
Ctrl+Shift+F12 編集スイッチを最大化
Alt+Shift+F お気に入りに追加
Alt+Shift+I 設定に従って現在のファイルを確認
Ctrl+BackQuote(' ) 現在のプランをすばやく切り替えます
Ctrl + Alt + S 設定ページを開きます
Ctrl + Shift + A でエディタ内のすべてのアクションを検索します
Ctrl + Tab でウィンドウを切り替えます
以上がPython 開発ツール PyCharm を使用して設定をパーソナライズする方法の詳細内容です。詳細については、PHP 中国語 Web サイトの他の関連記事を参照してください。
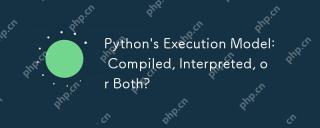 Pythonの実行モデル:コンパイル、解釈、またはその両方?May 10, 2025 am 12:04 AM
Pythonの実行モデル:コンパイル、解釈、またはその両方?May 10, 2025 am 12:04 AMpythonisbothcompiledinterted.whenyourunapythonscript、itisfirstcompiledintobytecode、これはdenepythonvirtualmachine(pvm).thishybridapproaChallowsforplatform-platform-denodent-codebutcututicut。
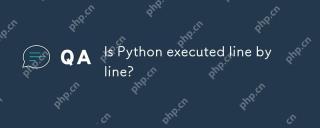 Pythonはラインごとに実行されますか?May 10, 2025 am 12:03 AM
Pythonはラインごとに実行されますか?May 10, 2025 am 12:03 AMPythonは厳密に行ごとの実行ではありませんが、最適化され、インタープレーターメカニズムに基づいて条件付き実行です。インタープリターは、コードをPVMによって実行されるBytecodeに変換し、定数式または最適化ループを事前促進する場合があります。これらのメカニズムを理解することで、コードを最適化し、効率を向上させることができます。
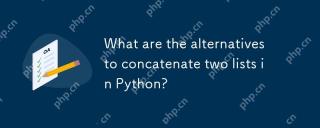 Pythonの2つのリストを連結する代替品は何ですか?May 09, 2025 am 12:16 AM
Pythonの2つのリストを連結する代替品は何ですか?May 09, 2025 am 12:16 AMPythonに2つのリストを接続する多くの方法があります。1。オペレーターを使用しますが、これはシンプルですが、大きなリストでは非効率的です。 2。効率的ですが、元のリストを変更する拡張メソッドを使用します。 3。=演算子を使用します。これは効率的で読み取り可能です。 4。itertools.chain関数を使用します。これはメモリ効率が高いが、追加のインポートが必要です。 5。リストの解析を使用します。これはエレガントですが、複雑すぎる場合があります。選択方法は、コードのコンテキストと要件に基づいている必要があります。
 Python:2つのリストをマージする効率的な方法May 09, 2025 am 12:15 AM
Python:2つのリストをマージする効率的な方法May 09, 2025 am 12:15 AMPythonリストをマージするには多くの方法があります。1。オペレーターを使用します。オペレーターは、シンプルですが、大きなリストではメモリ効率的ではありません。 2。効率的ですが、元のリストを変更する拡張メソッドを使用します。 3. Itertools.chainを使用します。これは、大規模なデータセットに適しています。 4.使用 *オペレーター、1つのコードで小規模から中型のリストをマージします。 5. numpy.concatenateを使用します。これは、パフォーマンス要件の高い大規模なデータセットとシナリオに適しています。 6.小さなリストに適したが、非効率的な追加方法を使用します。メソッドを選択するときは、リストのサイズとアプリケーションのシナリオを考慮する必要があります。
 コンパイルされた通信言語:長所と短所May 09, 2025 am 12:06 AM
コンパイルされた通信言語:長所と短所May 09, 2025 am 12:06 AMcompiledlanguagesOfferspeedandsecurity、foredlanguagesprovideeaseofuseandportability.1)compiledlanguageslikec arefasterandsecurebuthavelOnderdevelopmentsplat dependency.2)
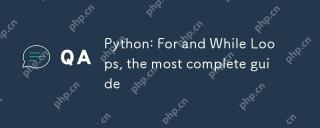 Python:ループのために、そして最も完全なガイドMay 09, 2025 am 12:05 AM
Python:ループのために、そして最も完全なガイドMay 09, 2025 am 12:05 AMPythonでは、forループは反復可能なオブジェクトを通過するために使用され、条件が満たされたときに操作を繰り返し実行するためにしばらくループが使用されます。 1)ループの例:リストを通過し、要素を印刷します。 2)ループの例:正しいと推測するまで、数値ゲームを推測します。マスタリングサイクルの原則と最適化手法は、コードの効率と信頼性を向上させることができます。
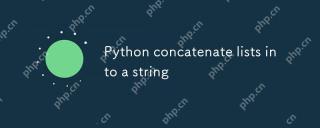 Python concatenateリストを文字列に入れますMay 09, 2025 am 12:02 AM
Python concatenateリストを文字列に入れますMay 09, 2025 am 12:02 AMリストを文字列に連結するには、PythonのJoin()メソッドを使用して最良の選択です。 1)join()メソッドを使用して、 '' .join(my_list)などのリスト要素を文字列に連結します。 2)数字を含むリストの場合、連結する前にマップ(str、数字)を文字列に変換します。 3) '、'などの複雑なフォーマットに発電機式を使用できます。 4)混合データ型を処理するときは、MAP(STR、Mixed_List)を使用して、すべての要素を文字列に変換できるようにします。 5)大規模なリストには、 '' .join(lage_li)を使用します
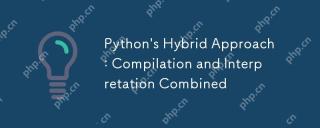 Pythonのハイブリッドアプローチ:コンピレーションと解釈を組み合わせたMay 08, 2025 am 12:16 AM
Pythonのハイブリッドアプローチ:コンピレーションと解釈を組み合わせたMay 08, 2025 am 12:16 AMpythonusesahybridapproach、コンコイリティレーショントビテコードと解釈を組み合わせて、コードコンピレッドフォームと非依存性bytecode.2)


ホットAIツール

Undresser.AI Undress
リアルなヌード写真を作成する AI 搭載アプリ

AI Clothes Remover
写真から衣服を削除するオンライン AI ツール。

Undress AI Tool
脱衣画像を無料で

Clothoff.io
AI衣類リムーバー

Video Face Swap
完全無料の AI 顔交換ツールを使用して、あらゆるビデオの顔を簡単に交換できます。

人気の記事

ホットツール

MinGW - Minimalist GNU for Windows
このプロジェクトは osdn.net/projects/mingw に移行中です。引き続きそこでフォローしていただけます。 MinGW: GNU Compiler Collection (GCC) のネイティブ Windows ポートであり、ネイティブ Windows アプリケーションを構築するための自由に配布可能なインポート ライブラリとヘッダー ファイルであり、C99 機能をサポートする MSVC ランタイムの拡張機能が含まれています。すべての MinGW ソフトウェアは 64 ビット Windows プラットフォームで実行できます。

ZendStudio 13.5.1 Mac
強力な PHP 統合開発環境

SecLists
SecLists は、セキュリティ テスターの究極の相棒です。これは、セキュリティ評価中に頻繁に使用されるさまざまな種類のリストを 1 か所にまとめたものです。 SecLists は、セキュリティ テスターが必要とする可能性のあるすべてのリストを便利に提供することで、セキュリティ テストをより効率的かつ生産的にするのに役立ちます。リストの種類には、ユーザー名、パスワード、URL、ファジング ペイロード、機密データ パターン、Web シェルなどが含まれます。テスターはこのリポジトリを新しいテスト マシンにプルするだけで、必要なあらゆる種類のリストにアクセスできるようになります。

SublimeText3 英語版
推奨: Win バージョン、コードプロンプトをサポート!

VSCode Windows 64 ビットのダウンロード
Microsoft によって発売された無料で強力な IDE エディター






