ホームページ >バックエンド開発 >Python チュートリアル >Python で Windows のスケジュールされたシャットダウン機能を実装するサンプル コード
Python で Windows のスケジュールされたシャットダウン機能を実装するサンプル コード
- 高洛峰オリジナル
- 2017-03-22 09:17:482477ブラウズ
この新しい友人 Python を私に紹介してくれたのは、最初の数人のクローラーでした。知り合ってまだ数日しか経っていませんが、説明できない暗黙の了解を感じています。他の場所でアイデアが見つからない場合でも、Python でいつでも解決策を見つけることができます。自動シャットダウンは、大きなファイルをダウンロードしたり、プログラムを実行したりするときに使用できます。このプログラムは単純すぎるため、改善の余地はたくさんあります。以下のテキスト:
#ui 制作:
いつものように、作者は Qt を使用して、label、label_2、label_3、lable_4、lineEdit、lineEdit_2、pushButton コンポーネントを含む必要な ui を作成しました。一般的なレイアウトは次のとおりです
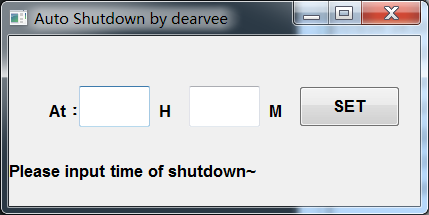
2 つの lineEdit が待機中 ユーザーは希望のシャットダウン時間を入力します。次のラベルは、操作後の戻り情報を表示するために使用されます。 PushButton はコマンドを送信するために使用されます。 UIの制作が完了しました。
uiをpyファイルに変換しました:
ここでPyQt5をインストールし、環境変数を追加しました。したがって、変換された cmd コマンド (ui があるディレクトリに cd します):
pyuic5 shut.ui -o shut.py
実行が成功すると、ui があるディレクトリに shut.py ファイルが生成されます。
#ウィンドウの表示:
直接生成された py ファイルを実行するときは、ウィンドウを表示するために必要なコンテンツを追加する必要があります:
コードの先頭に
import sys
を追加し、次の場所に
if name == 'main': app = QtWidgets.QApplication(sys.argv) Form = QtWidgets.QWidget() ui = Ui_x()//其中Ui_x为生成的class名 ui.setupUi(Form) Form.show() sys.exit(app.exec_())を追加します。最後
shutdown.py を実行するとウィンドウが表示されます。
#関数実装:
Windows を自動的にシャットダウンするプログラムの望ましい機能を考えてください。 cmd コマンドは良い選択です。そこで作者は、Python で cmd コマンドを実行する方法を探しました。
os.popen('at 22:30 shutdown -s')
cmd を呼び出してコマンドを実行します。このうち、22と30はユーザー入力待ちのデータです。したがって、対応する h と m は、2 つの lineEdit で取得した有効な数値に置き換える必要があります。 lineEdit の内容を取得するメソッドを使用します:
h = self.lineEdit.text() m = self.lineEdit_2.text()
次に、実行コマンドの時間と分を h、m に置き換えます
次に、pushButton 部分があります。 イベントのリスナーを追加しますpushButtonをクリックします。
self.pushButton = QtWidgets.QPushButton(shut,clicked=self.sd)
このうち、self.sdはイベントがトリガーされた後に実行する必要がある操作です。
#完全なコード:
いくつかの重要な部分は説明されていますが、返品情報部分については、ここでは詳しく説明しません。 Windows 自動シャットダウンの完全なコードは以下に掲載されています:
# -*- coding: utf-8 -*-
# Form implementation generated from reading ui file 'shut.ui'
#
# Created: Mon Mar 20 18:10:31 2017
# by: PyQt5 UI code generator 5.2.1
#
# WARNING! All changes made in this file will be lost!
import sys
import os
from PyQt5 import QtCore, QtGui, QtWidgets
class Ui_shut(object):
flag = True
def setupUi(self, shut):
shut.setObjectName("shut")
shut.resize(411, 170)
shut.setFixedSize(411,170)
self.label = QtWidgets.QLabel(shut)
self.label.setGeometry(QtCore.QRect(40, 50, 41, 51))
self.label.setFont(QtGui.QFont("Roman times",10,QtGui.QFont.Bold))
self.label.setObjectName("label")
self.lineEdit = QtWidgets.QLineEdit(shut)
self.lineEdit.setGeometry(QtCore.QRect(70, 50, 71, 41))
self.lineEdit.setFont(QtGui.QFont("Roman times",10,QtGui.QFont.Bold))
self.lineEdit.setObjectName("lineEdit")
self.label_2 = QtWidgets.QLabel(shut)
self.label_2.setGeometry(QtCore.QRect(150, 60, 31, 31))
self.label_2.setFont(QtGui.QFont("Roman times",10,QtGui.QFont.Bold))
self.label_2.setObjectName("label_2")
self.lineEdit_2 = QtWidgets.QLineEdit(shut)
self.lineEdit_2.setGeometry(QtCore.QRect(180, 50, 71, 41))
self.lineEdit_2.setFont(QtGui.QFont("Roman times",10,QtGui.QFont.Bold))
self.lineEdit_2.setObjectName("lineEdit_2")
self.label_3 = QtWidgets.QLabel(shut)
self.label_3.setGeometry(QtCore.QRect(260, 60, 31, 31))
self.label_3.setFont(QtGui.QFont("Roman times",10,QtGui.QFont.Bold))
self.label_3.setObjectName("label_3")
self.pushButton = QtWidgets.QPushButton(shut,clicked=self.sd)
self.pushButton.setGeometry(QtCore.QRect(290, 50, 101, 41))
self.pushButton.setFont(QtGui.QFont("Roman times",10,QtGui.QFont.Bold))
self.pushButton.setObjectName("pushButton")
self.label_4 = QtWidgets.QLabel(shut)
self.label_4.setGeometry(QtCore.QRect(0, 120, 411, 31))
self.label_4.setFont(QtGui.QFont("Roman times",10,QtGui.QFont.Bold))
self.label_4.setObjectName("label_4")
self.retranslateUi(shut)
QtCore.QMetaObject.connectSlotsByName(shut)
def retranslateUi(self, shut):
_translate = QtCore.QCoreApplication.translate
shut.setWindowTitle(_translate("shut", "Auto Shutdown by dearvee"))
self.label.setText(_translate("shut", "At:"))
self.label_2.setText(_translate("shut", "H"))
self.label_3.setText(_translate("shut", "M"))
self.label_4.setText(_translate("shut", "Please input time of shutdown~"))
self.pushButton.setText(_translate("shut", "Set"))
def sd(self,shut):
h = self.lineEdit.text()
m = self.lineEdit_2.text()
if self.flag:
self.flag = False
try:
os.popen('at '+h+':'+m+' shutdown -s')
self.label_4.setText('Success! the system will shutdown at today '+h+':'+m+'.')
self.pushButton.setText('Remove all')
self.lineEdit.clear()
self.lineEdit_2.clear()
except:
self.label_4.setText('Something is wrong~')
else:
self.flag = True
try:
os.popen('at /delete /yes')
self.label_4.setText('Success! already removed~')
self.pushButton.setText('Set')
self.lineEdit.clear()
self.lineEdit_2.clear()
except:
self.label_4.setText('Something is wrong~')
if name == 'main':
app = QtWidgets.QApplication(sys.argv)
Form = QtWidgets.QWidget()
ui = Ui_shut()
ui.setupUi(Form)
Form.show()
sys.exit(app.exec_())
実行後、次のような操作ウィンドウが表示されます
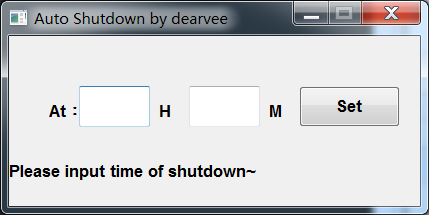
#実行効果:
shutdown.py を実行し、12 と 53 を入力して [設定] をクリックすると、タスクを表示する 計画:
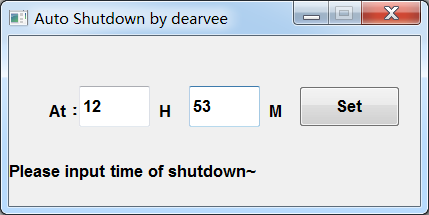
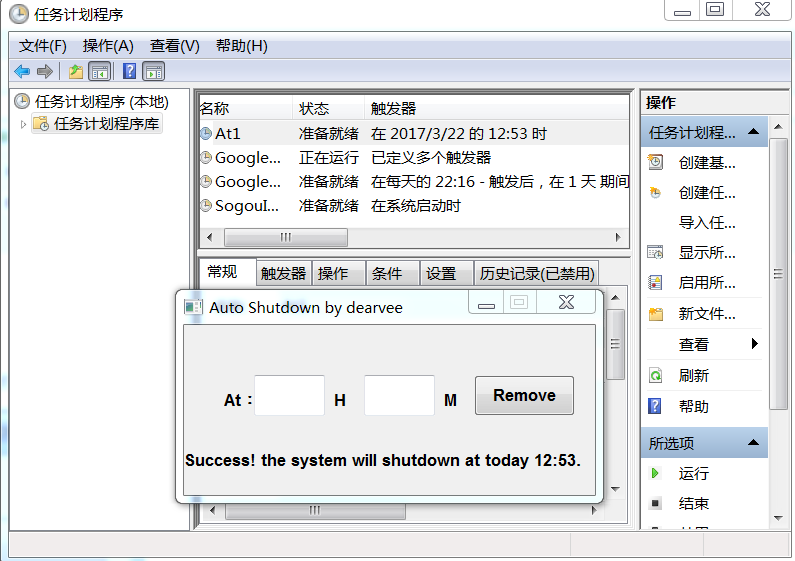
ミッションがすでに計画されていることを確認します。 [削除] をクリックしてタスク プランを更新します。
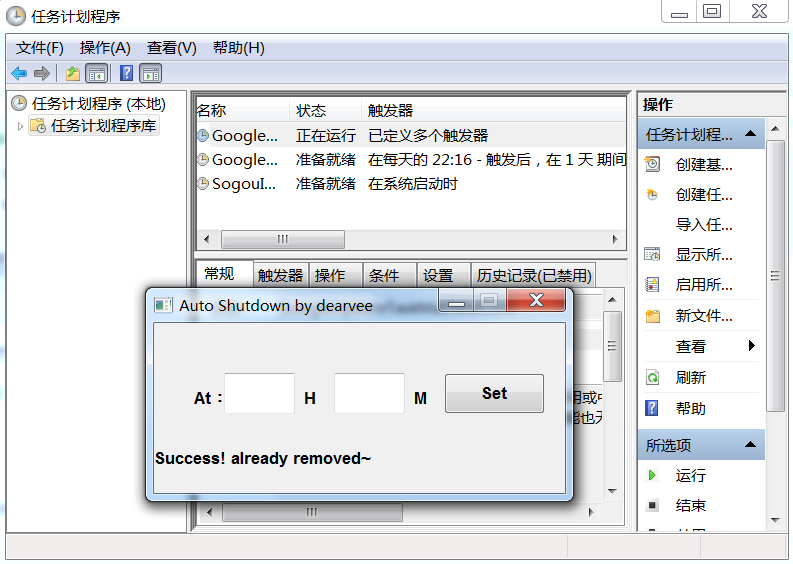
タスクは正常に削除され、関数が実装されました
もちろん、これはユーザーが Python をインストールし、関連コンポーネントをインストールした場合にのみ実行できます。任意のWindowsで使用する場合は以下の操作が必要です。
#Packaging:
作者はパッケージ化にPythonのPyinstallerコンポーネントを使用しています。 shutdown.py が存在するディレクトリに cd した後、cmd コマンドを実行します:
pyinstaller -w shut.py
このとき、shutdown.py が存在するディレクトリに dist フォルダーが生成されます。生成されたexeパス。 dist>>shut (Python ソースコードファイル名)>>shut.exe うまくいけば、shut.exe をダブルクリックすると、先ほどのソースコードと同じ画面と動作が表示されます。このようにして、シャットダウン ディレクトリ全体を友人に送信できます。その後、shutdown.exe をダブルクリックすることでプログラムを使用できるようになります。
以上がPython で Windows のスケジュールされたシャットダウン機能を実装するサンプル コードの詳細内容です。詳細については、PHP 中国語 Web サイトの他の関連記事を参照してください。

