この記事では主に mysql 5.7.17 winx64 のインストールと設定チュートリアルを詳しく紹介します。興味のある方は参考にしてください
今日、私のコンピューターに MySQL データベースを再度インストールしました。システムを再インストールするたびにデータベースを再インストールする必要がありますが、そのたびに Baidu のインストールと構成のチュートリアルを参照する必要があります。そこで、何もすることがないときに、MySQL のインストール チュートリアルを紹介するブログ記事を書くことにしました。ブログ記事を書くのは初めてなので、間違いがあるかもしれませんがご容赦ください。
それでは、インストールの紹介から始めましょう:
私のコンピューターは win764 なので、このブログ投稿でも 64 ビットのインストールについて紹介します。
1. 最初のステップは、Windows (x86、64 ビット) の ZIP アーカイブをダウンロードすることです
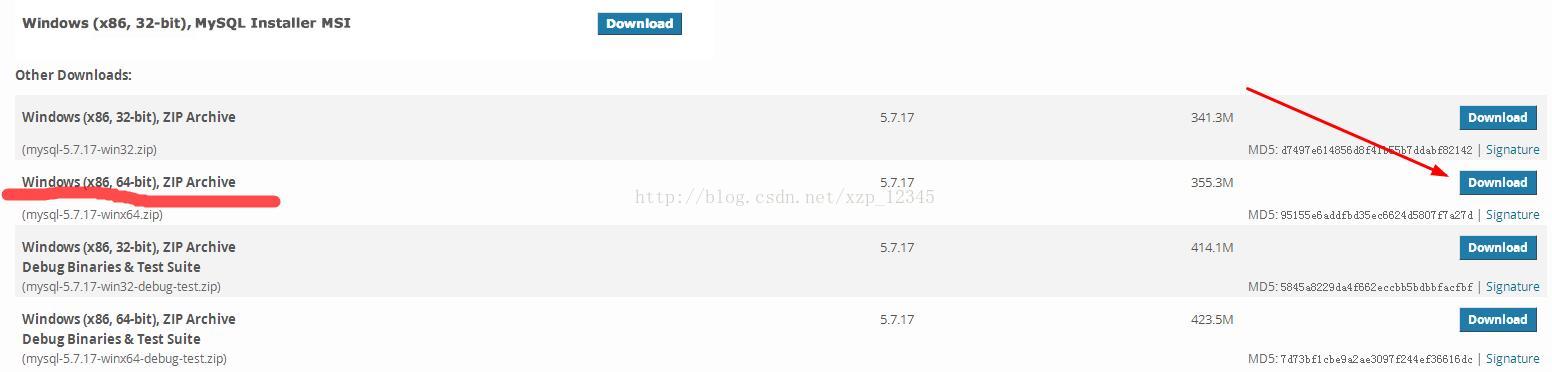
2。ダウンロードが完了したら、インストールするパスに解凍します。パス D:MySQLmysql-5.7.17-winx64 に解凍すると、次のフォルダーになるはずです:
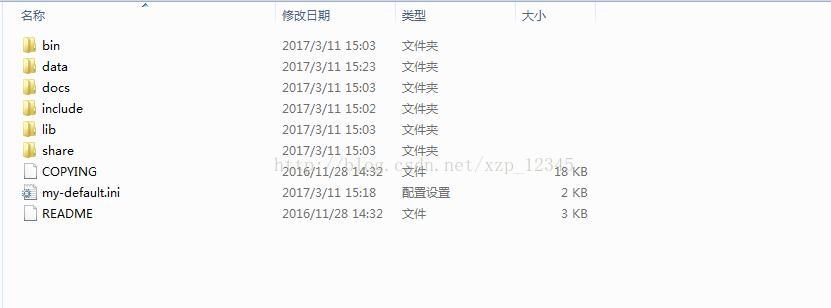
3. このステップでは、ファイルのサフィックス名が次の場合に設定を開始します。表示されません。設定ファイルを追加するときに使用する必要があるため、独自のファイル拡張子表示を設定することをお勧めします。 ファイル拡張子表示を設定する手順: win7 では、「コンピューター」をダブルクリックし、「」をクリックします。ナビゲーション バーの下の [組織] - -> [フォルダーと検索の選択] を選択します -> [表示] をクリックします -> [既知のファイル タイプの拡張子を非表示にする] のチェックを外します。
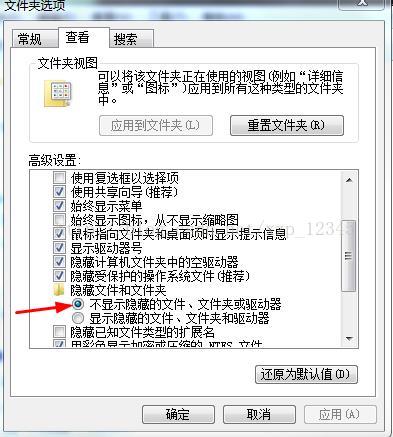
4.
。この設定ファイルは、前の手順で設定した表示ファイルのサフィックスを上書きします。この設定ファイルの場合、次のコードをファイルに追加します:
 その中には、インストール ディレクトリに新しい空のデータ フォルダーを作成する必要があります:
その中には、インストール ディレクトリに新しい空のデータ フォルダーを作成する必要があります:
 5.準備が完了しました。次のステップは、管理者として cmd.exe を実行し、インストールの bin ディレクトリに入るのを忘れないでください。必須です。そうでない場合は、サービスを開始できません。mysqld --initialize-insecure --user=mysql コマンドを入力し、Enter キーを押して、
5.準備が完了しました。次のステップは、管理者として cmd.exe を実行し、インストールの bin ディレクトリに入るのを忘れないでください。必須です。そうでない場合は、サービスを開始できません。mysqld --initialize-insecure --user=mysql コマンドを入力し、Enter キーを押して、
 6 と入力してインストールします。サービスのインストールが成功すると、インストールが成功したことを示すメッセージが表示されます。OK、
6 と入力してインストールします。サービスのインストールが成功すると、インストールが成功したことを示すメッセージが表示されます。OK、
7. コンピューターを右クリックし、「 「プロパティ」——>「システムの詳細設定」——>「環境変数」——>「パス」——> ;bin ディレクトリのパスを path 環境変数にコピーします。先頭にセミコロンを追加し、その後にセミコロンを追加します。 8. MySQL を開き、cmd.exe を開き、mysql -uroot -p コマンドを入力します。デフォルトではパスワードはありません。Enter キーを押して入力します。すでにパスワードを設定されている方は、パスワードを入力して入場する必要があります。パスワードがある場合は、mysql -uroot -p パスワードまたは mysql -uroot -p を使用して Enter キーを押してパスワードを入力できます。2 番目のオプションをお勧めします。 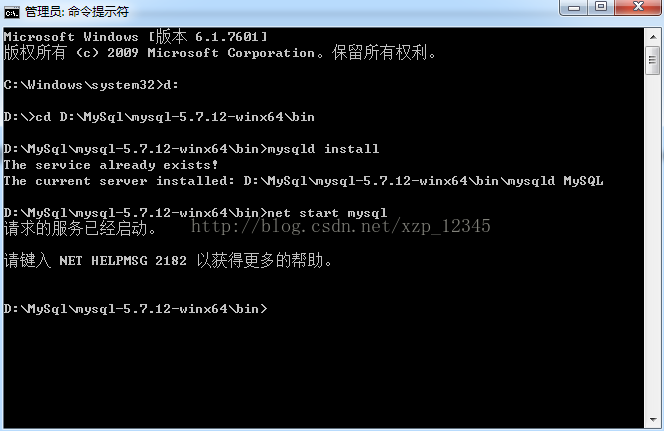
これで完了です。 exit と入力して mysql を終了します。 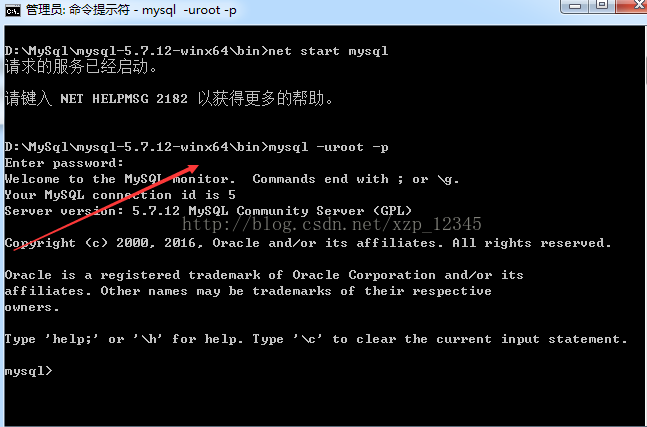
以上がmysql5.7.17 winx64 のインストールと構成の詳細なチュートリアル (写真)の詳細内容です。詳細については、PHP 中国語 Web サイトの他の関連記事を参照してください。
 MySQLの場所:データベースとプログラミングApr 13, 2025 am 12:18 AM
MySQLの場所:データベースとプログラミングApr 13, 2025 am 12:18 AMデータベースとプログラミングにおけるMySQLの位置は非常に重要です。これは、さまざまなアプリケーションシナリオで広く使用されているオープンソースのリレーショナルデータベース管理システムです。 1)MySQLは、効率的なデータストレージ、組織、および検索機能を提供し、Web、モバイル、およびエンタープライズレベルのシステムをサポートします。 2)クライアントサーバーアーキテクチャを使用し、複数のストレージエンジンとインデックスの最適化をサポートします。 3)基本的な使用には、テーブルの作成とデータの挿入が含まれ、高度な使用法にはマルチテーブル結合と複雑なクエリが含まれます。 4)SQL構文エラーやパフォーマンスの問題などのよくある質問は、説明コマンドとスロークエリログを介してデバッグできます。 5)パフォーマンス最適化方法には、インデックスの合理的な使用、最適化されたクエリ、およびキャッシュの使用が含まれます。ベストプラクティスには、トランザクションと準備された星の使用が含まれます
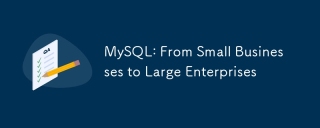 MySQL:中小企業から大企業までApr 13, 2025 am 12:17 AM
MySQL:中小企業から大企業までApr 13, 2025 am 12:17 AMMySQLは、中小企業に適しています。 1)中小企業は、顧客情報の保存など、基本的なデータ管理にMySQLを使用できます。 2)大企業はMySQLを使用して、大規模なデータと複雑なビジネスロジックを処理して、クエリのパフォーマンスとトランザクション処理を最適化できます。
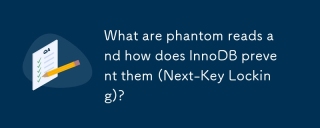 Phantomの読み取りとは何ですか?Innodbはどのようにそれらを防ぐ(次のキーロック)?Apr 13, 2025 am 12:16 AM
Phantomの読み取りとは何ですか?Innodbはどのようにそれらを防ぐ(次のキーロック)?Apr 13, 2025 am 12:16 AMINNODBは、次のキーロックメカニズムを通じてファントムの読み取りを効果的に防止します。 1)Next-KeyLockingは、Row LockとGap Lockを組み合わせてレコードとギャップをロックして、新しいレコードが挿入されないようにします。 2)実際のアプリケーションでは、クエリを最適化して分離レベルを調整することにより、ロック競争を削減し、並行性パフォーマンスを改善できます。
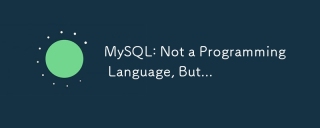 mysql:プログラミング言語ではありませんが...Apr 13, 2025 am 12:03 AM
mysql:プログラミング言語ではありませんが...Apr 13, 2025 am 12:03 AMMySQLはプログラミング言語ではありませんが、そのクエリ言語SQLにはプログラミング言語の特性があります。1。SQLは条件付き判断、ループ、可変操作をサポートします。 2。ストアドプロシージャ、トリガー、機能を通じて、ユーザーはデータベースで複雑な論理操作を実行できます。
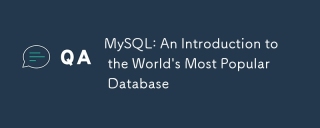 MySQL:世界で最も人気のあるデータベースの紹介Apr 12, 2025 am 12:18 AM
MySQL:世界で最も人気のあるデータベースの紹介Apr 12, 2025 am 12:18 AMMySQLはオープンソースのリレーショナルデータベース管理システムであり、主にデータを迅速かつ確実に保存および取得するために使用されます。その実用的な原則には、クライアントリクエスト、クエリ解像度、クエリの実行、返品結果が含まれます。使用法の例には、テーブルの作成、データの挿入とクエリ、および参加操作などの高度な機能が含まれます。一般的なエラーには、SQL構文、データ型、およびアクセス許可、および最適化の提案には、インデックスの使用、最適化されたクエリ、およびテーブルの分割が含まれます。
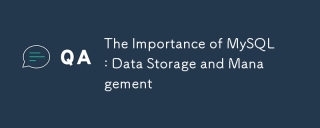 MySQLの重要性:データストレージと管理Apr 12, 2025 am 12:18 AM
MySQLの重要性:データストレージと管理Apr 12, 2025 am 12:18 AMMySQLは、データストレージ、管理、クエリ、セキュリティに適したオープンソースのリレーショナルデータベース管理システムです。 1.さまざまなオペレーティングシステムをサポートし、Webアプリケーションやその他のフィールドで広く使用されています。 2。クライアントサーバーアーキテクチャとさまざまなストレージエンジンを通じて、MySQLはデータを効率的に処理します。 3.基本的な使用には、データベースとテーブルの作成、挿入、クエリ、データの更新が含まれます。 4.高度な使用には、複雑なクエリとストアドプロシージャが含まれます。 5.一般的なエラーは、説明ステートメントを介してデバッグできます。 6.パフォーマンスの最適化には、インデックスの合理的な使用と最適化されたクエリステートメントが含まれます。
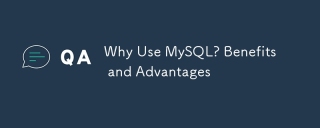 なぜMySQLを使用するのですか?利点と利点Apr 12, 2025 am 12:17 AM
なぜMySQLを使用するのですか?利点と利点Apr 12, 2025 am 12:17 AMMySQLは、そのパフォーマンス、信頼性、使いやすさ、コミュニティサポートに選択されています。 1.MYSQLは、複数のデータ型と高度なクエリ操作をサポートし、効率的なデータストレージおよび検索機能を提供します。 2.クライアントサーバーアーキテクチャと複数のストレージエンジンを採用して、トランザクションとクエリの最適化をサポートします。 3.使いやすく、さまざまなオペレーティングシステムとプログラミング言語をサポートしています。 4.強力なコミュニティサポートを提供し、豊富なリソースとソリューションを提供します。
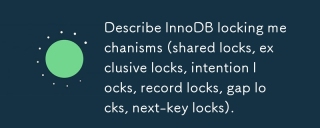 InnoDBロックメカニズム(共有ロック、排他的ロック、意図ロック、レコードロック、ギャップロック、次のキーロック)を説明します。Apr 12, 2025 am 12:16 AM
InnoDBロックメカニズム(共有ロック、排他的ロック、意図ロック、レコードロック、ギャップロック、次のキーロック)を説明します。Apr 12, 2025 am 12:16 AMINNODBのロックメカニズムには、共有ロック、排他的ロック、意図ロック、レコードロック、ギャップロック、次のキーロックが含まれます。 1.共有ロックにより、トランザクションは他のトランザクションが読み取らないようにデータを読み取ることができます。 2.排他的ロックは、他のトランザクションがデータの読み取りと変更を防ぎます。 3.意図ロックは、ロック効率を最適化します。 4。ロックロックインデックスのレコードを記録します。 5。ギャップロックロックインデックス記録ギャップ。 6.次のキーロックは、データの一貫性を確保するためのレコードロックとギャップロックの組み合わせです。


ホットAIツール

Undresser.AI Undress
リアルなヌード写真を作成する AI 搭載アプリ

AI Clothes Remover
写真から衣服を削除するオンライン AI ツール。

Undress AI Tool
脱衣画像を無料で

Clothoff.io
AI衣類リムーバー

AI Hentai Generator
AIヘンタイを無料で生成します。

人気の記事

ホットツール

mPDF
mPDF は、UTF-8 でエンコードされた HTML から PDF ファイルを生成できる PHP ライブラリです。オリジナルの作者である Ian Back は、Web サイトから「オンザフライ」で PDF ファイルを出力し、さまざまな言語を処理するために mPDF を作成しました。 HTML2FPDF などのオリジナルのスクリプトよりも遅く、Unicode フォントを使用すると生成されるファイルが大きくなりますが、CSS スタイルなどをサポートし、多くの機能強化が施されています。 RTL (アラビア語とヘブライ語) や CJK (中国語、日本語、韓国語) を含むほぼすべての言語をサポートします。ネストされたブロックレベル要素 (P、DIV など) をサポートします。

WebStorm Mac版
便利なJavaScript開発ツール

VSCode Windows 64 ビットのダウンロード
Microsoft によって発売された無料で強力な IDE エディター

EditPlus 中国語クラック版
サイズが小さく、構文の強調表示、コード プロンプト機能はサポートされていません

MantisBT
Mantis は、製品の欠陥追跡を支援するために設計された、導入が簡単な Web ベースの欠陥追跡ツールです。 PHP、MySQL、Web サーバーが必要です。デモおよびホスティング サービスをチェックしてください。






