ホームページ >バックエンド開発 >C#.Net チュートリアル >C# 開発例 - カスタマイズされたスクリーンショット ツール (3) トレイ アイコンとメニューの実装のグラフィカルな紹介
C# 開発例 - カスタマイズされたスクリーンショット ツール (3) トレイ アイコンとメニューの実装のグラフィカルな紹介
- 黄舟オリジナル
- 2017-03-14 13:22:352806ブラウズ
概要
トレイアイコン機能を追加する主な目的は、トレイアイコンを通じてプログラムを管理できるメニュー機能を追加することです。トレイメニューには、「保存ディレクトリを開く、Flashアニメーションを録画する、GIFを録画する」が含まれます。 アニメーション、5 秒間の遅延 スクリーンショット、スクリーンショット、設定、終了」などの機能。
システム トレイ
システム トレイは、通常はデスクトップの下部にある特別な領域で、ユーザーはいつでも実行中のプログラムにアクセスできます。 Microsoft Windows では、システム トレイはタスクバーのステータス 領域を指します。Gnome デスクトップでは、掲示板領域を指します。KDE デスクトップでは、システム トレイを指します。どのシステムでも、トレイはデスクトップ環境で実行されているすべてのアプリケーションによって共有される領域です。
トレイアイコンを追加
m1フォームデザインモードで、マウスを左のツールボックスに移動し、メインツールボックスパネルをポップアップし、パブリックコントロールでNotifyIconを見つけてダブルクリックします
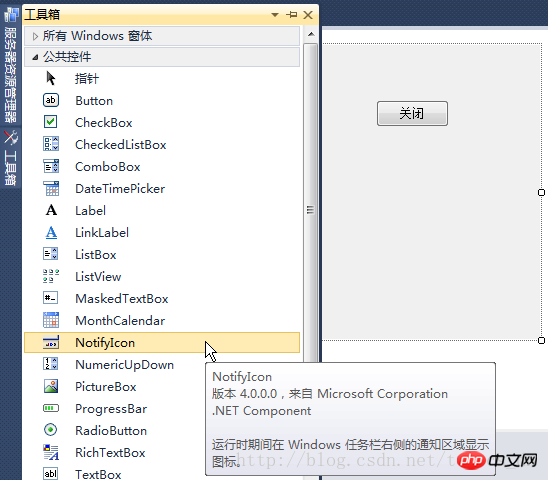
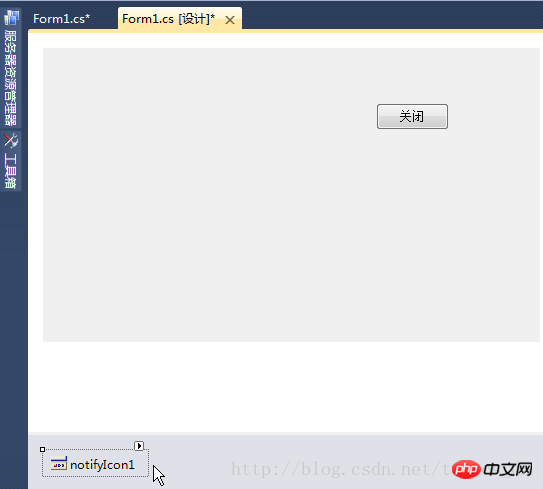
プロパティウィンドウでTextプロパティを次のように設定します: スクリーンショットツール
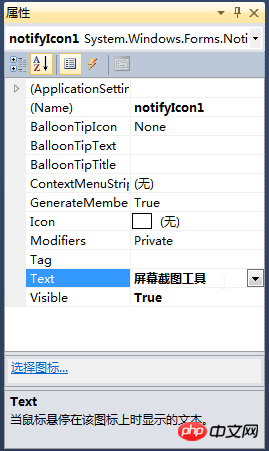
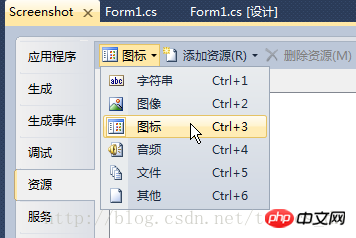
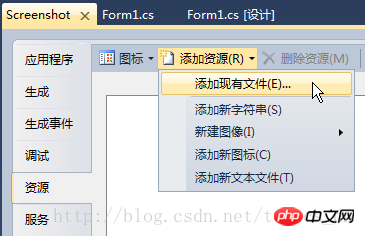
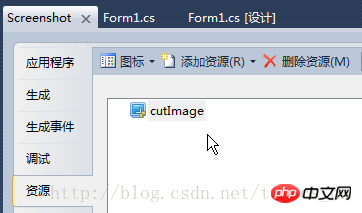
イベントに次のコードを追加します:
this.notifyIcon1.Icon = Properties.Resources.cutImage; this.notifyIcon1.Visible = true;コンパイルして実行すると、タスクバーに表示され、トレイアイコンにマウスを合わせると、先ほど設定した「スクリーンショットツール」のプロパティ情報が表示されます。 トレイメニューを追加しますツールボックスを開き>メニューとツールバー>「ContextMenuStrip」をダブルクリックして右クリックメニューを追加します
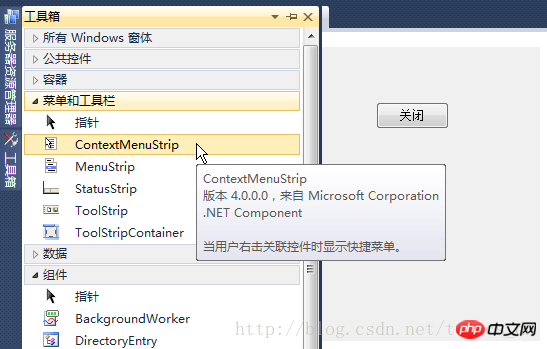
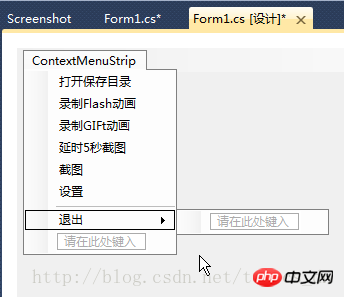
変数名 に中国語を含めたくないので、終了名を「」に変更しました。 tsmi_exit”
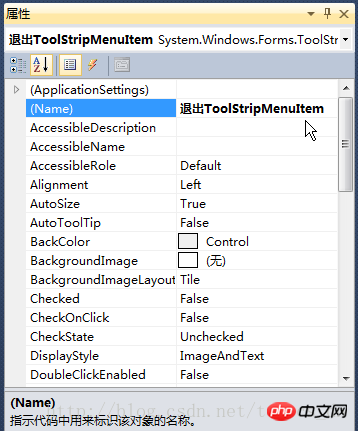
private void tsmi_exit_Click(object sender, EventArgs e)
{
Application.Exit();
}「Form1_Load」にコードを追加this.notifyIcon1.ContextMenuStrip = this.contextMenuStrip1;イベント処理 トレイアイコンを右クリックして実行します。次のメニューを参照して、「終了」を選択してスクリーンショット プログラムを終了します。
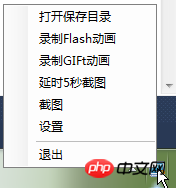
以上がC# 開発例 - カスタマイズされたスクリーンショット ツール (3) トレイ アイコンとメニューの実装のグラフィカルな紹介の詳細内容です。詳細については、PHP 中国語 Web サイトの他の関連記事を参照してください。

