この記事では、Mac OS で LNMP 開発環境を構築する手順を主に 紹介します。記事内のステップごとの紹介は非常に詳細であり、必要な方は以下を参照してください。
1. 概要
LinuxNginx+MySQL+PHP この Web サイト サーバー アーキテクチャの略であることを誰もが知っているはずです。 Linux は、Unix コンピュータ オペレーティング システムのクラスの総称であり、現在最も人気のある無料のオペレーティング システムです。代表的なバージョンには、debian、centos、ubuntu、fedora、gentoo などがあります。 Nginx は、高性能 HTTP サーバー、リバース プロキシ サーバー、および IMAP/POP3/SMTP プロキシ サーバーです。 Mysql は、小規模なリレーショナル データベース管理システムです。 PHP は、サーバー側で実行され、HTML ドキュメントに埋め込まれるスクリプト言語です。これら 4 種類のソフトウェアはすべて無料のオープンソース ソフトウェアであり、組み合わせると、無料で効率的かつスケーラブルな Web サイト サービス システムになります。この記事の詳細を見てみましょう。
2. Homebrew をインストールします
yum コマンドや Ubuntu の apt -get に似ています。 brew コマンドを使用すると、いくつかのソフトウェア パッケージをすばやくインストールできます。 yum命令和ubuntu的apt-get命令一样,通过brew命令,我们可以快速的安装一些软件包。
使用命令行安装Homebrew的命令如下:
ruby -e "$(curl -fsSL https://raw.github.com/mxcl/homebrew/go)"
使用brew doctor检查是否存在冲突,然后使用brew update && brew upgrade对brew进行升级。
三、安装nginx
nginx在Mac OS中可以直接使用brew命令进行安装:
brew install nginx
如果需要使用80端口的话,需要将nginx加入root组当中:
sudo cp -v /usr/local/opt/nginx/*.plist /Library/LaunchDaemons/ sudo chown root:wheel /Library/LaunchDaemons/homebrew.mxcl.nginx.plist
然后使用命令启动nginx服务:
sudo nginx
测试nginx是否安装成功,因为默认配置文件监听的是8080端口,所以先对8080端口发起请求:
curl -IL http://www.php.cn/:8080
结果应该类似于下:
HTTP/1.1 200 OK Server: nginx/1.9.1 Date: Fri, 29 May 2015 14:50:47 GMT Content-Type: text/html Content-Length: 612 Last-Modified: Fri, 29 May 2015 14:40:47 GMT Connection: keep-alive ETag: "5444dea7-264" Accept-Ranges: bytes
nginx的相关操作如下:
sudo nginx //启动nginx sudo nginx -s reload|reopen|quit //重新加载|重启|退出
四、安装php-fpm
因为brew并没有php-fpm的源,所以首先要添加源:
brew tap homebrew/dupes brew tap homebrew/php
然后安装php-fpm,输入命令:
brew install php56 --whitout-apache --with-imap --with-tidy --with-debug --with-pgsql --with-mysql --with-fpm
程序会自动安装,等待几分钟后完成安装。
安装完成后,还需要将php加入$PATH
# 如果使用bash的话 vim ~/.bash_profile export PATH="/usr/local/sbin:$PATH" source ~/.bash_profile # 如果使用ZSH的话 vim ~/.zshrc export PATH="/usr/local/sbin:$PATH" source ~/.zshrc
brew Doctor を使用して競合があるかどうかを確認し、brew update && brew upgrade を使用して brew をアップグレードします。
3. nginx をインストールします
Mac OS で brew コマンドを使用して、nginx を直接インストールできます:
mkdir -p ~/Library/LaunchAgents ln -sfv /usr/local/opt/php56/homebrew.mxcl.php56.plist ~/Library/LaunchAgents/ launchctl load -w ~/Library/LaunchAgents/homebrew.mxcl.php56.plist
ポート 80 を使用する必要がある場合は、root グループに nginx を追加する必要があります:
lsof -Pni4 | grep LISTEN | grep php
次に、コマンドを使用して nginx サービスを開始します:
php-fpm 27578 wenzhiquan 9u IPv4 0xf29f8b26c08fc27 0t0 TCP 127.0.0.1:9000 (LISTEN) php-fpm 27628 wenzhiquan 0u IPv4 0xf29f8b26c08fc27 0t0 TCP 127.0.0.1:9000 (LISTEN) php-fpm 27629 wenzhiquan 0u IPv4 0xf29f8b26c08fc27 0t0 TCP 127.0.0.1:9000 (LISTEN) php-fpm 27630 wenzhiquan 0u IPv4 0xf29f8b26c08fc27 0t0 TCP 127.0.0.1:9000 (LISTEN)
デフォルトの config が正常にインストールされているかどうかをテストします。 file
はポート 8080 をリッスンするため、まずポート 8080 にリクエストを行います:brew install mysql結果は次のようになります:
ln -sfv /usr/local/opt/mysql/*.plist ~/Library/LaunchAgents launchctl load ~/Library/LaunchAgents/homebrew.mxcl.mysql.plistnginx 関連の操作は次のとおりです:
mysql_secure_installation
4. php-fpm をインストールします。
> Enter current password for root (enter for none): //默认没有密码,直接回车即可 > Change the root password? [Y/n] //是否更改root密码,选择是,然后输入并确认密码 > Remove anonymous users? [Y/n] //是否删除匿名用户,选择是 > Disallow root login remotely? [Y/n] //是否禁止远程登录,选择是 > Remove test database and access to it? [Y/n] //是否删除test数据库,选择是 > Reload privilege tables now? [Y/n] //是否重载表格数据,选择是次に php-fpm をインストールし、コマンドを入力します:
mysql -u root -pプログラムは自動的にインストールされます。インストールが完了するまで数分待ちます。 インストールが完了したら、php を
$PATH に追加する必要があります: Type 'help;' or '\h' for help. Type '\c' to clear the current input statement. mysql> exit //输入exit退出数据库その後、起動時に php-fpm が自動的に起動するように設定できます:
mkdir -p /usr/local/etc/nginx/logs mkdir -p /usr/local/etc/nginx/sites-available mkdir -p /usr/local/etc/nginx/sites-enabled mkdir -p /usr/local/etc/nginx/conf.d mkdir -p /usr/local/etc/nginx/ssl sudo mkdir -p /var/www sudo chown :staff /var/www sudo chmod 775 /var/www次のコマンドを使用して、 php-fpm は正常に起動します:
vim /usr/local/etc/nginx/nginx.conf起動が成功すると、次のような出力が表示されるはずです:
worker_processes 1;
error_log /usr/local/etc/nginx/logs/error.log debug;
events {
worker_connections 1024;
}
http {
include mime.types;
default_type application/octet-stream;
log_format main '$remote_addr - $remote_user [$time_local] "$request" '
'$status $body_bytes_sent "$http_referer" '
'"$http_user_agent" "$http_x_forwarded_for"';
access_log /usr/local/etc/nginx/logs/access.log main;
sendfile on;
keepalive_timeout 65;
index index.html index.php;
include /usr/local/etc/nginx/sites-enabled/*;
}
5. MySQL をインストールしますMySQL は、brew コマンドを使用して直接インストールすることもできます:
vim /usr/local/ect/nginx/conf.d/php-fpm🎜同様に、ブート時に MySQL が自動的に起動するように設定できます: 🎜
location ~ \.php$ {
try_files $uri = 404;
fastcgi_pass 127.0.0.1:9000;
fastcgi_index index.php;
fastcgi_param script_FILENAME $document_root$fastcgi_script_name;
include fastcgi_params;
}🎜次に、次のコマンドを使用して、root パスワードの変更、匿名ユーザーの削除、リモート接続の終了などを実行します。次の内容が出力されます: 🎜vim /usr/local/ect/nginx/sites-enabled/default🎜データベースが正常にインストールされているかどうかをテストします: 🎜
server {
listen 80;
server_name localhost;
root /var/www/;
access_log /usr/local/etc/nginx/logs/default.access.log main;
location / {
include /usr/local/etc/nginx/conf.d/php-fpm;
}
location = /info {
allow 127.0.0.1;
deny all;
rewrite (.*) /.info.php;
}
error_page 404 /404.html;
error_page 403 /403.html;
}🎜次に入力します。設定した root パスワードを入力すると、次の内容が出力されます: 🎜rrreee🎜🎜🎜 6. nginx を設定します🎜🎜🎜🎜🎜まず、設定ファイル用のフォルダーをいくつか作成します。これらは Ubuntu の nginx 構造をモデルにしたディレクトリです: 🎜rrreee🎜 次に、nginx 設定ファイルを変更します: 🎜rrreee🎜 内容を次のように置き換えます: 🎜rrreee🎜 次に、php-fpm 設定ファイルを作成します: 🎜rrreee 🎜 次の内容を入力します: 🎜rrreee🎜 次に、サイト構成ファイルに参加します: 🎜rrreee🎜 次の内容を入力します: 🎜rrreee🎜 この時点で、www の下にテスト ファイルを作成してテストします🎜🎜。 🎜🎜概要🎜🎜🎜以上がMac OS 上で LNMP 開発環境を構築する手順の詳細な説明の詳細内容です。詳細については、PHP 中国語 Web サイトの他の関連記事を参照してください。
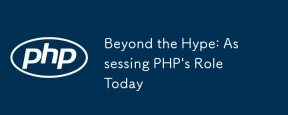 誇大広告を超えて:今日のPHPの役割の評価Apr 12, 2025 am 12:17 AM
誇大広告を超えて:今日のPHPの役割の評価Apr 12, 2025 am 12:17 AMPHPは、特にWeb開発の分野で、最新のプログラミングで強力で広く使用されているツールのままです。 1)PHPは使いやすく、データベースとシームレスに統合されており、多くの開発者にとって最初の選択肢です。 2)動的コンテンツ生成とオブジェクト指向プログラミングをサポートし、Webサイトを迅速に作成および保守するのに適しています。 3)PHPのパフォーマンスは、データベースクエリをキャッシュおよび最適化することで改善でき、その広範なコミュニティと豊富なエコシステムにより、今日のテクノロジースタックでは依然として重要になります。
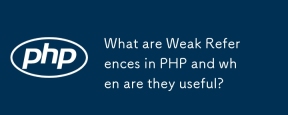 PHPの弱い参照は何ですか、そしていつ有用ですか?Apr 12, 2025 am 12:13 AM
PHPの弱い参照は何ですか、そしていつ有用ですか?Apr 12, 2025 am 12:13 AMPHPでは、弱い参照クラスを通じて弱い参照が実装され、ガベージコレクターがオブジェクトの回収を妨げません。弱い参照は、キャッシュシステムやイベントリスナーなどのシナリオに適しています。オブジェクトの生存を保証することはできず、ごみ収集が遅れる可能性があることに注意する必要があります。
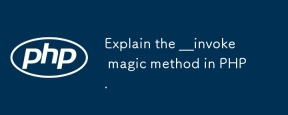 PHPで__invoke Magicメソッドを説明してください。Apr 12, 2025 am 12:07 AM
PHPで__invoke Magicメソッドを説明してください。Apr 12, 2025 am 12:07 AM\ _ \ _ Invokeメソッドを使用すると、オブジェクトを関数のように呼び出すことができます。 1。オブジェクトを呼び出すことができるように\ _ \ _呼び出しメソッドを定義します。 2。$ obj(...)構文を使用すると、PHPは\ _ \ _ Invokeメソッドを実行します。 3。ロギングや計算機、コードの柔軟性の向上、読みやすさなどのシナリオに適しています。
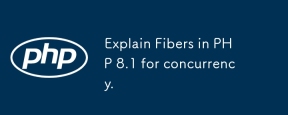 同時性については、PHP 8.1の繊維を説明します。Apr 12, 2025 am 12:05 AM
同時性については、PHP 8.1の繊維を説明します。Apr 12, 2025 am 12:05 AM繊維はPhp8.1で導入され、同時処理機能が改善されました。 1)繊維は、コルーチンと同様の軽量の並行性モデルです。 2)開発者がタスクの実行フローを手動で制御できるようにし、I/O集約型タスクの処理に適しています。 3)繊維を使用すると、より効率的で応答性の高いコードを書き込むことができます。
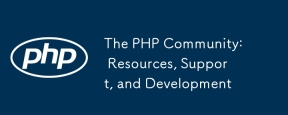 PHPコミュニティ:リソース、サポート、開発Apr 12, 2025 am 12:04 AM
PHPコミュニティ:リソース、サポート、開発Apr 12, 2025 am 12:04 AMPHPコミュニティは、開発者の成長を支援するための豊富なリソースとサポートを提供します。 1)リソースには、公式のドキュメント、チュートリアル、ブログ、LaravelやSymfonyなどのオープンソースプロジェクトが含まれます。 2)StackOverFlow、Reddit、およびSlackチャネルを通じてサポートを取得できます。 3)開発動向は、RFCに従うことで学ぶことができます。 4)コミュニティへの統合は、積極的な参加、コード共有への貢献、および学習共有への貢献を通じて達成できます。
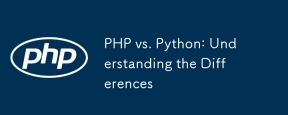 PHP対Python:違いを理解しますApr 11, 2025 am 12:15 AM
PHP対Python:違いを理解しますApr 11, 2025 am 12:15 AMPHP and Python each have their own advantages, and the choice should be based on project requirements. 1.PHPは、シンプルな構文と高い実行効率を備えたWeb開発に適しています。 2。Pythonは、簡潔な構文とリッチライブラリを備えたデータサイエンスと機械学習に適しています。
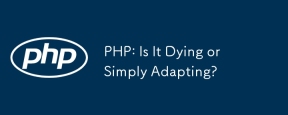 PHP:それは死にかけていますか、それとも単に適応していますか?Apr 11, 2025 am 12:13 AM
PHP:それは死にかけていますか、それとも単に適応していますか?Apr 11, 2025 am 12:13 AMPHPは死にかけていませんが、常に適応して進化しています。 1)PHPは、1994年以来、新しいテクノロジーの傾向に適応するために複数のバージョンの反復を受けています。 2)現在、電子商取引、コンテンツ管理システム、その他の分野で広く使用されています。 3)PHP8は、パフォーマンスと近代化を改善するために、JITコンパイラおよびその他の機能を導入します。 4)Opcacheを使用してPSR-12標準に従って、パフォーマンスとコードの品質を最適化します。
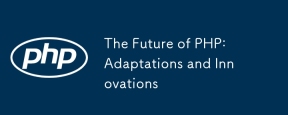 PHPの未来:適応と革新Apr 11, 2025 am 12:01 AM
PHPの未来:適応と革新Apr 11, 2025 am 12:01 AMPHPの将来は、新しいテクノロジーの傾向に適応し、革新的な機能を導入することで達成されます。1)クラウドコンピューティング、コンテナ化、マイクロサービスアーキテクチャに適応し、DockerとKubernetesをサポートします。 2)パフォーマンスとデータ処理の効率を改善するために、JITコンパイラと列挙タイプを導入します。 3)パフォーマンスを継続的に最適化し、ベストプラクティスを促進します。


ホットAIツール

Undresser.AI Undress
リアルなヌード写真を作成する AI 搭載アプリ

AI Clothes Remover
写真から衣服を削除するオンライン AI ツール。

Undress AI Tool
脱衣画像を無料で

Clothoff.io
AI衣類リムーバー

AI Hentai Generator
AIヘンタイを無料で生成します。

人気の記事

ホットツール

Dreamweaver Mac版
ビジュアル Web 開発ツール

MantisBT
Mantis は、製品の欠陥追跡を支援するために設計された、導入が簡単な Web ベースの欠陥追跡ツールです。 PHP、MySQL、Web サーバーが必要です。デモおよびホスティング サービスをチェックしてください。

SAP NetWeaver Server Adapter for Eclipse
Eclipse を SAP NetWeaver アプリケーション サーバーと統合します。

VSCode Windows 64 ビットのダウンロード
Microsoft によって発売された無料で強力な IDE エディター

PhpStorm Mac バージョン
最新(2018.2.1)のプロフェッショナル向けPHP統合開発ツール






