ホームページ >ウェブフロントエンド >PS チュートリアル >写真上のテキストを変更する方法 (Photoshop スキル)
写真上のテキストを変更する方法 (Photoshop スキル)
- 高洛峰オリジナル
- 2017-02-21 09:45:043304ブラウズ
私たちは皆、インターネット上でたくさんの美しい写真を見て、それらを保存して自分のウェブページを作成するときに使用したいと思うことがありますが、テキストが含まれている写真は多くありますが、それらは私たちのWebページでの使用には適していません。現時点では、Photoshop を使用して対処できます。次の例を見てみましょう。
1. Photoshop を開き、ファイルを開きます。収集したテキストが含まれた美しい画像を開きます。 (下図のように) この画像には 2 つの状況があります。1 つは色の上に文字があり、もう 1 つは画像の上に文字があり、削除するのが少し面倒です。

(写真 1): テキストが含まれる画像を開きます
2. まず、画像上のテキストを消去する必要があります。背景色は比較的便利なので。 。しかし、これは単一の背景色ではなく、何らかの効果を持っています。そこで選択して伸ばすという方法でカバーすることができます。まず、選択ツールを使用して、テキストの前のカラー ブロックを選択します。図に示すように:

(図 2): テキストの前のカラーブロックを選択します
3. 「Ctrl+T」を押して自由に変形すると、4 つのノードを含む選択ボックスが表示されます。選択範囲を右にドラッグし、そのノードを右側のテキストのある方向に引っ張ります。この時点で、画像上のテキストが覆われていることがわかります。さて、この領域のテキストは処理されました。これは、単純な背景画像の上のテキストを削除するためです。

(写真 3): オーバーレイの背景のテキストを自由に変形します
4. 次に、画像の背景のテキストを変更する必要があります。これは少し難しく、消去した結果がまだ不鮮明で少しぼやけている場合があります。しかし、私たちが現在使用している方法は非常に簡単です。まず、図に示すように、拡大ツールを使用して、消去する必要があるテキストの領域を拡大します(操作の便宜のため、また、消去した領域を他の場所に溶け込ませるため):

(写真 4): 消去する必要があるテキスト領域を拡大します
5. 次に、「パッチ」ツールを使用して、他の領域を他の画像のテキストで塗りつぶします。 「パッチ」ツールを選択し、テキスト領域の図の近くまたは近くの選択範囲を選択し、「Ctrl+Alt」キーを押したまま選択範囲を移動およびコピーし、その領域をカバーされたテキストで置き換えます。

(図 5): テキスト領域を修復します
6. 一部の画像のテキスト領域の背景画像は同じではないため、選択とドラッグを繰り返して同様のテキスト領域をカバーできます。画像が近ければ近いほど、消去効果は高くなります。パッチを適用したので、その上のテキストが消去されていることがわかります。今でも他の場所とは少し違って見えますが、それでもよく見ないとわかりません。図に示すように:

(図 6) テキストが消去された後の図
7. 完了後、消去された領域を拡大し、現在ズームアウトされている領域と比較できます。

(写真 7) ズームインおよびズームアウト時に消去したレンダリングの比較
7. 完了したら、消去した領域を拡大して、現在のズームアウトされた領域と比較できます。レンダリングの上部はまだ少し硬く、ぼかしツールを使用してわずかにぼかすことができることがわかります。
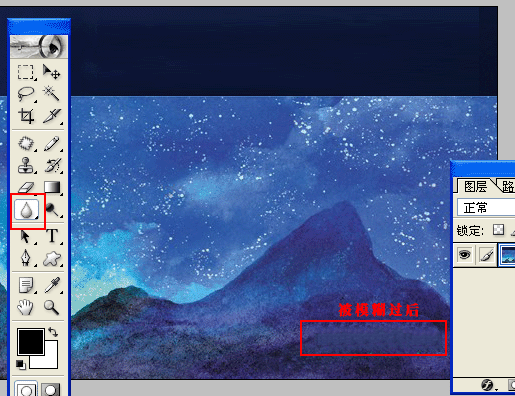
(写真8) ぼかしツール
写真上のテキストは加工されており、お気に入りの写真を自分のウェブサイトに掲載することができ、次回素敵な写真に出会ったときに収集することができます。
写真上のテキストを変更する方法 (Photoshop スキル) の詳細については、PHP 中国語 Web サイトの関連記事に注目してください。

