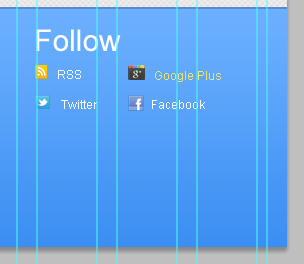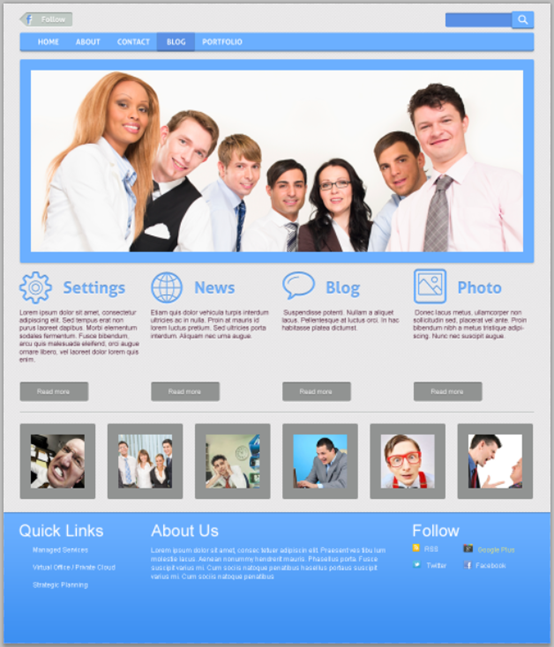ホームページ >ウェブフロントエンド >PS チュートリアル >PS Web デザイン チュートリアル XXVIII - PS できれいな Web ページ レイアウトを作成する方法
PS Web デザイン チュートリアル XXVIII - PS できれいな Web ページ レイアウトを作成する方法
- 高洛峰オリジナル
- 2017-02-14 09:16:073232ブラウズ
プログラマーとしての私の芸術の基礎は弱いです。設計能力を向上させるために、いくつかの成熟した Web PS チュートリアルを参照できます。文章を言い換えると、「唐の詩三百首を知っていれば、作り方を知らなくても暗唱できる」ということです。
このシリーズのチュートリアルはオンライン PS チュートリアルから来ており、すべて海外のもので、すべて英語です。これらの優れたチュートリアルを翻訳してみます。翻訳能力が限られているため、翻訳の詳細はまだ検討する必要があります。大部分のネチズンが私にアドバイスをくれることを願っています。
お約束:
1. この記事で使用しているソフトウェアはPhotoshop CS5バージョンです
2. オリジナルのチュートリアルのスクリーンショットは、再制作したものに基づいて中国語版を再上映しました
3。原文にはいくつかの操作があります。パラメータは指定されていません。テストを繰り返して測定したいくつかのパラメータは、赤字で示されています。一部の間違ったパラメータについては、正しいパラメータが赤いテキストで直接表示されます
例: (90, 22, 231, 77)は、長方形の左上隅の座標が (90, 22) であることを示します。幅 231、高さ 77
例: (90, 22) 、これは、長方形の左上隅の座標が (90, 22) であることを意味します。チュートリアル
4. チュートリアルの最後に私の経験を添付します。チュートリアルなどの一部のステップを最適化したものもあります。
これは中級レベルのチュートリアルであり、一部難しいように思えるかもしれませんが、試してみてはいかがでしょうか? 早速始めてみましょう
これは中級レベルのチュートリアルであり、一部は難しいように思えるかもしれませんが、なぜですか?試してみませんか?マウスホイールを回しましょう
ステップ1
まず、Photoshopを起動して、新しいドキュメントを作成してください。チュートリアルを始めましょう。 PS を開き、下の画像のパラメーターに従って新しいドキュメント (Ctrl + N) を作成します
ステップ 2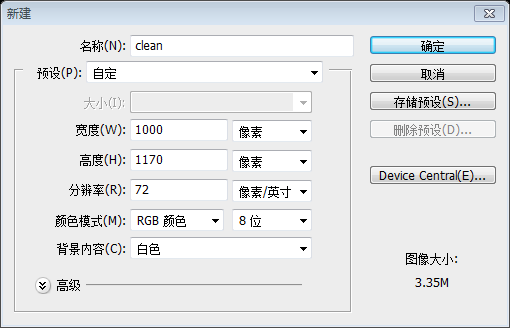
次に、背景にパターンを追加する必要があります。次に、いくつかのパターンを追加する必要があります。背景にパターンを追加します
以下に示すように、新しい 4px*4px ドキュメントを作成します
以下に示すように、鉛筆ツール で色を付けます。左上から右下の対角線: #efeeef ; 右上から左下の対角線の色、上: #dfdddf、下: #E7E6E7
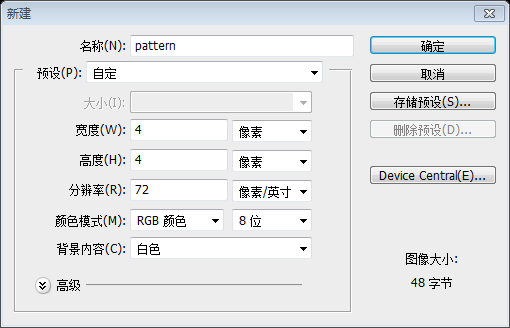
をクリック: 編集 & gt;パターン 長方形ツール
新しい長方形 (0、0、1000、1170) を作成します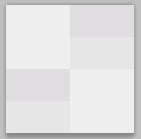
レイヤー スタイル -> ブレンド オプション -> パターン オーバーレイ ;以下のスクリーンショット設定に従ってください
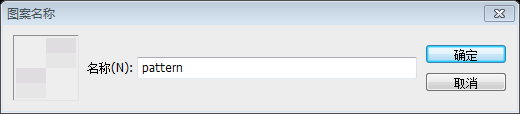
ステップ 3
ステップ 3 だからこそ、デザインにはグリッド システムを使用する必要があります。グリッドベースのデザインを使用すると、Web サイトの視覚的かつ構造的なバランスを簡単に作成できます。 素晴らしいデザインが出来上がりますね。このため、私たちはグリッド システムを使用してデザインを設計します。構造的なバランスと立体的な視点を備えたグリッドベースのデザインを備えた Web サイトを簡単に作成できます。 60 ピクセルと 20 ピクセルの間隔でいくつかのグリッドをデザインに配置します。 0,970,980 ステップ 4 それでは、将来の Web ページのメニューをデザインします。 。 角丸長方形ツール ウェブサイトのメニューを作成するのは簡単な作業だと思います。以下の画像を見てください: 。以下のスクリーンショットに示すようにパラメータを設定します。
ステップ 5 好みの横型フォントを使用します。 14px.デザインには好きなフォントを使用できます。ここで使用しているフォントは Aller、太字です。フォントサイズ: 14px 次のレイヤースタイルと影の色をメニューテキストに追加します: #010101 ステップ6 すべてのメニューボタンリンクとデザイナーは、ホバー状態がどのように見えるかを示す必要があります。つまり、四角形を作成します (私が使用した色は #5a90e5 です)。すべてのメニュー ボタンはリンクであり、デザイナーはホバー状態がどのように見えるかを示す必要があります。そこで、長方形 (281, 53, 68, 34) (使用した色: #5a90e5)
ステップ7 すべてのまともなウェブサイトすべてのウェブページ。検索フォームがあります。また、 角丸長方形ツール (半径 - 3 ピクセル) を使用して、次の寸法の検索フォームを作成します: 124 ピクセルと 26 ピクセル 角丸長方形ツール (半径 - 3 ピクセル) を使用して検索フォームを作成します 、サイズ: 124px*26px
影のレイヤースタイルを追加します 内側のシャドウを追加します: ブレンドオプション -> 内側のシャドウ
お気に入りの Photoshop ツールをもう一度使用します :) 寸法が 41 ピクセルと 32 ピクセルの長方形を 1 つ作成します (929, 14, 41, 32) を作成します。内側のシャドウ アイコンを使用する時期が来ましたこのチュートリアルの最初にダウンロードした「Linecons Free - Vector Icons Pack」を開き、そこにある検索アイコンを見つけます。それに追加機能を適用するだけです。 検索フォームの最終結果は次のとおりです: ステップ 8 次に、 (または ) を使用して、(Shift キーを押しながら) 正方形を作成します。次のサイズ – 16px ペンツールを選択し、この正方形の半分を切り取ります。 注: この手順は、ダイレクト選択ツールを使用すると比較的簡単です。ダイレクト選択ツールを使用して正方形の右下隅にある点を選択し、Delete キーを押して削除すると、三角形が表示されます。
インナーシャドウ: 混合オプション> ; カラー オーバーレイ 次に、Facebook ボタンに「フォロー」テキストを追加して、ブレンド オプションを試してみましょう。 「Facebook ボタンにテキストを送信し、そのブレンド オプションを試してください。レイヤー スタイル。」 フォント: 太字、フォント サイズ: 14px たとえば、「F」の文字を作成し、青色で装飾することができます。 #5a90e5). ブレンド オプションを試してみましょう (白い影を追加します) 次のレイヤー スタイルを追加します (白い影を追加します) すごい! できました:) メニューバーの最終結果を見てください: すごい!終わったね。最後のボタンバーを見てください ステップ9 新しい形状を作成します:幅940px、高さ372px 新しい形状を作成します(角丸長方形、半径:3px) 、(30, 102, 940, 372) ): 幅 940px、高さ 372px そして境界線: ブレンド オプション -> ストローク (20px、色 - #6bafff) 素敵なスライダーを作成するには、Ctrl+Alt+G ショートカットを使用して、クリッピング マスクを作成する必要があります。 クリッピング マスクを作成します ステップ 11 次のアイコンを選択しました。「設定」、「」バブル」、「写真」、「ワールド」 そのたくさんの無料アイコンをもう一度使用してください。次のアイコンを選択しました: 設定、バブル、写真、世界 デザインに追加します (グリッドを使用することを忘れないでください)、距離 – 180px ステップ 12 メニュー バーに使用したのと同じフォントを使用する必要があります。フォントサイズを 30px にします。 テキストを追加します。メニューバーと同じフォントを使用できます。フォント サイズを 30px に設定します ブレンド オプションで遊んでください: 白い影、カラー オーバーレイ ( #6aaefd )、内側の影 ああ!このクレイジーな結果を見てください ステップ 13 これら 4 つの列 (各幅 - 240 ピクセル) を「loremipsum」テキストで埋めます。別のテキストを追加することをお勧めします。すべての列。 これら 4 つの列 (それぞれ幅 240 ピクセル) に loremipsum テキストを追加します。各列のテキストが異なることが最善です。テキストのcolor:#4c1b33およびドロップシャドウレイヤースタイルの追加以前使用したことがあります。 「続きを読む」ボタンを作成します
ステップ 15 ステップ 15 ボタンに「続きを読む」テキストを追加します。 「続きを読む」テキストをボタンに追加し、ドロップシャドウとカラーオーバーレイレイヤースタイルを追加します ステップ16 次に、メインコンテンツを分離する必要があります私たちの1 ピクセルの行を作成し、「続きを読む」レイアウトのスタイルを追加します。 次に、将来の Web サイトのメインコンテンツを分離する必要があります。 1 ピクセルの直線 を作成し、「続きを読む」レイヤーのレイヤー スタイルをそれに追加します ( レイヤー スタイルを貼り付け )。
ステップ17 次のブロックは「」というタイトルのセクションにすることができます。 次のセクションは、パートナーというタイトルのコンテンツにすることも、最新のブログ投稿を紹介することもできます。 角丸長方形ツールを使用して正方形を作成します (Shift ボタンを押したままにします)。 角丸長方形ツールを使用して正方形を作成します (Shift ボタンを押したままにします) 3 ピクセル、幅と高さ - 138 ピクセル。半径: 3 ピクセル、幅と高さ: 138 ピクセル [ブレンド オプション] -> [ストローク] に移動して、以下の設定で境界線を作成します: サイズ - 20 ピクセル、色 #919392 [ブレンド オプション] > をクリックします。 、次のパラメータに従ってストロークを設定します: サイズ: 20px、カラー: #919392。 ドロップシャドウスタイルを追加します。 ステップ 18 クリッピング マスクを使用して、正方形に画像を挿入します。 クリッピング マスクを作成するには、正方形に画像を挿入します ご覧のとおり、実際にこれを使用できます。結果: ご覧のとおり、このブロックは好きなだけ使用できます。結果: ステップ 19 Web サイトのフッターは、ヘッダーと同じくらい重要ですが、それ以上に重要です。「訪問者にいつ何をしてもらいたいか。ページの下部まで到達していますか?」 あなたが思いついた答えは、Web サイトのフッターをデザインするための素晴らしい出発点になります。 Web ページのフッター領域とヘッダー領域は同様に重要です。 「訪問者がページの一番下に到達したときに何をしてもらいたいですか?」と自問してください。あなたの答えは、フッターをデザインするための優れた出発点となります。 今度は、かわいいウェブサイトのレイアウトに合わせてクールなフッターをデザインしてみましょう:) 今度は、かわいいウェブサイトのレイアウトに合わせてクールなフッターをデザインします。明るくしましょう。 #3a8df1 - #6bafff やインナーシャドウなどを追加します ステップ 20 フッターに 3 つのブロックを追加します: クイック リンク、会社概要、フォロー タイトルには Arial 標準フォント (30 ピクセル) を使用し、次のようにスタイルを追加します。以下のスクリーンショット: (色: ホワイト) About のテキストに Arial Regular フォントを使用します。私たちセクション (12 ピクセル)。 やったー! チュートリアルの最終結果: すごい!終わったね!これがチュートリアルの最終結果です 追記: この Web ページのスタイルは新鮮で、特別なテクニックは使用されておらず、いくつかの基本的なテクニック (レイヤー スタイル、クリッピング マスクなど) のみが使用されています。しかし、これらのシンプルな組み合わせこそが、別のさわやかな外観を生み出すのです。翻訳プロセス中に、全体のスタイルにより適したものにするために、いくつかのパラメータに変更が加えられました。 詳細については、PS Web デザイン チュートリアル XXVIII - PS でクリーンな Web ページ レイアウトを作成する方法 関連記事については、PHP 中国語 Web サイトに注目してください。 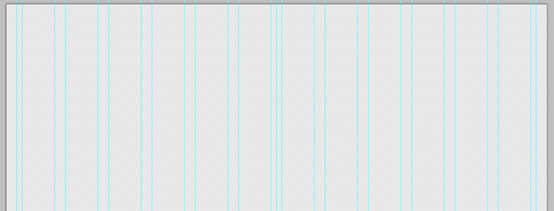
ステップ 4

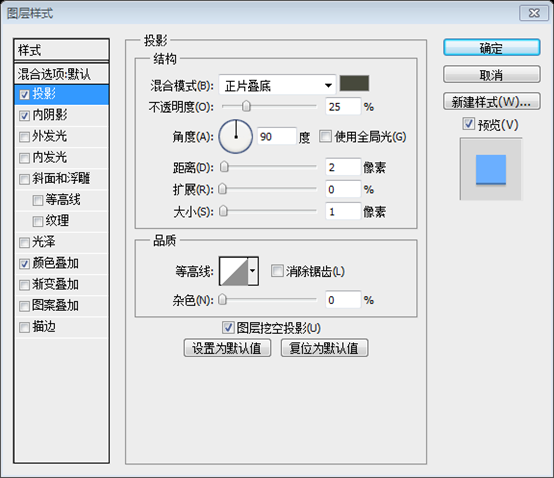
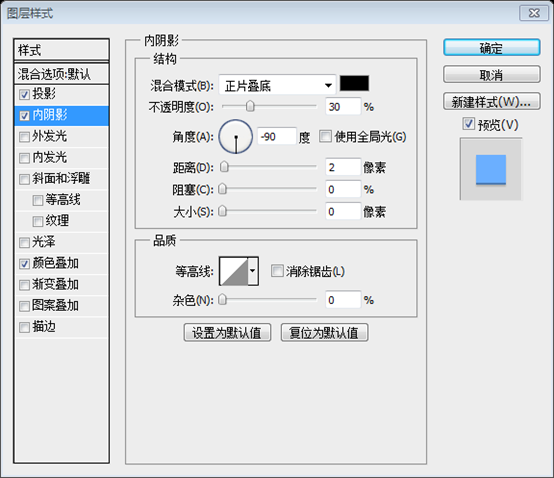
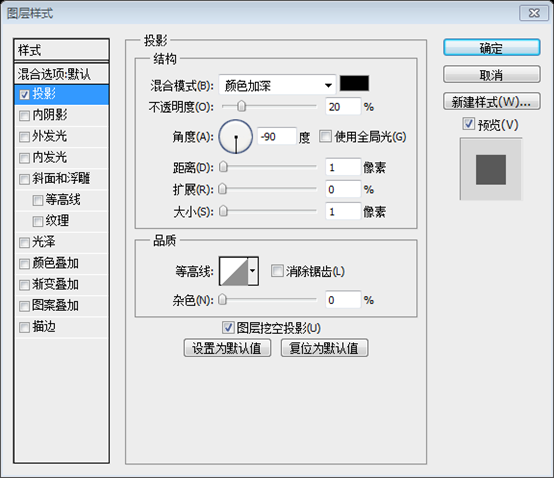
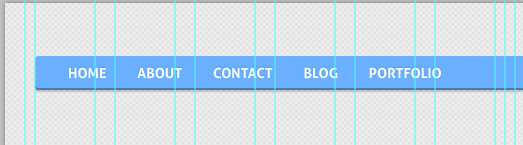
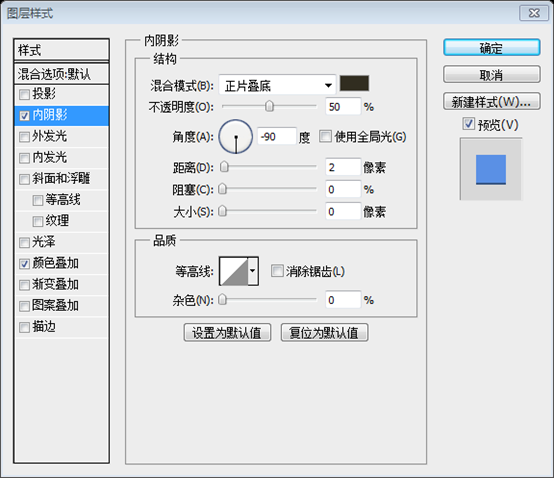
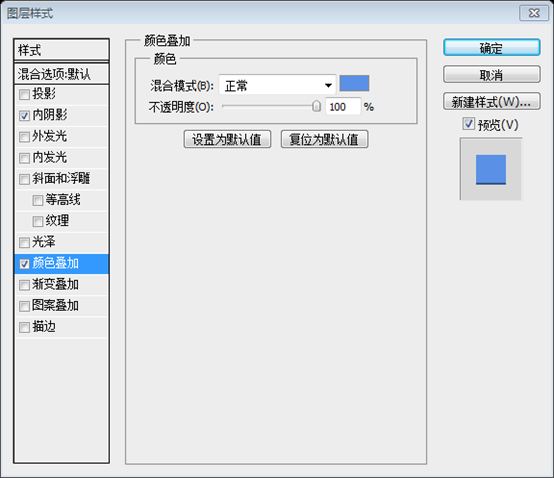 私たちの結果:
私たちの結果: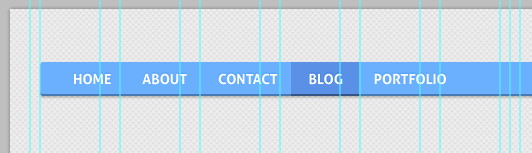
すべてのまともなウェブサイトには検索フォームがあります、それも作成しましょう:)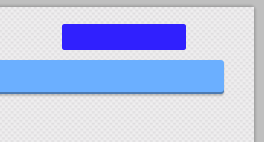
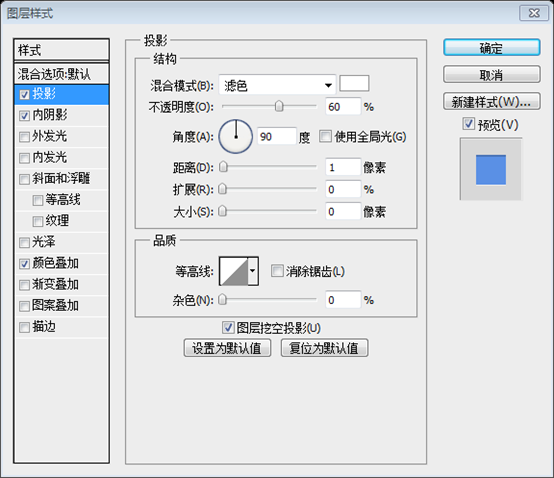 内側のシャドウを追加します:
内側のシャドウを追加します: 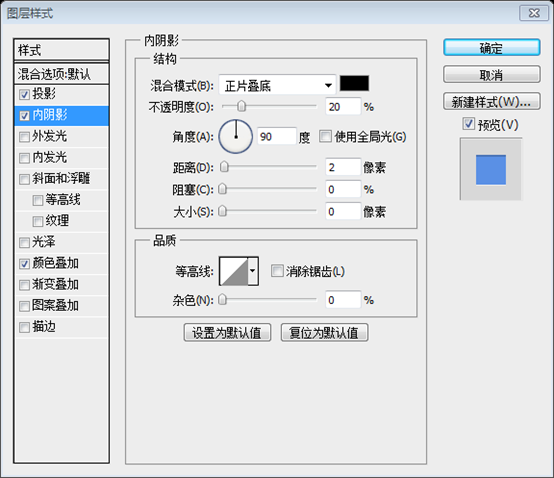
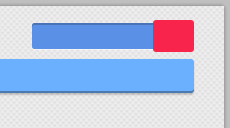
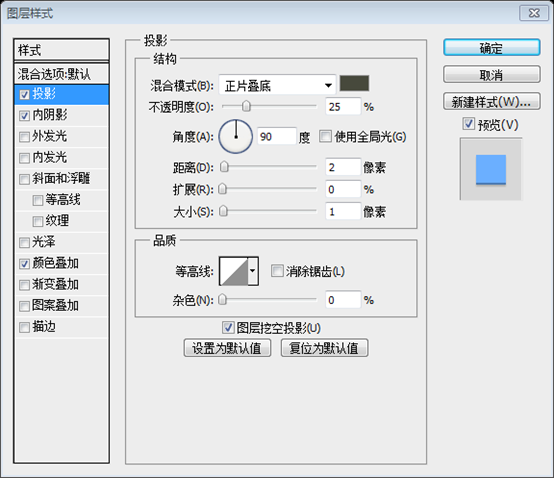
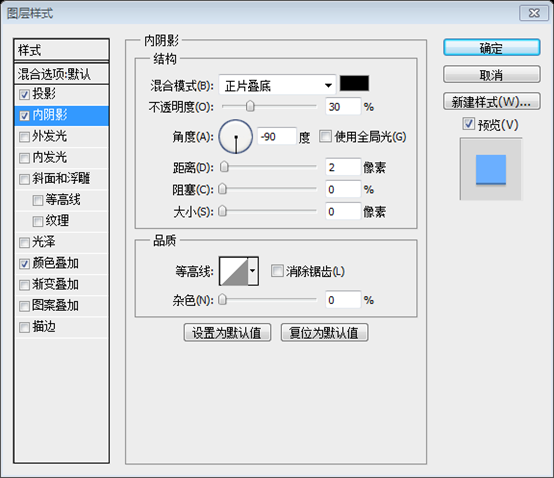 結果:
結果: 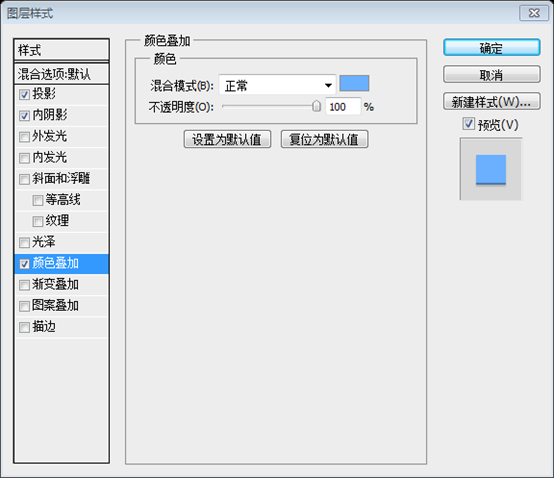 ステップ 8
ステップ 8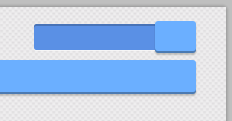 ソーシャル メディア リンクはどの Web サイトにとっても非常に便利で重要です。そのため、今日は簡単な Facebook ボタンを作成する方法も学習します。次に、長方形ツール (角丸) を使用してボタンを作成します。 、16、86、26) 以下のサイズの正方形 (Shift ボタンを押しながら) – 16px
ソーシャル メディア リンクはどの Web サイトにとっても非常に便利で重要です。そのため、今日は簡単な Facebook ボタンを作成する方法も学習します。次に、長方形ツール (角丸) を使用してボタンを作成します。 、16、86、26) 以下のサイズの正方形 (Shift ボタンを押しながら) – 16px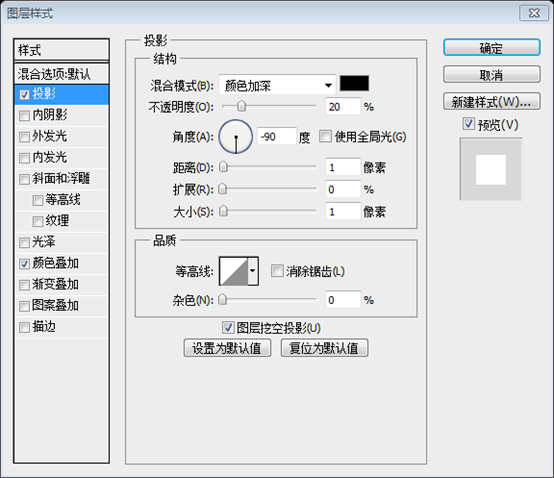
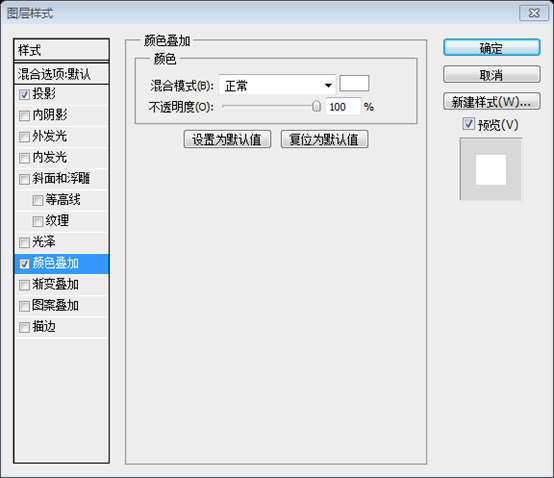
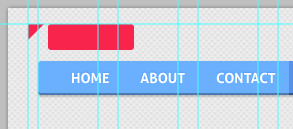
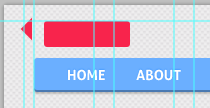
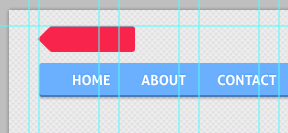
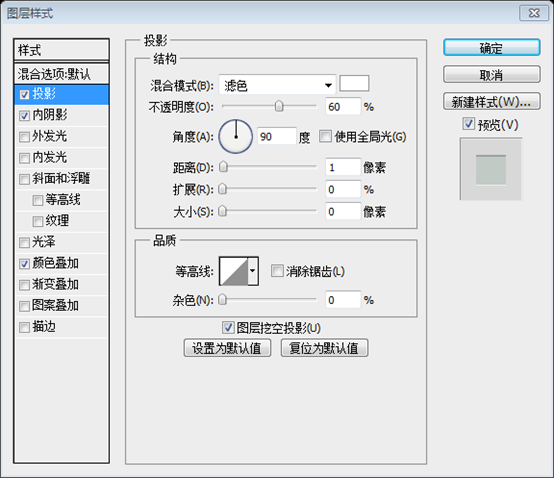
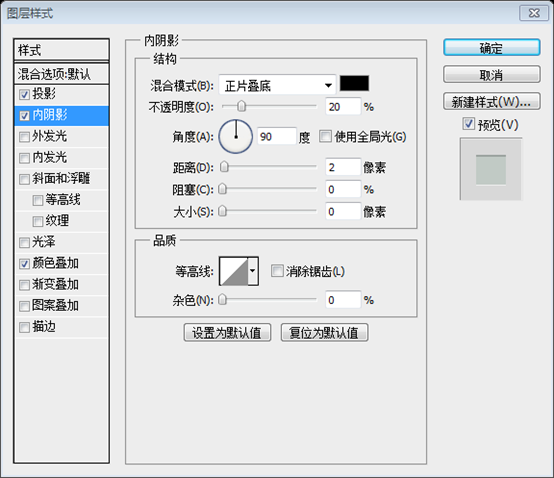
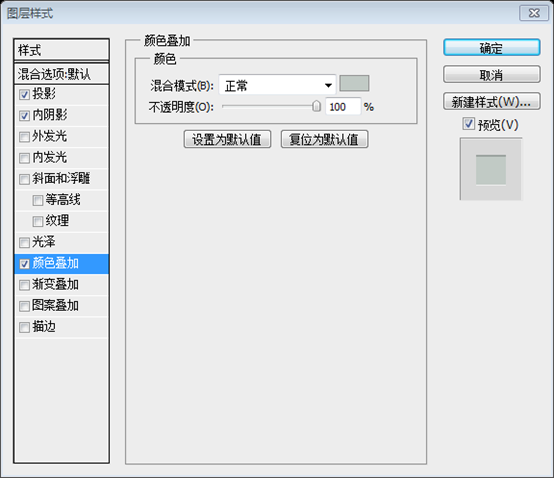
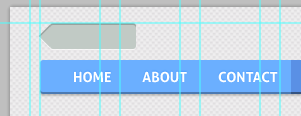
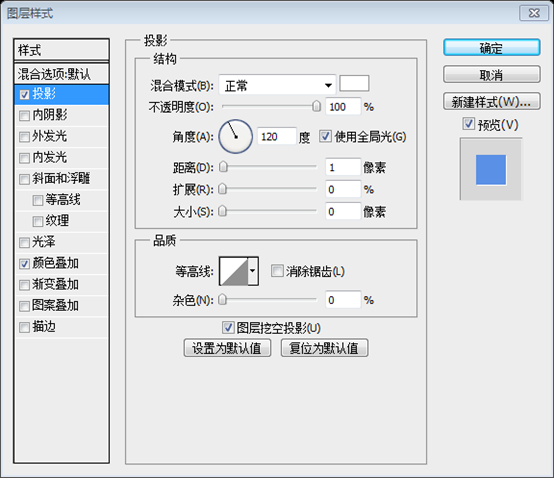

ステップ9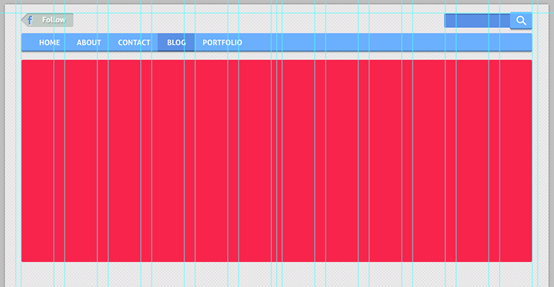
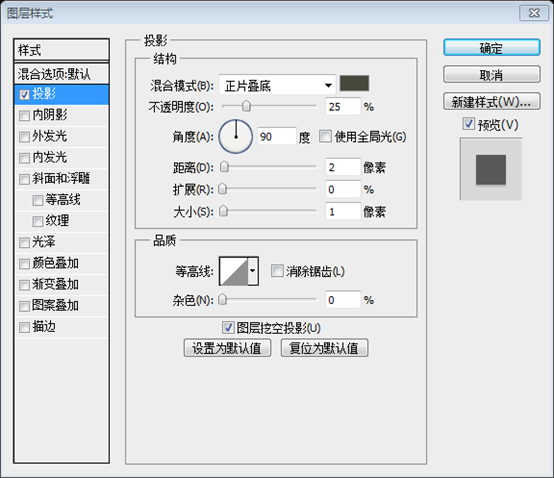
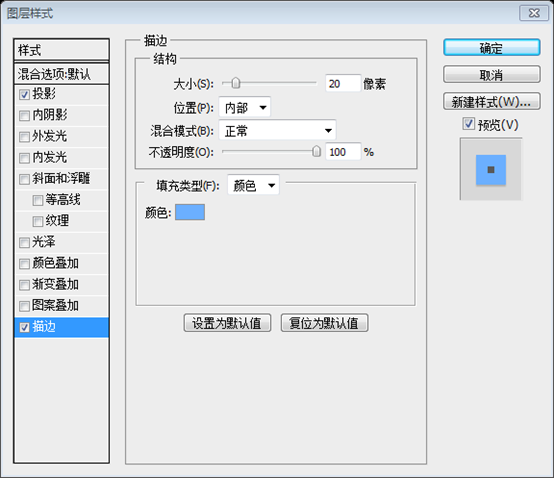
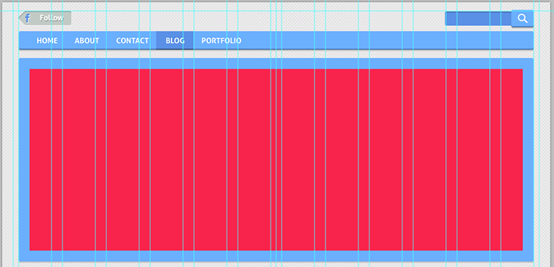
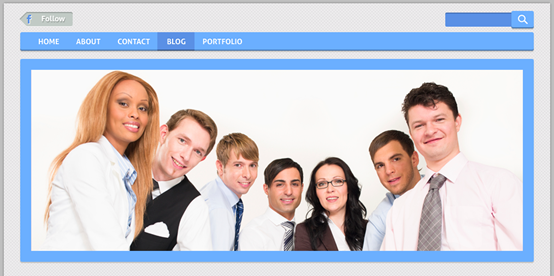
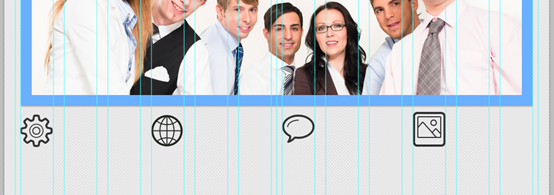
を追加します。このレイヤーのスタイルをコピーして、すべてのアイコンに追加します: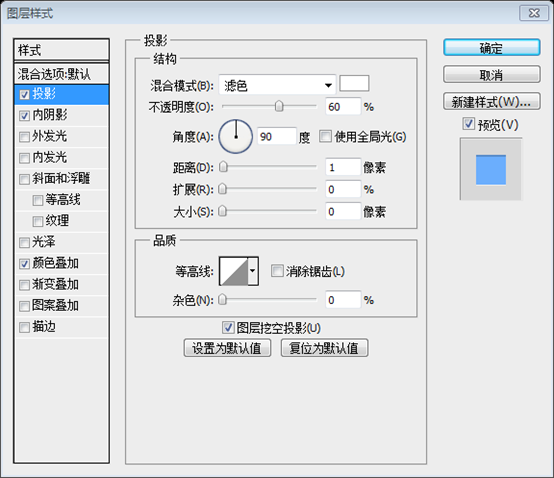 このレイヤーのスタイルをコピーして、すべてのアイコンに追加します: この素晴らしい結果です!
このレイヤーのスタイルをコピーして、すべてのアイコンに追加します: この素晴らしい結果です!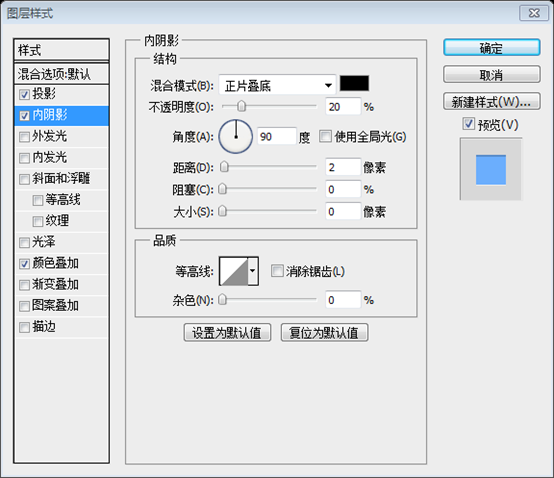
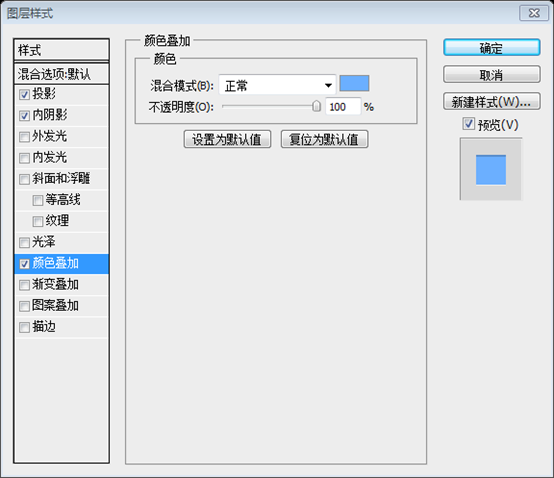
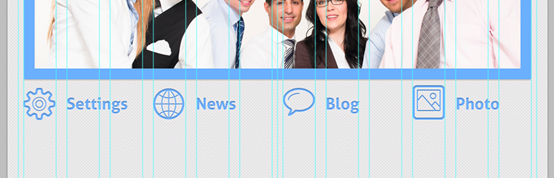
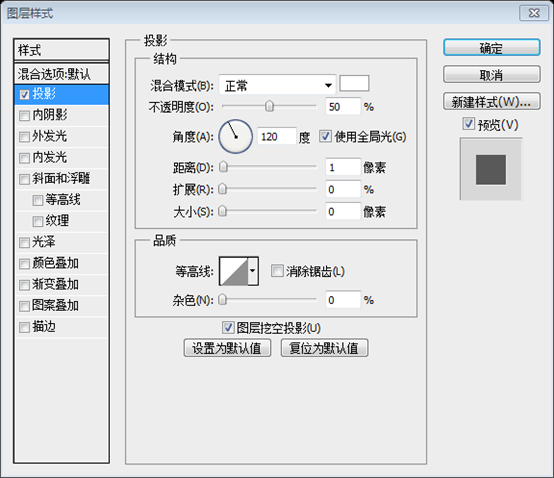

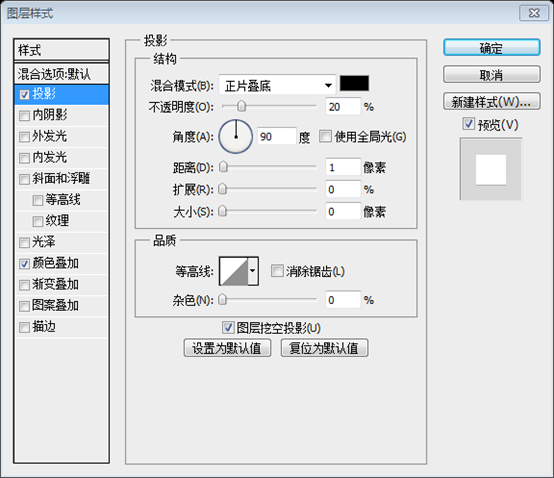
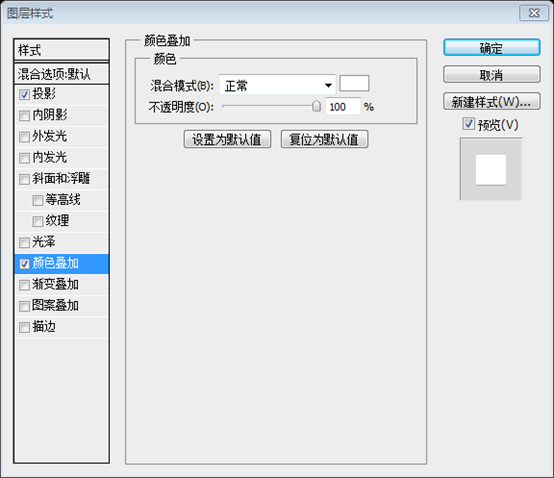
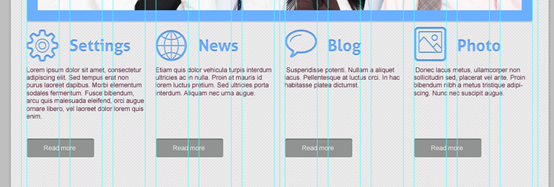
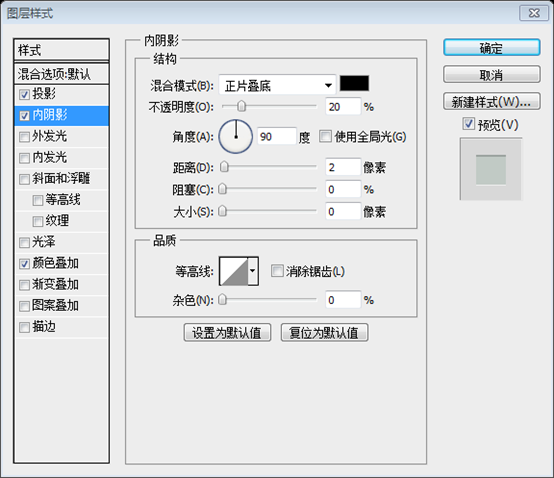

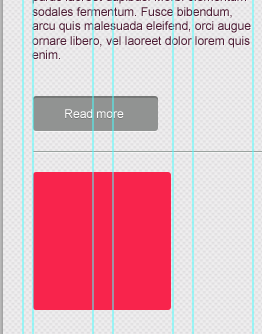
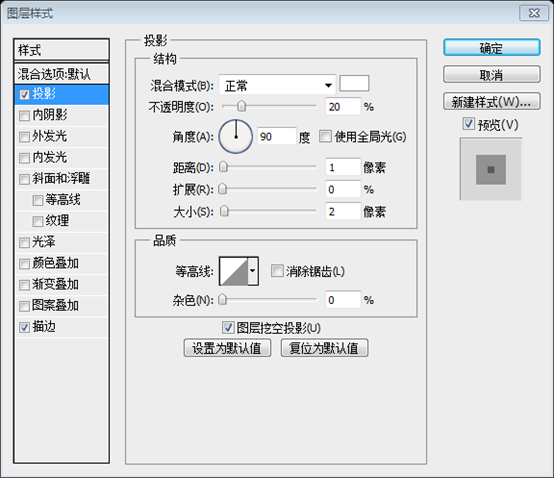
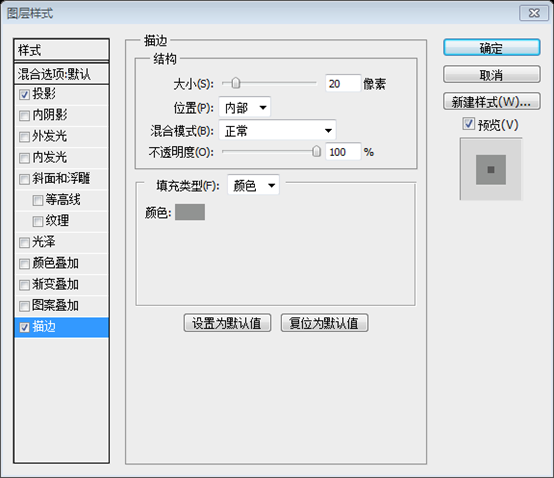
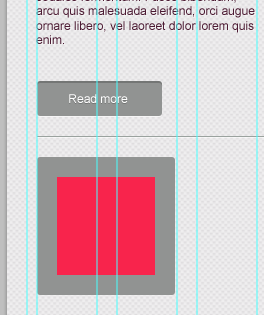 ステップ18
ステップ18 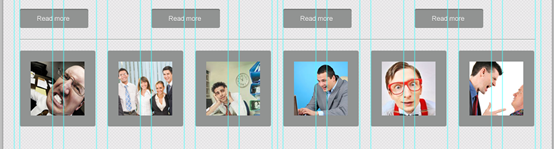
ステップ 19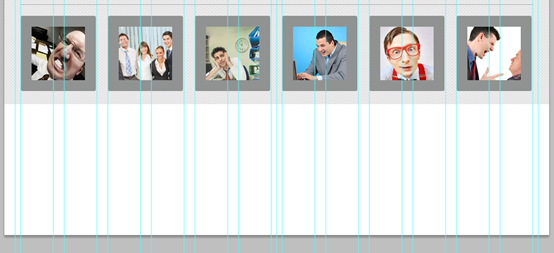
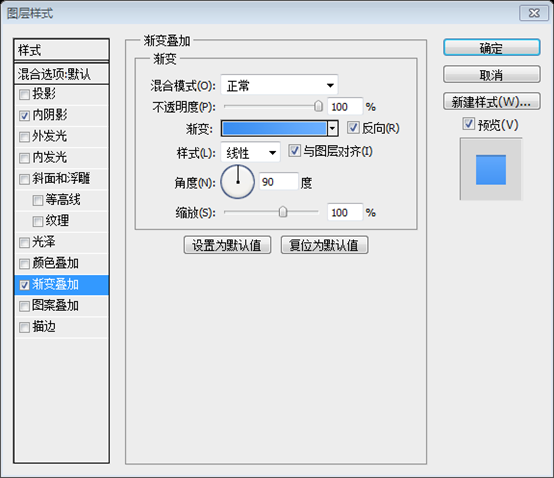
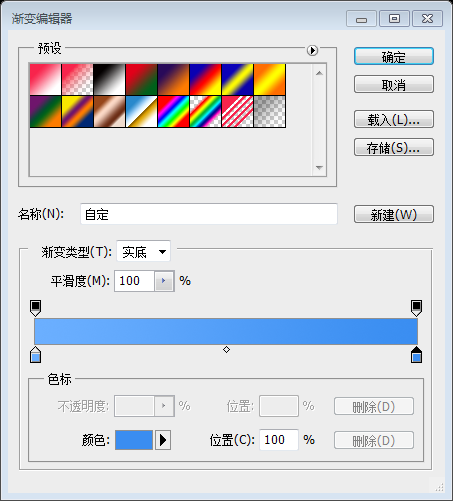
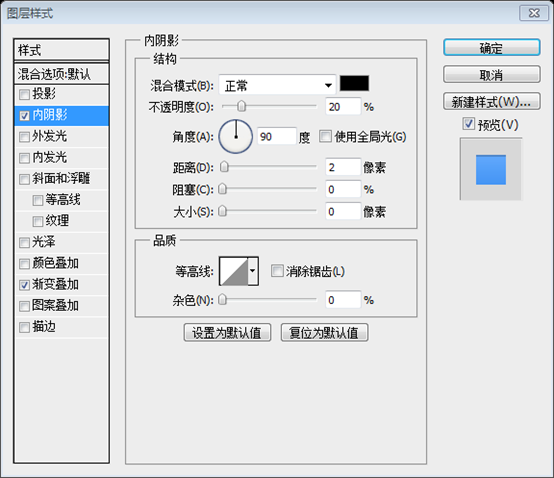
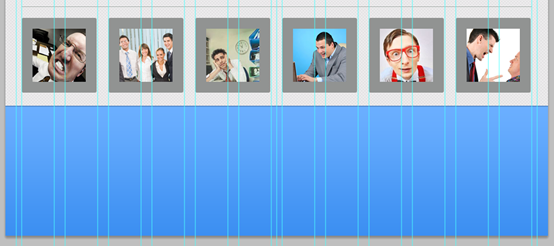 ステップ 20
ステップ 20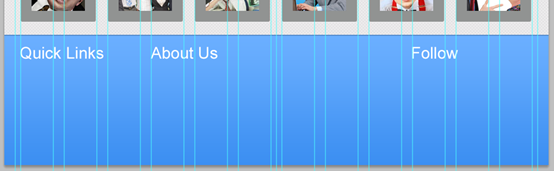 クイック リンク セクションのテキスト - 22 ピクセル
クイック リンク セクションのテキスト - 22 ピクセル