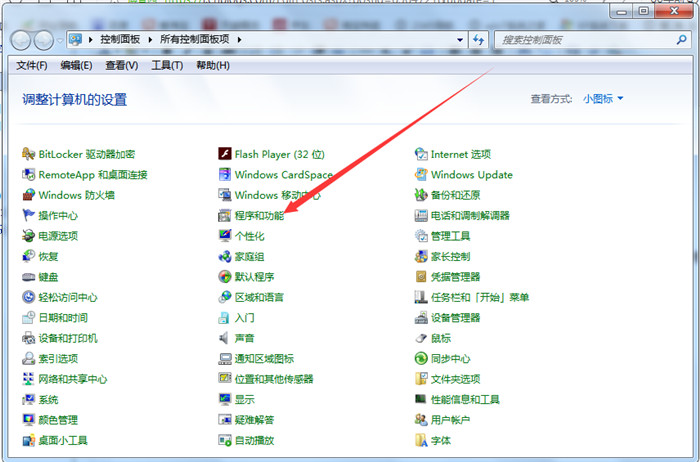ホームページ >バックエンド開発 >C#.Net チュートリアル >.NET で Web サイトを公開するための詳細な手順
.NET で Web サイトを公開するための詳細な手順
- 高洛峰オリジナル
- 2017-02-10 17:32:346498ブラウズ
この記事では、Web Web サイトの公開、IIS6 のインストール方法、ASP.NET v4.0 のインストール方法など、.NET Web サイトを公開する詳細な手順を主に紹介します。興味のある方は参考にしてください。この記事は、Web Web サイトの公開、IIS6 のインストール方法、ASP.NET v4.0 のインストール方法の 3 つの部分に分かれています
1. Web Web サイトの公開1. Visual Studio 2013 コンパイル環境を開きます
 2.ソリューションを右クリックして再生成されたソリューションをポップアップ表示し、エラーがあるかどうかを確認します
2.ソリューションを右クリックして再生成されたソリューションをポップアップ表示し、エラーがあるかどうかを確認します
 3. プロジェクトにエラーがない場合は、WebUI レイヤーを右クリックして公開します
3. プロジェクトにエラーがない場合は、WebUI レイヤーを右クリックして公開します
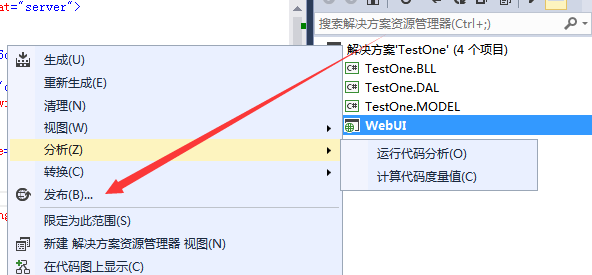 4。次のインターフェースを参照してください
4。次のインターフェースを参照してください
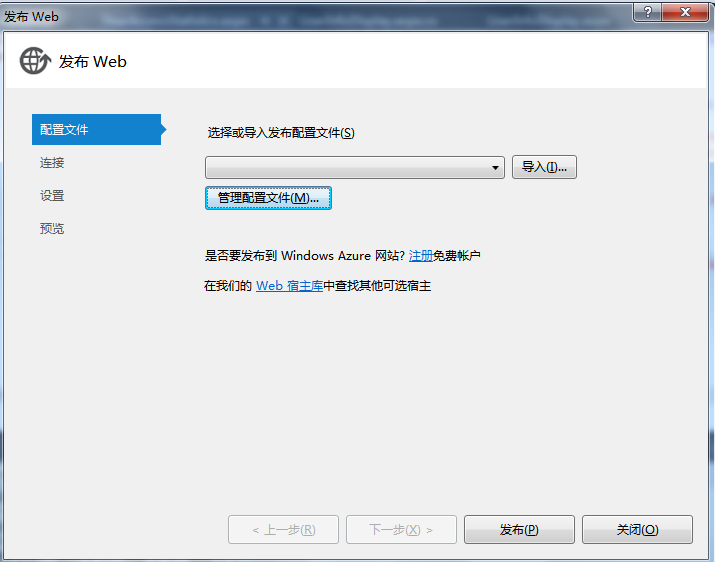 5. 構成ファイルに新しい構成ファイルを作成します
5. 構成ファイルに新しい構成ファイルを作成します
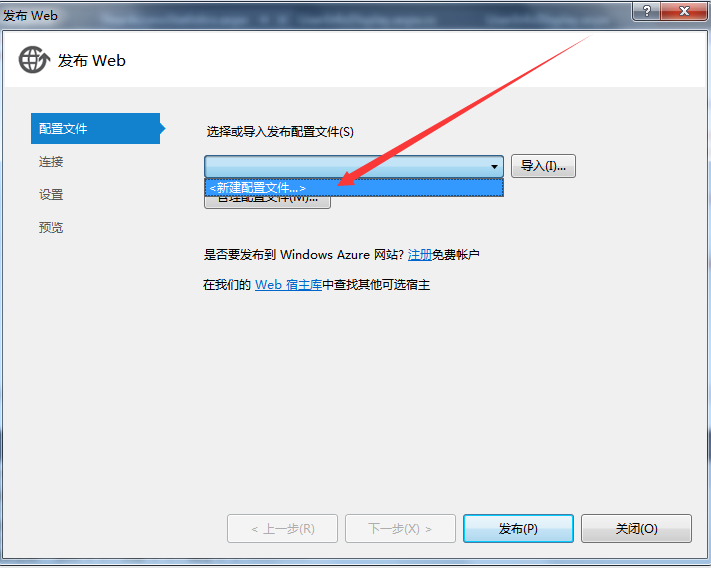 7. 構成ファイル名ダイアログボックスで、Web サイト名を入力できます。例: test
7. 構成ファイル名ダイアログボックスで、Web サイト名を入力できます。例: test
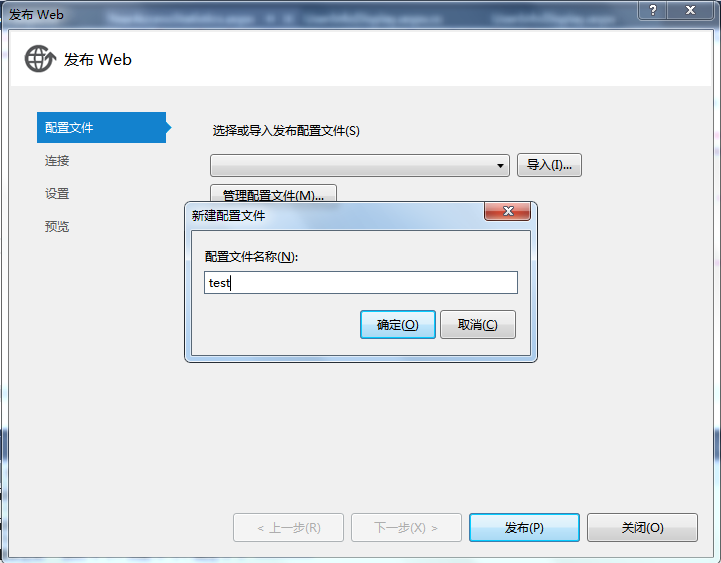 8. 接続公開方法としてファイル システムを選択する必要があります
8. 接続公開方法としてファイル システムを選択する必要があります
9. Web サイトを配置するディスクを選択し、右上隅にある新しいフォルダー アイコンをクリックしてください。プロジェクトは WebSite フォルダーの下にあります。 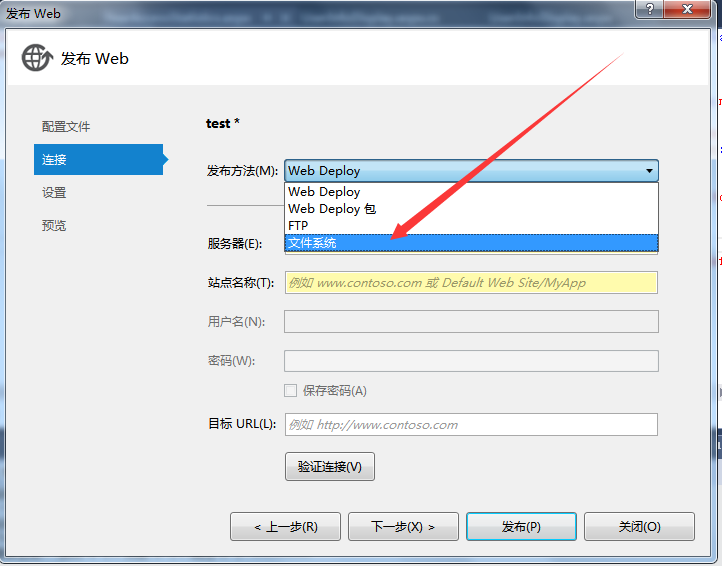
10. 設定で、リリース バージョンを選択し、デバッグ管理者テスト バージョンを選択しないでください。 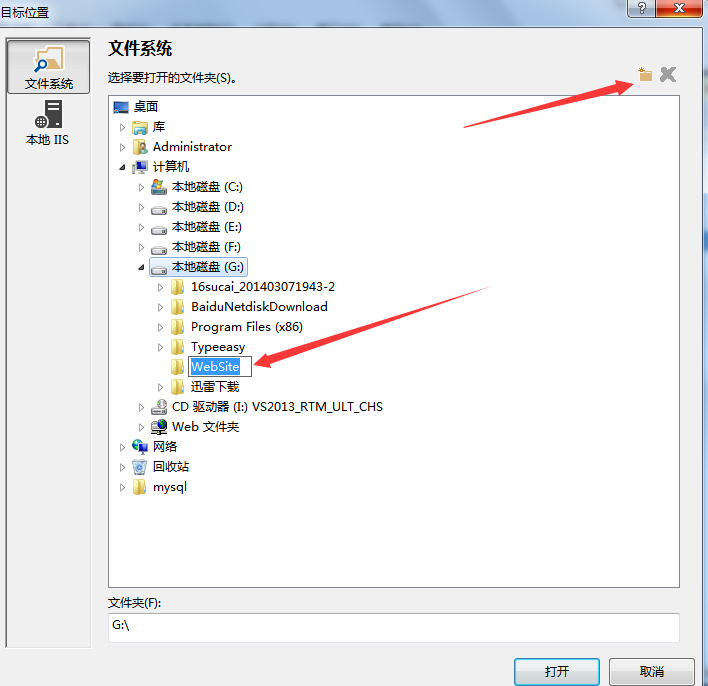
11. 次のステップで公開するだけです。 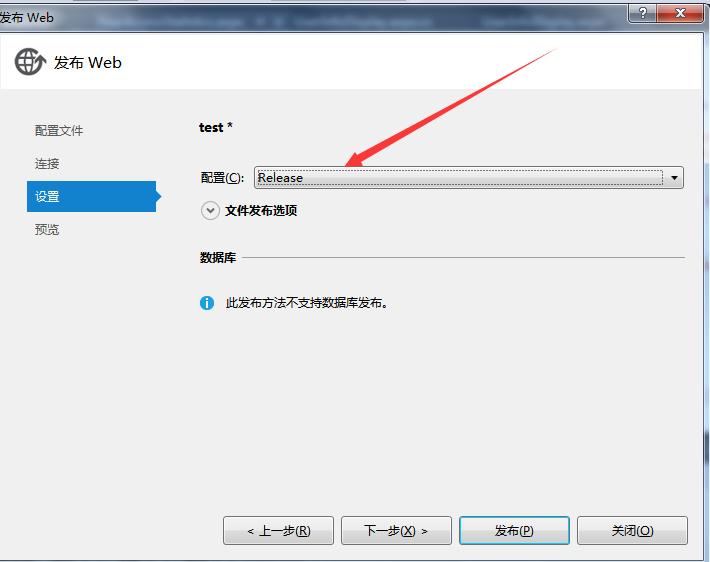
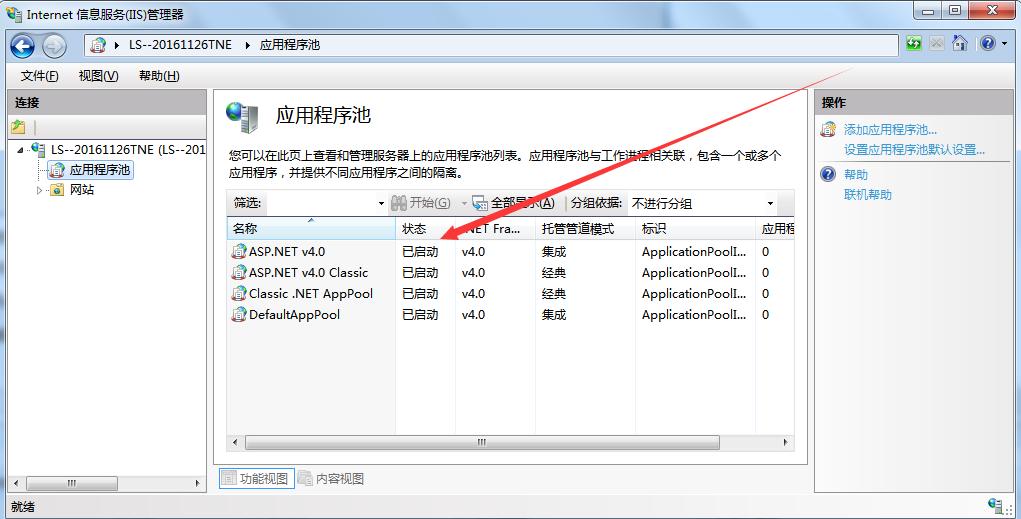
15. Web サイト名を入力し、アプリケーション プールで v4.0 Classic を選択します
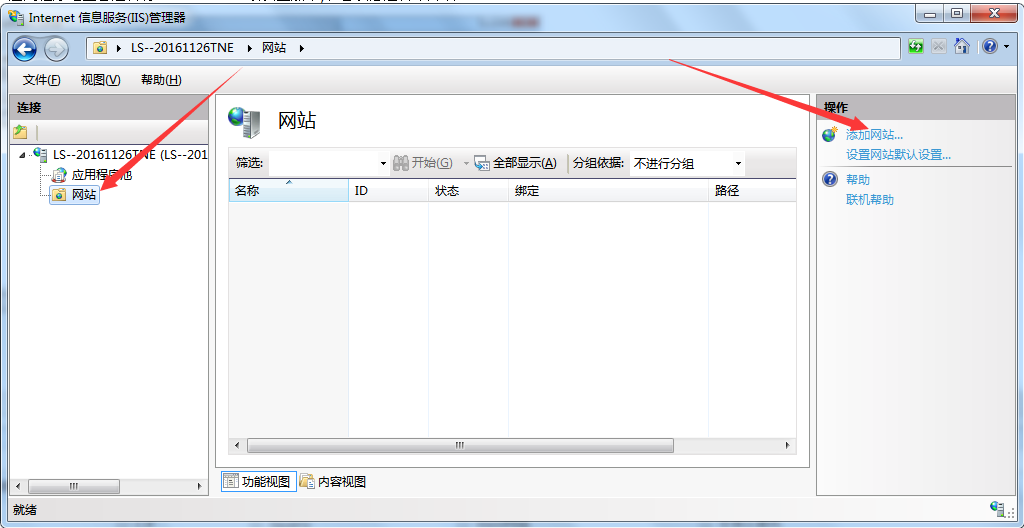
16. 物理パスを選択します
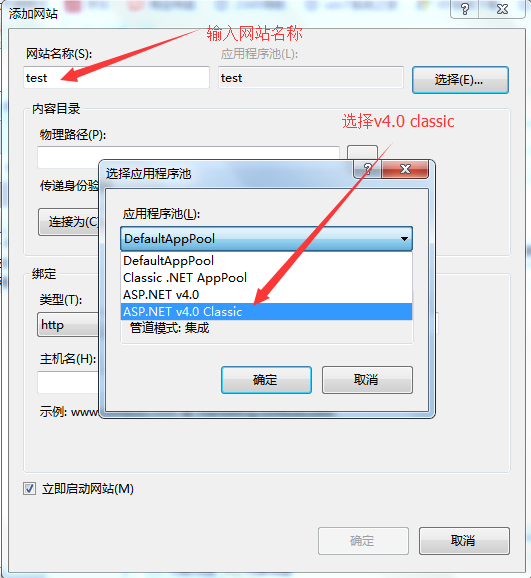
17. タイプ、IP アドレス、ポートを選択します
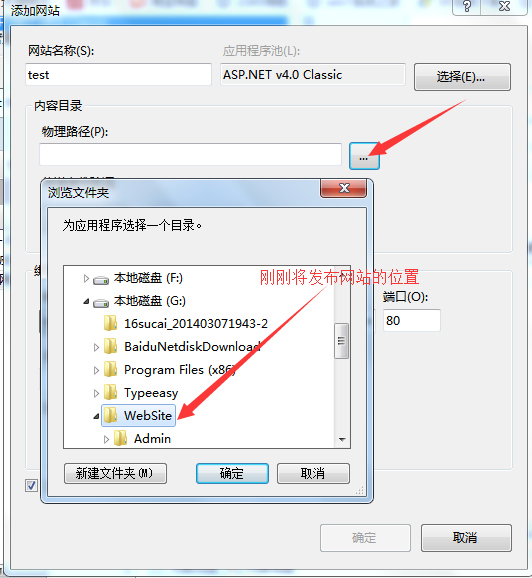 。
。
18. ホスト名は空にすることができ、Web サイトのディレクトリにテスト サイトが表示されることを確認します
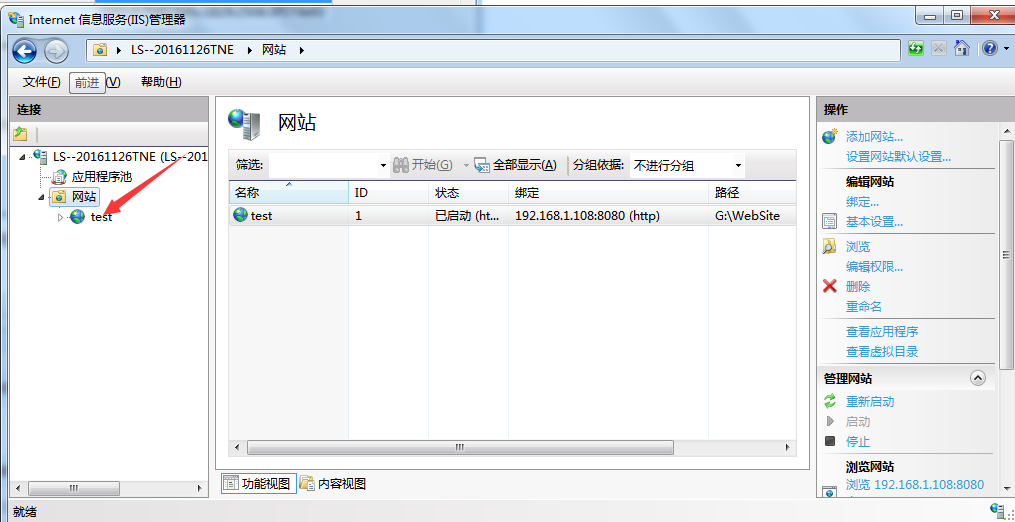
19. テストサイトを選択してコンテンツビューに切り替え、インデックスページを選択して右クリックして、リリースが成功したかどうかを確認します
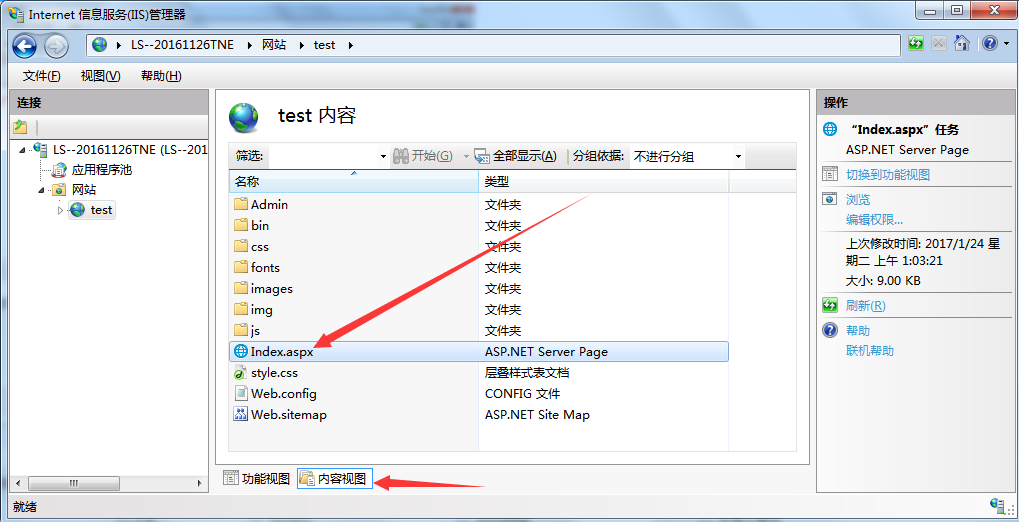
20. IP アドレスを入力したい場合があります。 URL に 192.168.1.108 を入力して Web サイトのホームページにアクセスできます。 do this
(デフォルトのWebポートは80で、ポートを8080に変更したばかりです。したがって、Webサイトに192.168.1.108を入力してもWebサイトは開きません。192.168.1.108:8080を入力するだけでWebサイトを開くことができます)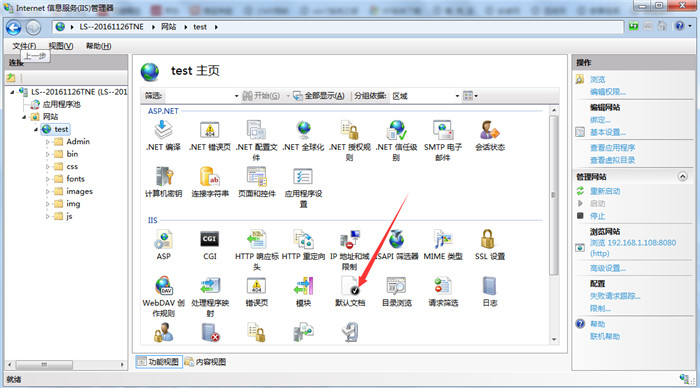
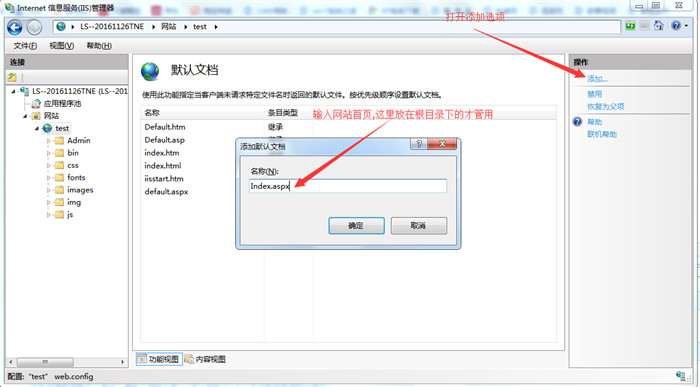
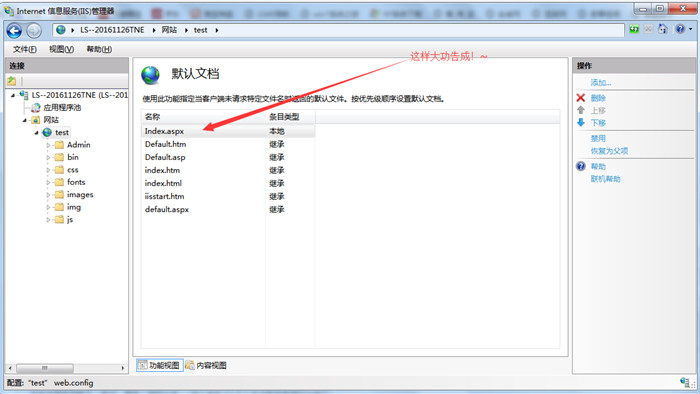
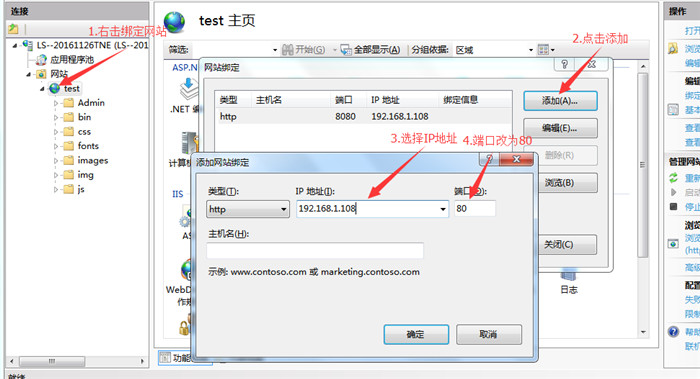
この記事では、読者が簡単な変更についてメッセージを残していただけることを願っています。 ~
以上がこの記事の全内容です。皆さんの学習に役立つことを願っています。また、皆さんも PHP 中国語 Web サイトをサポートしていただければ幸いです。