プログラマーとしての私の芸術の基礎は弱いです。設計能力を向上させるために、いくつかの成熟した Web PS チュートリアルを参照できます。文章を言い換えると、「唐の詩三百首を知っていれば、作り方を知らなくても暗唱できる」ということです。
このシリーズのチュートリアルはオンライン PS チュートリアルから来ており、すべて海外のもので、すべて英語です。これらの優れたチュートリアルを翻訳してみます。翻訳能力が限られているため、翻訳の詳細はまだ検討する必要があります。大部分のネチズンが私にアドバイスをくれることを願っています。
お約束:
1. この記事で使用しているソフトウェアはPhotoshop CS5バージョンです
2. オリジナルのチュートリアルのスクリーンショットは、再制作したものに基づいて中国語版を再上映しました
3。原文にはいくつかの操作があります。パラメータは指定されていません。テストを繰り返して測定したいくつかのパラメータは、赤字で示されています。一部の間違ったパラメータについては、正しいパラメータが赤いテキストで直接表示されます
例: (90, 22, 231, 77)は、長方形の左上隅の座標が (90, 22) であることを示します。幅 231、高さ 77
例: (90, 22) 、これは、長方形の左上隅の座標が (90, 22) であることを意味します。チュートリアル
4. チュートリアルの最後に私の経験を添付します。チュートリアルなどの一部のステップを最適化したものもあります。
チュートリアルを始めましょう
Photoshop を開いて、1020 x 1100 ピクセルの新しいドキュメントを作成します
チュートリアルを始めましょう
Photoshop を開いて、サイズ: 1020*1100 ピクセルの新しいドキュメントを作成します

次へ選択する長方形ツールを使用して、ドキュメント上に大きな長方形を作成します。私はこの色を使用しました: #e5e4e4
次に、長方形ツールを使用して、ドキュメント全体を覆う長方形を作成します: #e5e4e4
このステップは個人的に検討できます。 、ペイントを使用します
ステップ 1 楕円ツールを選択し、この白い形状を作成します。 [フィルター] > [ガウスぼかし] に移動し、約 35 ピクセルの半径を適用します。プレミアム ファイルから、手描きのベクター装飾を使用し、ドキュメントに要素を追加します
不透明度も 4% に下げますステップ 3プレミアム ファイルで、私たちのプレミアム会員が利用できます。プレミアム会員の皆様、手描きのベクター装飾のパターンを使用してドキュメントに配置します不透明度を 4% にします
ステップ 4
次に、長方形ツールを選択し、この 3 つの図形を作成します上部:
ステップ 4
次に、長方形ツールを使用して上部に 3 つの長方形を作成します。  3 つの長方形の高さは 6px
3 つの長方形の高さは 6px
文字ツールを使用して「エレガントなウェブサイト」と書き、キャッチフレーズとして「」を使用します。使用されているフォントは Ariston で、サイズは 48 pt です。
テキスト ツールを使用して、エレガントな Web サイトにテキストを追加します。トレンディなTUTSのデザインの下にロゴライン。フォントはAriston、サイズ48です。
次のレイヤースタイルをエレガントに追加します: 

カラーオーバーレイ: カラー: #c7c1c1

「ウェブサイト」の場合、このレイヤースタイル:
次のレイヤースタイルをウェブサイトに追加します:

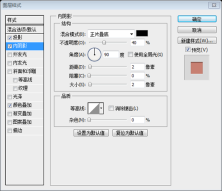
カラーオーバーレイ: カラー: # d38475

私の結果:
結果は次のとおりです:

ステップ6
このステップでは、今回もユニバーサルベクターアイコンのプレミアムファイルを使用します。 2、バッジ アイコンを選択し、ドキュメントに追加します。
ステップ 6
このステップでは、プレミアム ファイルに再度アクセスする必要があります。今回は Universal Vector Icons 2 を使用して、バッジ アイコンを選択し、ドキュメントに追加します。

次のレイヤー スタイルをバッジに適用します:
今すぐアイコンに次のレイヤー スタイルを追加します:


カラー オーバーレイ: カラー: #d2d2d2

これが私の結果です:
結果は次のとおりです:

ステップ7
文字ツールを使用して、右側にテキストを追加します。「お電話ください – 1-800」と書きます。 -エレガント」
ステップ 7
テキスト ツールを使用して、右側の 1-800-elegant に電話を追加してください。 電話番号は以前のエレガントレイヤースタイルと同じで、1-800-エレガントは以前のウェブサイトレイヤースタイルと同じです。

ステップ 8
長方形ツールを使用して、この黒い形状を作成します。
ステップ 8
長方形ツールを使用して、以下に示すように黒い長方形を追加します。 (0,223,1020,65) カラー: #636363

ステップ 9
長方形ツールを選択した状態で、ステップ 6 で作成した図形の上に別の図形を作成します。ここでは赤色を使用しました。この形状を作成するときは、次の色を使用する必要があります: # e5e4e4
ステップ 9
長方形ツールを使用して、前の長方形の上に別の長方形を作成します。デモンストレーション目的には赤色を使用することをお勧めします。この四角形を作成するときは、色 #e5e4e4 を使用する必要があります: #e5e4e4
チュートリアルに従い、最初に赤色も使用してから、#e5e4e4, 四角形 (70, 223, 882, 40) に変更します

ステップ10
ステップ8で作成したシェイプのレイヤーがレイヤーパレットで選択されていることを確認し、ダイレクト選択ツールを選択して、シェイプの左下隅から少しドラッグします。スクリーンショットを参照してください:
右側でも同じ手順を実行します。これが私の結果です:
新しく作成した長方形レイヤーが選択されていることを確認し、ダイレクト選択ツールを使用して長方形の左下隅をドラッグします。スクリーンショットを参照してください: Shift キーを押しながらドラッグすると、水平を保つことができ、情報パネルのプロンプトと組み合わせると、完全に 45 度の角度にドラッグできます

同じ方法で、右下隅をドラッグします。結果は次のようになります:

ステップ 11
長方形ツールを使用して、色: #d67474
を作成します。そして、約 34px のガウスぼかしを適用します。その結果次に、楕円にガウスぼかしを追加し、半径を 34px に設定します (個人的には、半径 8px の方が適切だと思います。理由はわかりませんが、基本的にパラメータには何も表示されません
)、結果は次のようになります

 私の結果
私の結果
結果は次のとおりです
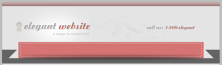
ステップ 14
文字ツールを使用して、ナビゲーション用のテキストを追加します
サイズ 24 ピクセルの Ariston フォントを使用しました
ステップ 14
文字ツールを使用して、ナビゲーション用のテキスト、フォント Ariston、を追加しますサイズ24px
サンプルと同じにするために、テキストに影の設定を追加しました:


ステップ15
ペンツールで作成しますこの矢印は、ナビゲーションのセレクターとして機能します。
ステップ 15
ペン ツールを使用して、ナビゲーション バーのメニューが選択されたときに表示される三角形の矢印を作成します。
多角形ツールを使用して、辺の数を3に変更します。三角形を作成する方が便利かもしれません

ステップ16
長方形ツールを使用して、ページの中央にこの形状を作成します。作成したシェイプのレイヤーがレイヤー パレットで選択されていることを確認し、ダイレクト選択ツールを選択して、シェイプの左上隅から少しドラッグします。スクリーンショットを参照してください:
ステップ 16
長方形ツール (36, 552, 950, 50) を使用してページの中央に移動し、長方形レイヤーが選択されていることを確認し、ダイレクト選択ツールを使用して長方形の左上隅をドラッグします。以下の図を参照してください。

右隅にも同じように進めて、このレイヤー スタイルを適用します:
同じ方法で長方形の右側を調整し、次のレイヤー スタイルを追加します。グラデーション エディターの 3 つの色は左から右に次のとおりです: #f4f4f4、#fefefe、#ffffff
長方形ツールを使用して別の長方形  (36, 602, 950, 438)
(36, 602, 950, 438)



ステップ18
ペンツールを使用して、ステップ15で作成した図形の下部にこの三角形を作成します
ペンツールを使用して、白い長方形の下部に2つの三角形を作成します

約 40 ピクセルのガウスぼかしを適用します。
2 つの三角形にガウスぼかしを追加します。パラメーター: 40px
私の結果
結果は次のとおりです:

ステップ 19
次に使用しますユニバーサル ベクター アイコン 2 から電球を追加し、手描きのベクター装飾からいくつかの装飾を使用します。
ステップ 19
次のステップは、ユニバーサル ベクター アイコン 2 から電球パターンを追加することです。プレミアム ファイルに追加し、手描きのベクター装飾からいくつかのパターンを追加します。
ステップ 20
文字ツールでテキストを追加します
ステップ 20
文字ツールでテキストを追加します
ステップ 21
タイトル「We Bring Ideas to Life」を強化するために使用しました2 種類のフォント: Arial と Ariston も 6 行 (タイトルの左側に 3 行、右側に 3 行) を使用しました:
ステップ 21
タイトルのテキストに。 Arial と Ariston の 2 つのフォントでアイデアに命を吹き込みます。 フォント サイズ: 44 ピクセル、タイトル テキストに内側の影を追加します。パラメーターは次のとおりです。色: #bbb7b6。

6 本の直線 (タイトルの左側に 3 本、タイトルの右側に 3 本) を追加し、これらの線に次のレイヤー スタイルを追加します:

インナーシャドウ: カラー: #797979

カラーオーバーレイ: カラー: #fbfbfb


ステップ22
ペンツールでこの2つの三角形を作成し、約10pxのガウスぼかしを適用します
2
ペンツールで 2 つの三角形を作成し、パラメータ 10px でガウスぼかしを適用します

ステップ 23
ステップ 21 で作成した三角形の上に、長方形ツールを使用してこの形状を作成します。このレイヤー スタイルを適用します。
ステップ 23
長方形ツールを使用して、先ほどの影の上に長方形(720, 518, 184, 56)を作成し、次のレイヤー スタイルを追加します。
サンプルを参照してください。私が与えた半径パラメータは10
です。カラー オーバーレイ: ステップ 22 で作成した #e7e7e7 シェイプ。このレイヤー スタイルを適用し、文字ツールを使用してテキストを追加します ステップ 24
ステップ 24
長方形ツールを選択したまま、前の長方形の上に新しい長方形を作成し、次の内容を追加します一部のテキスト
については、サンプルを参照して、角丸長方形を使用し、先ほどのレイヤーを直接コピーし、自由に変形し、それぞれを14ピクセルずつインデントします。テキストの色とスタイルは手順 19 のテキストと同じです。


ステップ 25 
 ステップ25
ステップ25
jqueryを使ってスライドショーを表示するので、左右の矢印を作成します。線ツールを選択し、ウェイトを 10px に設定し、同じ線を 2 本描き、自由変形ツール (Ctrl + T) でそれらを配置して矢印を作成します。また、次のレイヤー スタイルを使用します。
 これら 2 つの矢印にはまだ多くの労力がかかります。現在の方法では、最初に直線ツールを使用して長さ 40 ピクセルの水平直線を描き、次に Ctrl+J を押します。複製したレイヤーを時計回りに90度回転します。この 2 つの線を少し調整して、左上の角が一致するようにします。次に、レイヤーを結合し、反時計回りに 45 度回転します。次に、Ctrl+T を使用して自由に変形し、高さを元の値の約 94% に調整します。次に、次のスタイルを追加します。矢印を作成した後、Ctrl+J でレイヤーを複製し、水平方向に反転して別の矢印を取得します。次に、矢印を適切な位置に調整します。
これら 2 つの矢印にはまだ多くの労力がかかります。現在の方法では、最初に直線ツールを使用して長さ 40 ピクセルの水平直線を描き、次に Ctrl+J を押します。複製したレイヤーを時計回りに90度回転します。この 2 つの線を少し調整して、左上の角が一致するようにします。次に、レイヤーを結合し、反時計回りに 45 度回転します。次に、Ctrl+T を使用して自由に変形し、高さを元の値の約 94% に調整します。次に、次のスタイルを追加します。矢印を作成した後、Ctrl+J でレイヤーを複製し、水平方向に反転して別の矢印を取得します。次に、矢印を適切な位置に調整します。


カラーオーバーレイ: カラー: #c7c1c1


ステップ26
次に、タイプツールを選択し、適用した「最新のプロジェクト」を書き込みます。このレイヤーのスタイルは次のとおりです:
ステップ 26
次に、コンテンツ領域を作成しましょう。テキスト ツールを使用して、「最新のプロジェクト」というテキストを追加します。そして、次のレイヤー スタイルを追加します。


カラー オーバーレイ: カラー: #ececec


ステップ 27
ペン ツールを使用して、この 2 つの三角形を作成し、約 10 ピクセルのガウスぼかし。
この三角形の上に画像を追加します。同じプロセスを繰り返し、合計 6 つの同様のサムネイルを作成します。
ステップ 27
ペンツールを使用して 2 つの三角形を描画し、追加します。三角形の上に 10px
のパラメータを使用してガウスぼかしを加え、画像を追加します。同じプロセスを繰り返して、合計で類似した画像サムネイルを作成します以前は感じなかった。これら 3 つの例を完了すると、多くの場合、数十のレイヤーが存在することになり、将来編集するのが面倒になるでしょう。したがって、通常は、異なる領域に基づいて新しいレイヤー グループが作成され、この領域内のレイヤーは同じグループにマージされます。こうすることで、将来の変更が非常に簡単になります。 Web デザインの観点からは、通常、ヘッダー、ナビゲーション、機能、コンテンツ、フッター、スライダーなどのグループに分類されます。レイヤーのグループ化は必要なく、Web ページを美しくすることはありませんが、将来のメンテナンスと編集作業を簡素化できます
2. 破線: 
 詳細については、PS Web デザイン チュートリアル III - Photoshop でエレガントな Web サイトのレイアウト デザインを設計する 関連記事については、PHP 中国語 Web サイトに注目してください。
詳細については、PS Web デザイン チュートリアル III - Photoshop でエレガントな Web サイトのレイアウト デザインを設計する 関連記事については、PHP 中国語 Web サイトに注目してください。
 Photoshop:ラスターグラフィックス編集のパワーApr 28, 2025 am 12:13 AM
Photoshop:ラスターグラフィックス編集のパワーApr 28, 2025 am 12:13 AMPhotoshopはラスターグラフィックを処理するための強力なツールであり、そのコア機能にはレイヤーとマスク、フィルター、調整が含まれます。 1。レイヤーとマスクにより、独立した編集と非破壊的な変更が可能になります。 2。フィルターと調整は、画像の外観をすばやく変更できますが、画質に影響を与えることを避けるためには注意して使用する必要があります。これらの機能と高度なスキルを習得することにより、画像の編集と創造的な能力を大幅に改善できます。
 Photoshop:画像操作のための汎用性の高いツールApr 27, 2025 am 12:13 AM
Photoshop:画像操作のための汎用性の高いツールApr 27, 2025 am 12:13 AMPhotoshopは、その汎用性と直感的な動作インターフェイスのため、画像処理の分野で非常に強力です。 1)基本的な調整から、明るさやコントラストの調整などの複雑な合成まで、さまざまなタスクを処理できます。 2)レイヤーとマスクに基づいて機能すると、非破壊的な編集が可能になります。 3)使用の例には、カラーバランスの調整とレイヤーマスクの作成が含まれます。 4)過度の編集などの一般的なエラーは、履歴パネルを介して回避できます。 5)パフォーマンス最適化の提案には、スマートオブジェクトとショートカットキーの使用が含まれます。
 Photoshopトライアルと代替案:無料アクセスの探索Apr 26, 2025 am 12:23 AM
Photoshopトライアルと代替案:無料アクセスの探索Apr 26, 2025 am 12:23 AMPhotoshopは、無料の7日間の試用期間を提供します。トライアル期間の使用を最大化するには、1)複数のAdobeアカウントにサインアップし、2)学生または教育バージョンを使用し、3)Adobe CreativeCloudを購読します。無料の代替品には、1)GIMP、2)Photopea、3)Krita、これらのソフトウェアは毎日の画像編集ニーズを満たすことができます。
 写真家のためのPhotoshop:画像の強化とレタッチApr 25, 2025 am 12:01 AM
写真家のためのPhotoshop:画像の強化とレタッチApr 25, 2025 am 12:01 AMPhotoshopの写真の強化とレタッチは、修理ブラシツールを使用して輝度とコントラストを調整することで実現できます。 1)明るさとコントラストを調整します:輝度とコントラストを増やして、画像 - >調整 - >明るさ/コントラストメニューを介して露出しない写真を改善します。 2)修理ブラシツールを使用します。ツールバーでHealingBrushToolを選択し、適用して画像のその他のポイントまたは傷跡を削除します。
 Photoshopへのアクセス:方法と可用性Apr 24, 2025 am 12:07 AM
Photoshopへのアクセス:方法と可用性Apr 24, 2025 am 12:07 AMPhotoshopは、恒久的なライセンスを購入したり、CreativeCloudを購読したりすることで取得できます。 1.長期使用のために恒久的なライセンスを購入し、毎月の支払いはありませんが、最新の更新は利用できません。 2. CreativeCloudを購読して、最新バージョンやその他のAdobeソフトウェアにアクセスすると、毎月または年会費を支払う必要があります。選択は、使用頻度と要件に基づいている必要があります。
 Photoshopが最善を尽くすこと:一般的なタスクとプロジェクトApr 23, 2025 am 12:06 AM
Photoshopが最善を尽くすこと:一般的なタスクとプロジェクトApr 23, 2025 am 12:06 AMPhotoshopは、画像編集、レイヤー化とマスキング、デジタルペインティング、さまざまなデザインアプリケーションに特化しています。 1)画像の編集と修復:欠陥を削除し、色と明るさを調整します。 2)レイヤーとマスク:非破壊的な編集と作成。 3)デジタル絵画とイラスト:アート作品を作成します。 4)実用的なアプリケーション:グラフィックデザイン、Webデザイン、デジタルアート作成。
 Photoshopの使用:創造的な可能性と実用的な用途Apr 22, 2025 am 12:09 AM
Photoshopの使用:創造的な可能性と実用的な用途Apr 22, 2025 am 12:09 AMPhotoshopは、実用的なアプリケーションで非常に実用的で創造的です。 1)初心者や専門家に適した基本的な編集、修理、合成機能を提供します。 2)コンテンツ認識の塗りつぶしやレイヤースタイルなどの高度な機能により、画像効果が向上します。 3)ショートカットキーの習得とレイヤー構造の最適化により、作業効率が向上します。
 Photoshop:高度なテクニックとツールApr 21, 2025 am 12:08 AM
Photoshop:高度なテクニックとツールApr 21, 2025 am 12:08 AMAdobe Photoshopの高度な機能には、高度な選択ツール、レイヤーブレンディングモード、アクションとスクリプトが含まれます。 1)クイック選択ツールやカラーレンジ選択ツールなどの高度な選択ツールは、画像領域を正確に選択できます。 2)「オーバーラップ」モードなどのレイヤーブレンドモードは、一意の視覚効果を作成できます。 3)アクションとスクリプトは、タスクの繰り返しを自動化し、作業効率を向上させることができます。


ホットAIツール

Undresser.AI Undress
リアルなヌード写真を作成する AI 搭載アプリ

AI Clothes Remover
写真から衣服を削除するオンライン AI ツール。

Undress AI Tool
脱衣画像を無料で

Clothoff.io
AI衣類リムーバー

Video Face Swap
完全無料の AI 顔交換ツールを使用して、あらゆるビデオの顔を簡単に交換できます。

人気の記事

ホットツール

SAP NetWeaver Server Adapter for Eclipse
Eclipse を SAP NetWeaver アプリケーション サーバーと統合します。

SublimeText3 英語版
推奨: Win バージョン、コードプロンプトをサポート!

MantisBT
Mantis は、製品の欠陥追跡を支援するために設計された、導入が簡単な Web ベースの欠陥追跡ツールです。 PHP、MySQL、Web サーバーが必要です。デモおよびホスティング サービスをチェックしてください。

DVWA
Damn Vulnerable Web App (DVWA) は、非常に脆弱な PHP/MySQL Web アプリケーションです。その主な目的は、セキュリティ専門家が法的環境でスキルとツールをテストするのに役立ち、Web 開発者が Web アプリケーションを保護するプロセスをより深く理解できるようにし、教師/生徒が教室環境で Web アプリケーションを教え/学習できるようにすることです。安全。 DVWA の目標は、シンプルでわかりやすいインターフェイスを通じて、さまざまな難易度で最も一般的な Web 脆弱性のいくつかを実践することです。このソフトウェアは、

SecLists
SecLists は、セキュリティ テスターの究極の相棒です。これは、セキュリティ評価中に頻繁に使用されるさまざまな種類のリストを 1 か所にまとめたものです。 SecLists は、セキュリティ テスターが必要とする可能性のあるすべてのリストを便利に提供することで、セキュリティ テストをより効率的かつ生産的にするのに役立ちます。リストの種類には、ユーザー名、パスワード、URL、ファジング ペイロード、機密データ パターン、Web シェルなどが含まれます。テスターはこのリポジトリを新しいテスト マシンにプルするだけで、必要なあらゆる種類のリストにアクセスできるようになります。

ホットトピック
 7781
7781 15
15 1644
1644 14
14 1399
1399 52
52 1296
1296 25
25 1234
1234 29
29


