ホームページ >バックエンド開発 >C#.Net チュートリアル >Visual Studio ネイティブ開発のための 10 のデバッグ スキルを共有する (2)
Visual Studio ネイティブ開発のための 10 のデバッグ スキルを共有する (2)
- 高洛峰オリジナル
- 2017-02-07 11:23:201865ブラウズ
Visual Studio のデバッグ スキルに関する前回の記事が非常に多くの関心を呼んだため、より多くのデバッグ知識を共有することにしました。次のリストでは、ネイティブ開発を作成するためのデバッグのヒントを確認できます (前の記事の後に番号が付けられています)。これらのヒントは、VS2005 以降のバージョンに適用できます (もちろん、一部は古いバージョンにも適用できます)。続けていくと、それぞれのヒントの詳細を学ぶことができます。
ヒント 11: データ ブレークポイント
データのメモリ位置が変更されると、デバッガーは中断します。ただし、このようなハードウェアでは一度に 4 つのデータ ブレークポイントしか作成できません。データ ブレークポイントはコンパイル プロセス中にのみ追加でき、メニュー ([コンパイル] > [新しいブレークポイント] > [新しいデータ ブレークポイント]) またはブレークポイント ウィンドウから追加できます。

メモリアドレスまたはアドレス式を使用できます。スタック上では両方の値を確認できますが、この機能は通常、ヒープ上の値が変更された場合にのみ役立つと思います。これはメモリ破損を特定するのに非常に役立ちます。
以下の例では、ポインタの値が、指すオブジェクトの値に変更されています。変更が加えられた場所を確認するために、&ptr などのポインター値が保存されるブレークポイントを設定します (これはポインターが初期化された後に行われることに注意してください)。データが変更されると、誰かがポインターの値を変更したと想定して、デバッガーが終了し、変更の原因となったコードを検出できます。
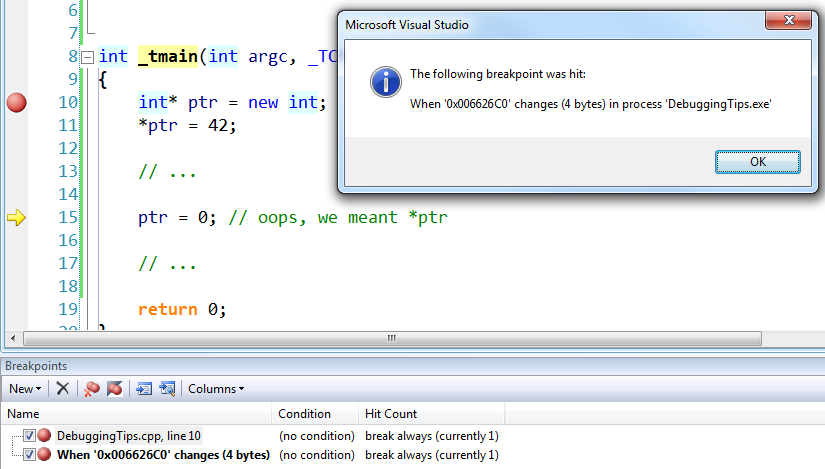
ヒント 12: スレッド名の変更
マルチスレッド アプリケーションをデバッグすると、[スレッド] ウィンドウに、作成されたスレッドと現在のスレッドが表示されます。スレッドの数が増えるほど、探しているスレッドを見つけるのが難しくなります (特に、同じプログラムが複数のスレッドで同時に実行される場合、現在どのスレッド インスタンスが実行されているかわかりません)

デバッガー スレッドの名前を変更できます。スレッドを右クリックして名前を変更します。
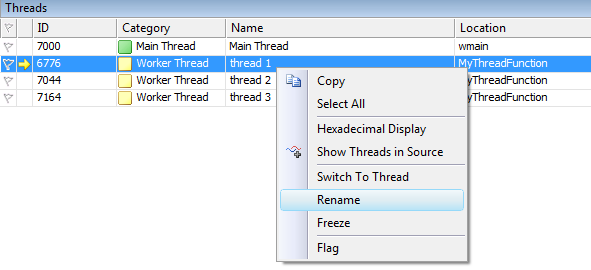
プログラムでスレッドに名前を付けることもできますが、これは少し難しく、スレッドの開始後に行う必要があります。そうしないと、デバッガーがデフォルトの命名規則でスレッドを再初期化します。次の関数は、その方法を示します。スレッドを定義して使用します。
typedef struct tagTHREADNAME_INFO
{
DWORD dwType; // 必须是两个字节的长度
LPCSTR szName; // 指针指向命名 (同一个地址空间)
DWORD dwThreadID; // 线程ID(-1调用线程)
DWORD dwFlags; // 保留待用,多数情况下为0
} THREADNAME_INFO;
void SetThreadName(DWORD dwThreadID, LPCSTR szThreadName)
{
THREADNAME_INFO info;
info.dwType = 0x1000;
info.szName = szThreadName;
info.dwThreadID = dwThreadID;
info.dwFlags = 0;
__try
{
RaiseException(0x406D1388, 0, sizeof(info)/sizeof(DWORD), (DWORD*)&info);
}
__except (EXCEPTION_CONTINUE_EXECUTION)
{
}
}ヒント 13: 特定のスレッドにブレークポイントを設定する
マルチスレッド アプリケーションの場合、もう 1 つの役立つヒントは、特定のスレッド、プロセス、さらにはコンピューターにブレークポイントを設定することです。ブレークポイント ファイラー コマンドを使用して、この機能を実現できます。
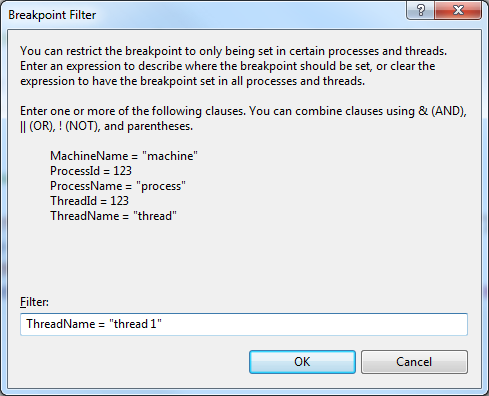
デバッガーを使用すると、スレッド名、スレッド ID、プロセス名、プロセス ID、マシン名のさまざまな組み合わせを使用できます (AND、OR、NOT 接続を使用)。スレッド名の設定方法を知っておくと、このフィルタリング手法も操作しやすくなります。
ヒント 14: (不正確な) タイミング実行
前回の記事で、ウォッチ ウィンドウでのダミー変数の使用について説明しました。言及されていないのは @clk です。これは、2 つのブレークポイント間のコード実行に必要なおおよその時間を取得するためにカウンターの値を表示できます。この値の単位はミリ秒 (ms) です。ただし、このメソッドを使用してプログラムの実行を構成することはできません。これらの構成を完了するには、Visual Studio Profiler または Performance Timer を使用する必要があります。
ウォッチウィンドウまたはイミディエイトウィンドウに @clk=0 を追加してタイマーをリセットします。したがって、コードの最後のセクションの実行に必要な時間を計算する必要がある場合は、次の手順を実行します:
コード ブロックの先頭にブレークポイントを設定します
コード ブロックの最後にブレークポイントを設定します
@ を追加します[ウォッチ] ウィンドウで clk を実行します
最初のブレークポイントがトリガーされたら、中間ウィンドウに @clk=0
と入力して、コード ブロックの末尾のブレークポイントに到達するまでプログラムを実行し、@clk の値を表示します。ウォッチ ウィンドウ
があることに注意してください。 トリックは、ウォッチ ウィンドウに @clk と @clk=0 という 2 つの式を追加することです。ブレークポイントの実行位置で毎回タイマーをリセットできると言われています。この手法は、Visual Studio の下位バージョンでのみ使用できますが、VS2005 (作成者がテストしており、vs2005 はこの手法をサポートしていません) などの上位バージョンの VS では使用できません。
ヒント 15: 数値の書式設定
当你使用Watch或者Quick Watch窗口查看变量时,显示这些数值是用默认的预定义可视化格式。当变量是数字时,显示形式按照他们的类型(int、float、double)来的,并且使用十进制显示。然而,你可以设置调试器在显示数字的使用使用不同的类型,或者使用不同的进制。
改变变量显示类型可以在变量前添加以下前缀:
by —— unsigned char(unsigned byte)
wo —— unsigned short(unsigned word)
dw —— unsigned long(unsigned double word)
改变变量显示的进制可以在变量前添加以下前缀:
d或i —— 有符号十进制数
u —— 无符号十进制数
o —— 无符号八进制数
x —— 小写十六进制数
X —— 大写十六进制数

技巧16:格式化内存数据
除了数字,debugger还可以在Watch窗口中显示格式化的内存数据,最长为64字节。你可以在表达式(变量或者内存地址)后面添加下面的后缀来格式化数据:
mb或m —— 十六进制显示的16字节数据,后面跟着16个ASCII字符
mw —— 8字(WORD,通常1 WORD = 2 BYTE)数据
md —— 4个双字(DWORD,通常1 DWORD = 4 BYTE)数据
mq —— 2个四字(Quad WORD)数据
ma —— 64个ASCII字符
mu —— 2字节UNICODE字符
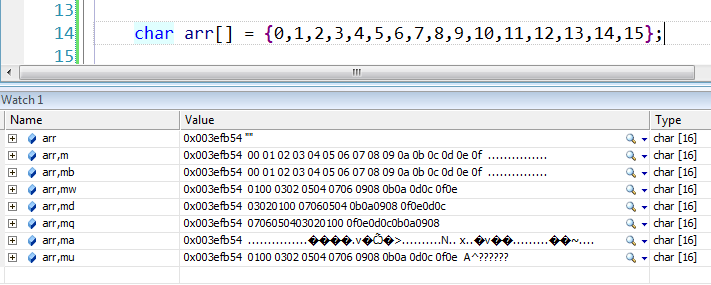
技巧17:在系统DLL调用处暂停
有时在DLL的某个函数被调用时暂停是很有用,特别是系统DLL(比如kernel32.dll、user32.dll)。实现这种暂停需要使用原生debugger提供的上下文运算符。你可以设定断点位置、变量名或者表达式:
{[函数],[源代码],[模块]}断点位置
{[函数],[源代码],[模块]}变量名
{[函数],[源代码],[模块]}表达式
大括号内可以是函数名、源代码及模块的任意组合,但是逗号不能省略。
举个例子如果我们需要在CreateThread函数调用时暂停。这个函数是从kernel32.dll导出的,因此上下文运算符应该是这样子的:{,,kernel32.dll}CreateThread。然而,这样并不行,因为该运算符需要CreateThread修饰之后的名字。可以使用 DBH.exe来获得一个特定函数的修饰名(编译器编译生成)。
下面是如何获得CreateThread的修饰名的方法:
C:\Program Files (x86)\Debugging Tools for Windows (x86)>dbh.exe -s:srv*C:\Symbo ls*http://msdl.microsoft.com/Download/Symbols -d C:\Windows\SysWOW64\kernel32.dl l enum *CreateThread* Symbol Search Path: srv*C:\Symbols*http://msdl.microsoft.com/Download/Symbols index address name 1 10b4f65 : _BaseCreateThreadPoolThread@12 2 102e6b7 : _CreateThreadpoolWork@12 3 103234c : _CreateThreadpoolStub@4 4 1011ea8 : _CreateThreadStub@24 5 1019d40 : _NtWow64CsrBasepCreateThread@12 6 1019464 : ??_C@_0BC@PKLIFPAJ@SHCreateThreadRef?$AA@ 7 107309c : ??_C@_0BD@CIEDBPNA@TF_CreateThreadMgr?$AA@ 8 102ce87 : _CreateThreadpoolCleanupGroupStub@0 9 1038fe3 : _CreateThreadpoolIoStub@16 a 102e6f0 : _CreateThreadpoolTimer@12 b 102e759 : _CreateThreadpoolWaitStub@12 c 102ce8e : _CreateThreadpoolCleanupGroup@0 d 102e6e3 : _CreateThreadpoolTimerStub@12 e 1038ff0 : _CreateThreadpoolIo@16 f 102e766 : _CreateThreadpoolWait@12 10 102e6aa : _CreateThreadpoolWorkStub@12 11 1032359 : _CreateThreadpool@4
看起来真实的名字是_CreateThreadStub@24。因此我们可以创建断点,{,,kernel32.dll}_CreateThreadStub@24。
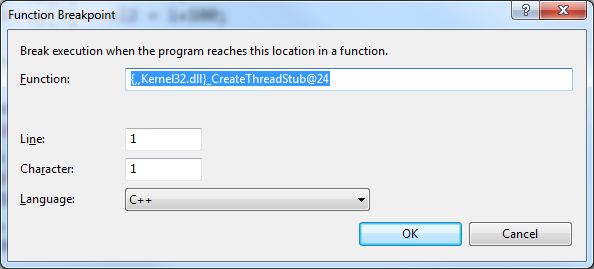
运行程序,当遇到暂停时,直接忽略关于在断点位置无相关源代码的消息提示。
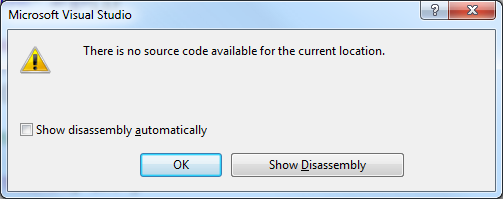
使用调用堆栈窗口来查看调用这个函数的代码。
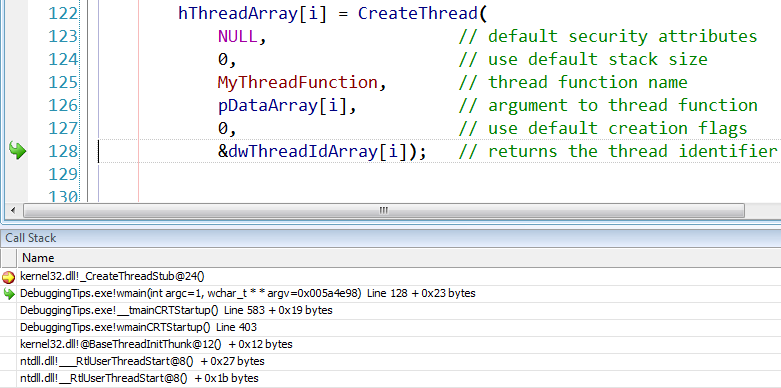
技巧18:载入符号
当你调试程序的时候,调用堆栈窗口有可能不会显示全部的调用堆栈,其中忽略系统DLL(例如kernel32.dll, user32.dll)的信息。
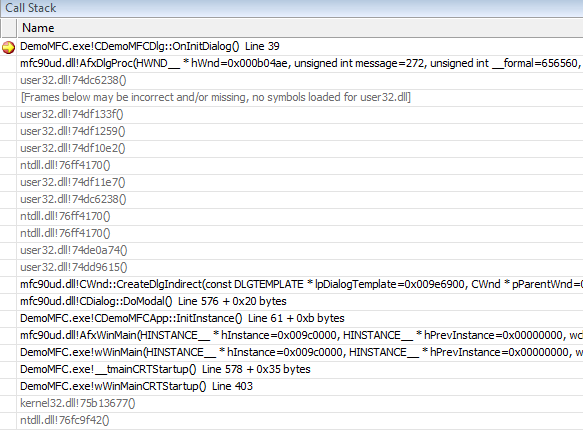
通过加载这些DLL的符号信息,可以获得全部调用堆栈信息,并且在调用堆栈窗口,使用上下文菜单(右键菜单),直接设置这种效果。你可以从预定义的符号路径或者微软的符号服务器(针对系统DLL)下载这些符号。在这些符号下载并导入到debugger中之后,调用堆栈更新如下:
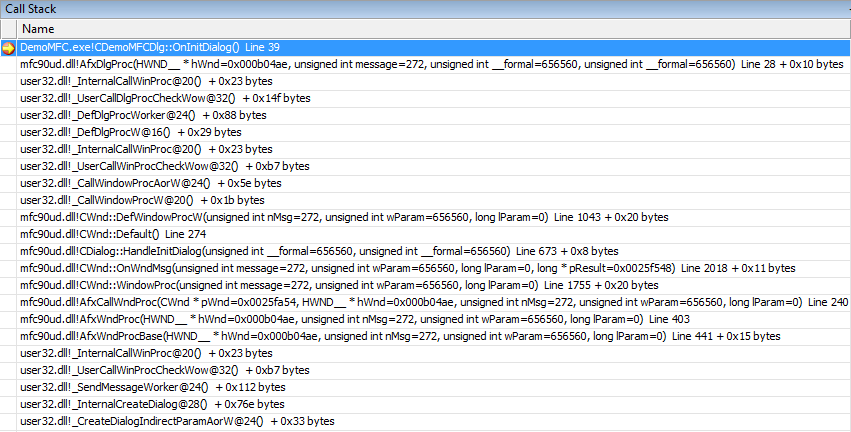
这些符号也可以从Module窗口导入。
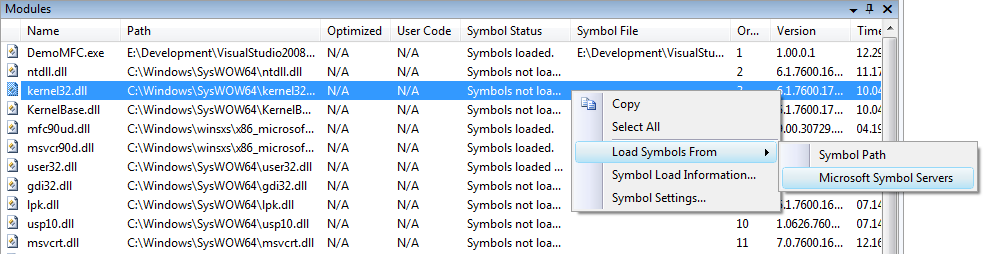
一旦载入之后,这些符号会保存在缓存中,并且可以在Tools>Options>Debugging>Symbols中配置。
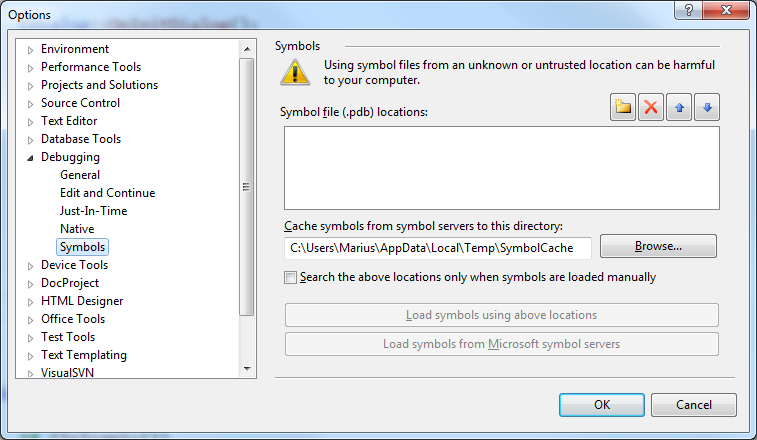
技巧19:在MFC中报告内存泄露
如果你想在MFC应用程序中监测内存泄露,你可以使用宏DEBUG_NEW来重定义new运算符,这是new运算符的一个修改版本,可以记录其分配内存的文件名及行数。在Release版中构建的DEBUG_NEW会解析成原始的new运算符。
MFC向导产生的源代码中在#include后米娜包含如下预处理指令:
#ifdef _DEBUG #define new DEBUG_NEW #endif
上面代码就是如何重定义new运算符的方法。
很多STL头文件和这里定义的new运算符不兼容。如果你在重新定义运算符new之后包含了dab9f699790ab0922e596ecb9f6677d57d10b7d419803d4062679b45879052324309a73696dbaeac0ddd115cebb6f9b798c455a79ddfebb79781bff588e7b37e等头文件,会有如下错误(以7d10b7d419803d4062679b4587905232为例):
1>c:\program files (x86)\microsoft visual studio 9.0\vc\include\xmemory(43) : error C2665: 'operator new' : none of the 5 overloads could convert all the argument types 1> c:\program files\microsoft visual studio 9.0\vc\include\new.h(85): could be 'void *operator new(size_t,const std::nothrow_t &) throw()' 1> c:\program files\microsoft visual studio 9.0\vc\include\new.h(93): or 'void *operator new(size_t,void *)' 1> while trying to match the argument list '(const char [70], int)' 1> c:\program files (x86)\microsoft visual studio 9.0\vc\include\xmemory(145) : see reference to function template instantiation '_Ty *std::_Allocate<char>(size_t,_Ty *)' being compiled 1> with 1> [ 1> _Ty=char 1> ] 1> c:\program files (x86)\microsoft visual studio 9.0\vc\include\xmemory(144) : while compiling class template member function 'char *std::allocator<_Ty>::allocate(std::allocator<_Ty>::size_type)' 1> with 1> [ 1> _Ty=char 1> ] 1> c:\program files (x86)\microsoft visual studio 9.0\vc\include\xstring(2216) : see reference to class template instantiation 'std::allocator<_Ty>' being compiled 1> with 1> [ 1> _Ty=char 1> ]
解决方法是在包含这些STL文件之后再使用DEBUG_NEW重定义new运算符。
技巧20:调试ATL
当你开发ATL COM组件时你可以在debugger中查看你所开发的COM对象的QueryInterface、AddRef和Release的调用情况。默认情况下并不支持这些调用的产看,你需要在预处理定义或者预编译头文件中定义两个宏。这两个宏定义之后,关于这些函数的调用会显示在输出(Output)窗口中。
这两个宏是:
_ATL_DEBUG_QI,显示每个被查询接口的名字。必须在atlcom.h头文件被包含之前定义。
_ATL_DEBUG_INTERFACES,每当AddRef或Release被调用时显示当前接口的引用次数以及类名、接口名等信息。必须在atlbase.h包含之前定义。
以上就是本文的全部内容,希望大家结合之前分享过的文章进行学习,熟练掌握Visual Studio调试技巧。
更多分享Visual Studio原生开发的10个调试技巧(2)相关文章请关注PHP中文网!

