ホームページ >Java >&#&チュートリアル >Android は DrawerLayout を使用して QQ のような双方向スライド メニューを実装します
Android は DrawerLayout を使用して QQ のような双方向スライド メニューを実装します
- 高洛峰オリジナル
- 2017-01-07 14:42:091425ブラウズ
1. 概要
私は以前、Android QQ5.0 の模倣性の高い横スライド メニュー効果のカスタム コントロールを作成しましたが、それは偶然にも DrawerLayout を参照したときに QQ5.2 で右側のメニューを追加したものでした。一方では、公式のほうが興味があるのですが、一方で、これは本当に使いやすいので、QQ5.2 の双方向サイド スライドのデモを作成して共有しました。みんなとともに。
まずレンダリングを見てみましょう:
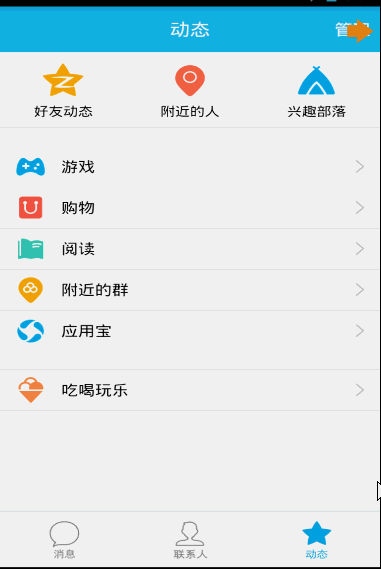
DrawerLayoutはとても便利です。使い方を見てみましょう~
2. DrawerLayoutの使用
最初のレイアウトとしてDrawerLayoutを使用します。その中の 1 つのビューはコンテンツ領域、2 番目のビューは左側のメニュー、3 番目のビューは右側のスライド メニューです。 現在、3 番目のビューはオプションです。
最初のビューの幅と高さは match_parent に設定する必要があります。これは当然のことです。
2 番目と 3 番目のビューは、android:layout_gravity="left" と android:layout_gravity="right" を設定する必要があり、高さは match_parent に設定され、幅は固定値 (側面の幅) になります。スライドメニュー。
上記のようにレイアウト ファイルを作成し、それをアクティビティに設定して、左右のスライドを追加します。非常に簡単ですよね~~~
たとえば、レイアウト ファイル:
<android.support.v4.widget.DrawerLayout xmlns:android="http://schemas.android.com/apk/res/android"
xmlns:tools="http://schemas.android.com/tools"
android:id="@+id/id_drawerLayout"
android:layout_width="match_parent"
android:layout_height="match_parent"
android:background="@drawable/img_frame_background" >
<RelativeLayout
android:layout_width="match_parent"
android:layout_height="match_parent"
android:background="@drawable/qq" >
<Button
android:layout_width="40dp"
android:layout_height="30dp"
android:layout_marginTop="10dp"
android:layout_alignParentRight="true"
android:background="@drawable/youce"
android:onClick="OpenRightMenu" />
</RelativeLayout>
<fragment
android:id="@+id/id_left_menu"
android:name="com.zhy.demo_zhy_17_drawerlayout.MenuLeftFragment"
android:layout_width="200dp"
android:layout_height="match_parent"
android:layout_gravity="left"
android:tag="LEFT" />
<fragment
android:id="@+id/id_right_menu"
android:name="com.zhy.demo_zhy_17_drawerlayout.MenuRightFragment"
android:layout_width="100dp"
android:layout_height="match_parent"
android:layout_gravity="right"
android:tag="RIGHT" />
</android.support.v4.widget.DrawerLayout>ここにメイン コンテンツがあります。エリアは RelativeLayout です
メニューに使用される 2 つのフラグメントは、左側が 200 dp、右側が 100 dp です
さて、レイアウト ファイルを確認した後、詳細なコードを見てみましょう。
3. コードは最良の教師です
1. MenuLeftFragment
package com.zhy.demo_zhy_17_drawerlayout;
import android.os.Bundle;
import android.support.v4.app.Fragment;
import android.view.LayoutInflater;
import android.view.View;
import android.view.ViewGroup;
public class MenuLeftFragment extends Fragment
{
@Override
public View onCreateView(LayoutInflater inflater, ViewGroup container,
Bundle savedInstanceState)
{
return inflater.inflate(R.layout.layout_menu, container, false);
}
}の対応するレイアウトファイル:
<?xml version="1.0" encoding="utf-8"?>
<RelativeLayout xmlns:android="http://schemas.android.com/apk/res/android"
android:layout_width="match_parent"
android:layout_height="match_parent"
android:background="#00000000" >
<LinearLayout
android:layout_width="match_parent"
android:layout_height="wrap_content"
android:layout_centerVertical="true"
android:orientation="vertical" >
<RelativeLayout
android:layout_width="match_parent"
android:layout_height="wrap_content" >
<ImageView
android:id="@+id/one"
android:layout_width="50dp"
android:layout_height="50dp"
android:layout_centerVertical="true"
android:layout_marginLeft="20dp"
android:layout_marginTop="20dp"
android:src="@drawable/img_1" />
<TextView
android:layout_width="fill_parent"
android:layout_height="wrap_content"
android:layout_centerVertical="true"
android:layout_marginLeft="20dp"
android:layout_toRightOf="@id/one"
android:text="第1个Item"
android:textColor="#f0f0f0"
android:textSize="20sp" />
</RelativeLayout>
<RelativeLayout
android:layout_width="match_parent"
android:layout_height="wrap_content" >
<ImageView
android:id="@+id/two"
android:layout_width="50dp"
android:layout_height="50dp"
android:layout_centerVertical="true"
android:layout_marginLeft="20dp"
android:layout_marginTop="20dp"
android:src="@drawable/img_2" />
<TextView
android:layout_width="fill_parent"
android:layout_height="wrap_content"
android:layout_centerVertical="true"
android:layout_marginLeft="20dp"
android:layout_toRightOf="@id/two"
android:text="第2个Item"
android:textColor="#f0f0f0"
android:textSize="20sp" />
</RelativeLayout>
<RelativeLayout
android:layout_width="match_parent"
android:layout_height="wrap_content" >
<ImageView
android:id="@+id/three"
android:layout_width="50dp"
android:layout_height="50dp"
android:layout_centerVertical="true"
android:layout_marginLeft="20dp"
android:layout_marginTop="20dp"
android:src="@drawable/img_3" />
<TextView
android:layout_width="fill_parent"
android:layout_height="wrap_content"
android:layout_centerVertical="true"
android:layout_marginLeft="20dp"
android:layout_toRightOf="@id/three"
android:text="第3个Item"
android:textColor="#f0f0f0"
android:textSize="20sp" />
</RelativeLayout>
<RelativeLayout
android:layout_width="match_parent"
android:layout_height="wrap_content" >
<ImageView
android:id="@+id/four"
android:layout_width="50dp"
android:layout_height="50dp"
android:layout_centerVertical="true"
android:layout_marginLeft="20dp"
android:layout_marginTop="20dp"
android:src="@drawable/img_4" />
<TextView
android:layout_width="fill_parent"
android:layout_height="wrap_content"
android:layout_centerVertical="true"
android:layout_marginLeft="20dp"
android:layout_toRightOf="@id/four"
android:text="第4个Item"
android:textColor="#f0f0f0"
android:textSize="20sp" />
</RelativeLayout>
<RelativeLayout
android:layout_width="match_parent"
android:layout_height="wrap_content" >
<ImageView
android:id="@+id/five"
android:layout_width="50dp"
android:layout_height="50dp"
android:layout_centerVertical="true"
android:layout_marginLeft="20dp"
android:layout_marginTop="20dp"
android:src="@drawable/img_5" />
<TextView
android:layout_width="fill_parent"
android:layout_height="wrap_content"
android:layout_centerVertical="true"
android:layout_marginLeft="20dp"
android:layout_toRightOf="@id/five"
android:text="第5个Item"
android:textColor="#f0f0f0"
android:textSize="20sp" />
</RelativeLayout>
</LinearLayout>
</RelativeLayout>は実際には積み上げられたレイアウトです~~楽しいです~
2. MenuRightFragment
package com.zhy.demo_zhy_17_drawerlayout;
import android.os.Bundle;
import android.support.v4.app.Fragment;
import android.view.LayoutInflater;
import android.view.View;
import android.view.ViewGroup;
public class MenuRightFragment extends Fragment
{
@Override
public View onCreateView(LayoutInflater inflater, ViewGroup container,
Bundle savedInstanceState)
{
return inflater.inflate(R.layout.menu_layout_right, container, false);
}
}の対応するレイアウトファイル。 :
<?xml version="1.0" encoding="utf-8"?>
<LinearLayout xmlns:android="http://schemas.android.com/apk/res/android"
android:layout_width="match_parent"
android:layout_height="match_parent"
android:gravity="center_vertical"
android:orientation="vertical" >
<LinearLayout
android:layout_width="match_parent"
android:layout_height="wrap_content"
android:layout_centerVertical="true"
android:layout_gravity="center_vertical"
android:layout_marginBottom="20dp"
android:orientation="vertical" >
<ImageView
android:layout_width="60dp"
android:layout_height="60dp"
android:layout_gravity="center"
android:src="@drawable/wode" />
<TextView
android:layout_width="fill_parent"
android:layout_height="wrap_content"
android:gravity="center"
android:text="扫一扫"
android:textColor="#ffffff" />
</LinearLayout>
<LinearLayout
android:layout_width="match_parent"
android:layout_height="wrap_content"
android:layout_centerVertical="true"
android:layout_gravity="center_vertical"
android:layout_marginBottom="20dp"
android:orientation="vertical" >
<ImageView
android:layout_width="60dp"
android:layout_height="60dp"
android:layout_gravity="center"
android:src="@drawable/saoma" />
<TextView
android:layout_width="fill_parent"
android:layout_height="wrap_content"
android:gravity="center"
android:text="讨论组"
android:textColor="#ffffff" />
</LinearLayout>
<LinearLayout
android:layout_width="match_parent"
android:layout_height="wrap_content"
android:layout_centerVertical="true"
android:layout_gravity="center_vertical"
android:layout_marginBottom="20dp"
android:orientation="vertical" >
<ImageView
android:layout_width="60dp"
android:layout_height="60dp"
android:layout_gravity="center"
android:src="@drawable/wode" />
<TextView
android:layout_width="fill_parent"
android:layout_height="wrap_content"
android:gravity="center"
android:text="扫一扫"
android:textColor="#ffffff" />
</LinearLayout>
<LinearLayout
android:layout_width="match_parent"
android:layout_height="wrap_content"
android:layout_centerVertical="true"
android:layout_gravity="center_vertical"
android:layout_marginBottom="20dp"
android:orientation="vertical" >
<ImageView
android:layout_width="60dp"
android:layout_height="60dp"
android:layout_gravity="center"
android:src="@drawable/saoma" />
<TextView
android:layout_width="fill_parent"
android:layout_height="wrap_content"
android:gravity="center"
android:text="讨论组"
android:textColor="#ffffff" />
</LinearLayout>
</LinearLayout>アイコンが見つけにくいことを除けば、とてもシンプルです~~
3. MainActivity
MainActivityのレイアウトファイルが投稿されました~~
package com.zhy.demo_zhy_17_drawerlayout;
import android.os.Bundle;
import android.support.v4.app.FragmentActivity;
import android.support.v4.widget.DrawerLayout;
import android.support.v4.widget.DrawerLayout.DrawerListener;
import android.view.Gravity;
import android.view.View;
import android.view.Window;
import com.nineoldandroids.view.ViewHelper;
public class MainActivity extends FragmentActivity
{
private DrawerLayout mDrawerLayout;
@Override
protected void onCreate(Bundle savedInstanceState)
{
super.onCreate(savedInstanceState);
requestWindowFeature(Window.FEATURE_NO_TITLE);
setContentView(R.layout.activity_main);
initView();
initEvents();
}
public void OpenRightMenu(View view)
{
mDrawerLayout.openDrawer(Gravity.RIGHT);
mDrawerLayout.setDrawerLockMode(DrawerLayout.LOCK_MODE_UNLOCKED,
Gravity.RIGHT);
}
private void initEvents()
{
mDrawerLayout.setDrawerListener(new DrawerListener()
{
@Override
public void onDrawerStateChanged(int newState)
{
}
@Override
public void onDrawerSlide(View drawerView, float slideOffset)
{
View mContent = mDrawerLayout.getChildAt(0);
View mMenu = drawerView;
float scale = 1 - slideOffset;
float rightScale = 0.8f + scale * 0.2f;
if (drawerView.getTag().equals("LEFT"))
{
float leftScale = 1 - 0.3f * scale;
ViewHelper.setScaleX(mMenu, leftScale);
ViewHelper.setScaleY(mMenu, leftScale);
ViewHelper.setAlpha(mMenu, 0.6f + 0.4f * (1 - scale));
ViewHelper.setTranslationX(mContent,
mMenu.getMeasuredWidth() * (1 - scale));
ViewHelper.setPivotX(mContent, 0);
ViewHelper.setPivotY(mContent,
mContent.getMeasuredHeight() / 2);
mContent.invalidate();
ViewHelper.setScaleX(mContent, rightScale);
ViewHelper.setScaleY(mContent, rightScale);
} else
{
ViewHelper.setTranslationX(mContent,
-mMenu.getMeasuredWidth() * slideOffset);
ViewHelper.setPivotX(mContent, mContent.getMeasuredWidth());
ViewHelper.setPivotY(mContent,
mContent.getMeasuredHeight() / 2);
mContent.invalidate();
ViewHelper.setScaleX(mContent, rightScale);
ViewHelper.setScaleY(mContent, rightScale);
}
}
@Override
public void onDrawerOpened(View drawerView)
{
}
@Override
public void onDrawerClosed(View drawerView)
{
mDrawerLayout.setDrawerLockMode(
DrawerLayout.LOCK_MODE_LOCKED_CLOSED, Gravity.RIGHT);
}
});
}
private void initView()
{
mDrawerLayout = (DrawerLayout) findViewById(R.id.id_drawerLayout);
mDrawerLayout.setDrawerLockMode(DrawerLayout.LOCK_MODE_LOCKED_CLOSED,
Gravity.RIGHT);
}
}まあ、コードには基本的にコメントはありません~~ ~ビザはどこですか?それは本当にコメントするものが何もないからです。
いくつかのポイント:
1. QQ の右側のメニューをクリックして表示する必要があるため、DrawerLayout を初期化するときに、mDrawerLayout.setDrawerLockMode(DrawerLayout.LOCK_MODE_LOCKED_CLOSED,Gravity.RIGHT); はプログラミングのみで実行できることを意味します。それが浮かび上がります。
次に、ポップアップした後、ジェスチャをスライドして戻すことができる必要があるので、OpenRightMenu に次のように書きました:
mDrawerLayout.setDrawerLockMode(DrawerLayout.LOCK_MODE_UNLOCKED,Gravity.RIGHT);
最後に、onDrawerClosed コールバックで mDrawerLayout.setDrawerLockMode(DrawerLayout.LOCK_MODE_LOCKED_CLOSED, Gravity.RIGHT); の設定を続けます
アニメーションは、nineoldandroids のさまざまなオフセットとスケーリング率の計算を参照してください。 Android の模倣度の高い QQ5.0 のサイドスライド メニュー効果のカスタム コントロールは、基本的に同じです。唯一の違いは、ViewHelper.setTranslationX(mContent, mMenu.getMeasuredWidth() * (1 -scale)); が設定されていることです。コンテンツ: デフォルトではコンテンツはメニューの右側にあり、メニューはメニューの上にあるため、メニューによって描画される距離に基づいてコンテンツの X 方向のオフセットを設定します。
これで、基本的にどのようなサイドスライド メニュー効果も作成できるようになりました。興味があれば、DrawerLayout を使用して、このブログのすべての効果を実現できます。Android では、さまざまなフォームの双方向の横スライド メニューが実装される予定です。
3. setDrawerListener
setDrawerListener を使用して、メニューの開閉などを監視することもできます。ここで、現在の操作がどのメニューであるかの判断は、重力を使って判断することもできると思います~~
まあ、それ以上ではありません。DrawerLayoutはデフォルトでは境界線からしかメニューを描画できませんが、QQは描画します。メニューのジェスチャ領域は比較的広いので、興味がある場合は、ActivityのonTouchEventを書き換えて、左右のスライドジェスチャが素晴らしい場合は、メニューをポップアップするのは面倒ではないはずです。 ~~
その他 Android は DrawerLayout を使用して QQ 模倣を実装します 双方向スライド メニューに関連する記事については、PHP 中国語 Web サイトに注目してください。

