フロントエンド開発には PS が必要ですか
以前の勤務先で特定のシステム開発を行っていたとき、その当時インターフェイス開発を行っていたのですが、そのインターフェイスにいくつかのアイコンを追加する必要があることがわかり、この要件をフィードバックしました。プロジェクトマネージャーに。 10 分以上経って、プロジェクト マネージャーがやって来て、「製品部門の UI デザイナー (当時、当社の UI デザイナーは全員製品部門に異動しました) は、このタスクをプロダクト マネージャーに報告する必要があります。簡単に説明してください」と言いました。アイコンの要件は電子メールでプロダクト マネージャーに送信され、私と UI デザイナーに CC で送信されます。床には卵が散らばっていて、いくつかのアイコンは30分もかからずにデザインされたそうですが、完成するまでに丸一日かかったそうです。この経験を経て、インターフェイスを作る開発者は、開発効率を向上させる一方で、作成したインターフェイスの見栄えを良くするために、ある程度の PS テクノロジーを知る必要があると思いました。いくつかの PS 技術、時には美しい女性の PP 写真を支援することもできます)。下の図は、PS の「履歴ブラシ ツール」と、「フィルター」->「ぼかし」のガウスぼかし機能を使用して実現されました。

フロントエンド開発に必要なPSスキルは画像のカットです
共通ツールと画像のカットを1つの記事で紹介する予定でしたが、操作を直感的に示すために写真を多めに追加しました。 , そのため、写真の切り取りに対応できなくなりました。 機能のご紹介。画像カット機能については別記事で紹介しましょう。この記事では主に、PS の一般的な構成と、ツールバーでよく使用されるいくつかのツールを紹介します。最後に、PS を使用する際のいくつかのヒントも紹介します。
PS前の準備
1. 不要なウィンドウを閉じます。 PhotoShop を開きます。写真の P またはカットを開始する前に、通常は不要なウィンドウを閉じて、写真のカット中に使用したウィンドウのみを残しておく必要があります。ウィンドウの開閉は「ウィンドウ」メニューから制御できます。一般的な Web デザインに必要ないくつかのウィンドウは、情報、文字、レイヤー、履歴です。

2. パネル情報を設定します。マウスを移動したり領域を選択したりするときに、マウスの位置や選択した領域のサイズを知りたい場合があります。 「情報」ウィンドウを選択し、「パネル オプション...」を開きます。

パネルの1番目と2番目のカラー情報のモードを「RGB」カラーに設定し、マウス座標のルーラー単位を「ピクセル」に設定し、「ドキュメントサイズ」にチェックを入れます。これらの設定は後で使用します。設定が完了したら、「選択ツール」を使ってワークスペース内の領域を選択すると、情報ウィンドウにマウスの座標、領域の長さと幅、RGBカラーが表示されます。

3. 単位と定規を設定します。メニューの「編集」→「環境設定」→「単位とルーラー」を選択し、ルーラーとテキストの単位をピクセルに変更します。

4. スマートなガイドと定規。 「表示」→「表示」メニューを開き、「スマートガイド」にチェックを入れます。 「表示」メニューを選択し、「定規」にチェックを入れます(ctr+R)。

5. ワークスペースを保存します。インターフェイス メニューを設定した後、2 回目にメニューを開くときにリセットする必要は絶対にありません。メニュー「ウィンドウ」→「ワークスペース」→「新規ワークスペース」を開き、新しいワークスペースを作成します。新しく作成したワークスペースは、次回カットアウトをデザインするときに直接使用できます。

よく使うツール
1. ツール(ショートカットキーM)を選択します。ツールバーの「選択ツール」を選択し、レイヤー上の領域を選択し、選択した領域を右クリックして「塗りつぶし...」を選択すると、塗りつぶしウィンドウが表示されます。選択した領域を前景色で塗りつぶすことができます。背景色または他の色。


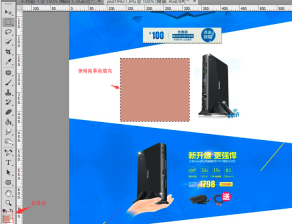
選択ツールには、長方形、楕円、単一行、および単一列の選択ツールが含まれます。 [領域の選択] ツールを選択すると、上のメニューにさらにいくつかのボタンが表示され、それぞれ領域のオーバーレイ、減算、領域の交差を表します。これらのボタンはさまざまな選択機能を実装しており、ショートカット キー Shift (オーバーレイ) と Alt キー (減算) を使用できます。楕円や長方形を描いている場合は、Shift キーを押しながら正方形や円を描くことができます。ただし、正常に描画するには、まずマウスの左ボタンを放し、次に Shift キーを放す必要があります。



2.なげなわツール(L)。なげなわツール、多角形なげなわツール、磁気なげなわツールが含まれています。機能の使い方は「選択ツール」と同様です。領域を選択した後、Shift キーを押して新しい領域をオーバーレイします。 Alt を押して特定の領域を減算します。
3. クイック選択ツール (W)。 「クイック選択ツール」と「テンプレートツール」が含まれています。機能の使い方は「選択ツール」と同様です。領域を選択した後、Shift キーを押して新しい領域をオーバーレイします。 Alt を押して特定の領域を減算します。
4. 選択ツール、なげなわツール、クイック選択ツールのコンテンツの充填。先ほど紹介した選択領域、なげなわツール、クイック選択はいずれも特定の領域を選択します。領域を選択したら、色で塗りつぶすことができます。選択した領域を右クリックし、「塗りつぶし」メニューを選択します。ポップアップインターフェイスで、「コンテンツ識別」を選択します。選択領域は自動的に周囲の色で塗りつぶされます。



5. トリミングツール。トリミングツールは必要なものだけを切り取るために使用されます。他の領域選択ツールを使用した後、メニューを切り抜きツールに切り替えて、以前に選択した領域を直接切り抜きます。



6. スポット修復ツール。スポット修復ツールと修復ツールが含まれています。たとえば、下の写真では、削除したい黄色の水平線があります。スポット修復ツールを使用できます。それを取り除くために。マウスをクリックしたまま、最初から最後までドラッグします。パッチ ツール。領域を選択し、他の場所からのコンテンツでその領域を塗りつぶします。


いくつかのヒント
1. レイヤーの自動配置。 「移動ツール」を使用すると、メニューバーに「自動選択」と「レイヤー(またはグループ)」の 2 つの追加メニューが表示されます。これら 2 つのメニューの機能は、Visual Studio で選択したファイルとソリューション ディレクトリ ファイルの間のリンクに似ています。右側のオプションでは通常「レイヤー」を選択しますが、左側のオプションでは「カスタム選択」をチェックしないことをお勧めします。配置する必要がある場合は、Ctrl キーを押しながら画像を左クリックします。画像ウィンドウで「レイヤー」ウィンドウを開くと、レイヤーが自動的に配置されます。

2. 前景色と背景色を塗りつぶします。前に紹介した選択ツールを使用して、領域を選択して前景色または背景色で塗りつぶしたい場合があります。 Photoshop には塗りつぶしのショートカット キーが用意されています。Alt+Delete を使用して前景色を塗りつぶし、Ctrl+Delete を使用して背景色を進めます。

3. グラフィックのサイズを調整します。円のサイズを調整したい場合は、Ctrl+T を使用してサイズを自由に変更できることがわかりました。しかし、円の中心を中心点として調整する方法がわからない学生もいます。実際には、Shift+Alt キーを押しながら円をドラッグするだけです。このように、グラフィックの調整は円の中心に基づいて行われます。また、四角や円を描きたい場合は、Shiftキーを押しながら描くと四角や円が描けます。

PS を使用したフロントエンド開発に関連するその他の記事については、PHP 中国語 Web サイトに注目してください。
 PSを使用して2つの写真をシームレスに合成する方法は?May 15, 2025 pm 11:57 PM
PSを使用して2つの写真をシームレスに合成する方法は?May 15, 2025 pm 11:57 PM2つの写真を合成し、Photoshopでシームレスな接続を実現するための手順には次のものがあります。1。明るさとコントラストを調整して、2つの写真のトーンを一貫して行う。 2。マスクとブレンドモードを使用してエッジを消去して、自然な遷移を実現します。この方法では、繰り返し調整と試行錯誤が必要であり、最良の結果を達成するために、細部の処理と色の一貫性に注意を払う必要があります。
 PSを使用して、写真の不十分な露出を調整する方法は?May 15, 2025 pm 11:54 PM
PSを使用して、写真の不十分な露出を調整する方法は?May 15, 2025 pm 11:54 PMPhotoshopで露出していない写真で写真を調整すると、「露出」、「輝度/コントラスト」、および「曲線」調整ツールを使用できます。 2。「明るさ/コントラスト」調整は、輝度とコントラストを同時に改善することができます。 3.「曲線」調整により、さまざまな輝度範囲を正確に制御できます。これは、改良調整に適しています。
 PSで白黒写真を彩る方法は?May 15, 2025 pm 11:51 PM
PSで白黒写真を彩る方法は?May 15, 2025 pm 11:51 PMAdobe Photoshopの白黒写真の着色は、レイヤーマスク、色のチューニングツール、ブラシツールを使用できます。特定の手順には次のようなものが含まれます。1。白黒写真を開き、新しいレイヤーを作成します。 2。「色合い/飽和」を使用してレイヤーを調整して色を追加し、レイヤーマスクを介して色のアプリケーション領域を正確に制御します。 3.ブラシツールを使用してレイヤーマスクを描画し、色をさらに調整します。 4.元の画像の詳細を保持し、レイヤーのブレンドモードを「色」に設定して新しい色を追加します。
 PSでシンプルなスタイルのポスターをデザインする方法は?May 15, 2025 pm 11:48 PM
PSでシンプルなスタイルのポスターをデザインする方法は?May 15, 2025 pm 11:48 PMミニマリストスタイルのポスターを設計する鍵は、単純な要素とトーンを通してメッセージを伝えることです。手順は次のとおりです。1。A3サイズ(297x420mm)を選択し、解像度は300dpiです。 2。単色または補完的なトーン、青と白などのクールなトーンを使用します。 3.シンプルなSANSセリフフォントと幾何学的なフィギュアを追加し、空白とゴールデンポイントのタイプセットに注意してください。 4.テキストサイズ、間隔、レイヤースタイルの効果などの詳細を最適化します。
 PSを使用してグリッチ効果を作成する方法は?May 15, 2025 pm 11:45 PM
PSを使用してグリッチ効果を作成する方法は?May 15, 2025 pm 11:45 PMPhotoshopでグリッチエフェクトを作成することは、次の手順で実現できます。1。写真を開いてコピーします。 2。チャネルミキサーを使用して、カラーバランスを破壊します。 3.摂動フィルターを追加して、ランダム性を高め、透明度を調整するか、マスクを使用して効果を制御します。 4.しきい値調整レイヤーを介してデジタルストライプ効果を作成し、透明度を調整するために複数のしきい値レイヤーをオーバーレイします。 5.カラーバランスを使用して全体的なトーンを調整し、パーソナライズされた色を追加します。失敗を行う技術は、実験的およびランダム性に満ちており、層の中程度で秩序ある管理が重要です。
 PSに二重曝露効果を作成する方法は?May 15, 2025 pm 11:42 PM
PSに二重曝露効果を作成する方法は?May 15, 2025 pm 11:42 PM二重曝露効果を作ることは、Photoshopで非常にクールなトリックです。この効果を達成する方法と、その過程で遭遇する可能性のある問題と解決策を調べてみましょう。 Photoshopで二重曝露効果を作成するには、最初に2つ以上の画像を選択する必要があります。これらの画像の要素は、最終効果で融合します。写真を選択するときは、融合後の効果がより明白で魅力的になるように、高いコントラストと豊かな詳細を持つ写真を選択することをお勧めします。簡単な例から始めましょう。2つの写真があるとします。1つは肖像画で、もう1つは街の夜の眺めです。私たちの目標は、街の夜の眺めを肖像画と融合させて、夢のような二重露出効果を作成することです。まず、両方の画像をインポートする必要があります
 PSに3D 3次元テキスト効果を作成する方法は?May 15, 2025 pm 11:39 PM
PSに3D 3次元テキスト効果を作成する方法は?May 15, 2025 pm 11:39 PMPhotoshopで3D 3次元テキスト効果を作成する主な方法は3つあります。1)3Dツール、2)レイヤースタイル、3)手動図。まず、3Dツールを使用するときは、新しいドキュメントを作成してテキストを入力し、テキストレイヤーを選択し、「選択から新しい3Dハイライト効果」を選択し、回転、ズーム、および位置を調整します。第二に、3D効果をシミュレートするために、レイヤースタイルのベベルとエンボスオプションを介して、深さ、サイズ、柔らかいパラメーターを調整します。最後に、手動の描画方法にはより多くのスキルと時間が必要ですが、効果を完全に制御する必要があります。
 PSでテキストシャドウエフェクトを作成する方法は?May 15, 2025 pm 11:36 PM
PSでテキストシャドウエフェクトを作成する方法は?May 15, 2025 pm 11:36 PMPhotoshopにテキストシャドウエフェクトを作成する手順には次のものがあります。1。ドキュメントを作成または開き、テキストを入力します。 2。テキストレイヤーを選択し、「プロジェクション」スタイルを追加します。 3.投影パラメーターを調整します。これには、自然効果を確保するために、影の色、角度、距離、透明性、柔らかさに注意が必要です。


ホットAIツール

Undresser.AI Undress
リアルなヌード写真を作成する AI 搭載アプリ

AI Clothes Remover
写真から衣服を削除するオンライン AI ツール。

Undress AI Tool
脱衣画像を無料で

Clothoff.io
AI衣類リムーバー

Video Face Swap
完全無料の AI 顔交換ツールを使用して、あらゆるビデオの顔を簡単に交換できます。

人気の記事

ホットツール

EditPlus 中国語クラック版
サイズが小さく、構文の強調表示、コード プロンプト機能はサポートされていません

SublimeText3 Mac版
神レベルのコード編集ソフト(SublimeText3)

SublimeText3 英語版
推奨: Win バージョン、コードプロンプトをサポート!

ゼンドスタジオ 13.0.1
強力な PHP 統合開発環境

SublimeText3 中国語版
中国語版、とても使いやすい






