this.currentposition = this.dataGridView1.BindingContext
[this.dataGridView1.DataSource, this.dataGridView1.DataMember].Position;
bookContent = this.database.dataSet.Tables[0].Rows
[this.currentposition ][21].ToString().Trim();
MessageBox.Show(bookContent);
//列幅を定義します
this.dataGridView1.Columns= 80;
this.dataGridView1.Columns[1].Width = 80;
this.dataGridView1.Columns[3].Width = 120; .dataGridView1.Columns[4].Width = 120;
Windows フォームのセルと列をカスタマイズする
Windows フォーム DataGridView セルの Behavior および
AppearanceHost コントロールを拡張する
DataGridViewTextBoxCell クラスを継承する新しいものを生成するCell クラスを継承し、DataGridViewColumn を継承して新しい Column クラスを生成し、新しい Cell クラスとして
CellTemplate を指定します。新しく生成された列を DataGridView に追加できます。
2. 列幅に自動的に適応します
Windows フォーム DataGridView コントロールのコンテンツに合わせてプログラム的にセルのサイズを変更します。
DataGridView.AutoSizeColumns(DataGridViewAutoSizeColumnCriteria.HeaderAndDisplayedRows); dView.AutoSizeColumn(DataGridViewAutoSizeColumnCriteria.HeaderOnly, 2, false);
DataGridViewAutoSizeRowCriteria.Columns,2, false);
3.バインドされたオブジェクトと表示オブジェクト
Windows フォーム DataGridView コントロールにオブジェクトをバインドする
4. 表の線のスタイルを変更できます
Windows フォーム DataGridView コントロールの境界線とグリッド線のスタイルを変更します
this.dataGridView1.GridColor = Color.BlueViolet ;
this.dataGridView1.BorderStyle = BorderStyle.Fixed3D;
this.dataGridView1.RowHeadersBorderStyle = DataGridViewHeaderBorderStyle;
this.dataGridView1.ColumnHeadersBorderStyle = DataGridViewHeaderBorderStyle .Single;
5. 列を表示するかどうかを動的に変更し、列の表示順序を動的に変更します
Windows フォーム DataGridView ControlSamples の列の順序を変更します:
customersDataGridView.Columns["CustomerID"]。表示 = false;
customersDataGridView.Columns["ContactName"].DisplayIndex = 1;
customersDataGridView.Columns["City"].DisplayIndex = 2;
customersDataGridView.Columns[" Country"].DisplayIndex = 3;
customersDataGridView.Columns["CompanyName"].DisplayIndex = 4;
ウィンドウのセルに画像を表示できますフォーム DataGridView ControlSamples:
アイコン TreeIcon = new Icon(this.GetType(), "tree.ico");
DataGridViewImageColumn iconColumn = new DataGridViewImageColumn ();
iconColumn.Image =treeIcon.ToBitmap(); =
"Tree" ;iconColumn.HeaderText = "Nice Tree";
dataGridView1.Columns.Insert(2, iconColumn);
Windows フォーム DataGridView コントロール サンプルのデータをフォーマットします。
this.dataGridView1 .Columns["UnitPrice"].DefaultCellStyle.Format = "c";
this.dataGridView1.Columns["ShipDate"].DefaultCellStyle.Format = "d"; NullValue = "エントリなし ";
this.dataGridView1.DefaultCellStyle.WrapMode = DataGridViewWrapMode.Wrap;
DefaultCellStyle.Alignment =DataGridViewContentAlignment.MiddleRight;
8 、スクロールドラッグ列で
Windows フォーム DataGridView ControlSamples の列を固定します:
指定された列と前の列を修正します this.dataGridView1.Columns["AddToCartButton"]
Frozen = true;
9。 Windows フォーム DataGridView コントロールの行、
、列のサンプル:
10. 入力中に発生するエラー メッセージを表示します
Windows でのデータ入力中に発生するエラーを処理します
Forms DataGridView ControlSamples:
private void dataGridView1_DataError
(object sender,DataGridViewDataErrorEventArgs e){
// セル値がコミットされたときにデータ ソースで例外が発生した場合は、
// エラー メッセージを表示します。
if
(e.Exception != null &&e.Context == DataGridViewDataErrorContext.Commit){
MessageBox.Show("CustomerID 値は一意である必要があります。");
}
}
11、大データ量表示用仮想モード
Windows Forms DataGridView コントロールに仮想モードを実装する
12、設定指定の列のみ读
列を作成するWindows フォームでDataGridView コントロール Read-OnlySamples:
dataGridView1.Columns["CompanyName"].ReadOnly = true;
13、自動生成された列を移す
Windows フォーム DataGridView コントロールから自動生成された列を削除するサンプル:
dataGridView1.AutoGenerateColumns
= true;dataGridView1.DataSource
= 1.列.削除 (「FAX」 ");
または:dataGridView1.Columns["CustomerID"].Visible = false;
14、自定义
选择モード
Windows フォームの選択モードを設定する DataGridView ControlSample:
this.dataGridView1.SelectionMode
= DataGridViewSelectionMode.FullRowSelect;
this.dataGridView1.MultiSelect = false;
15、自定光标入单元格かどうか编辑モード(编辑モード)
WindowsフォームDataGridViewの編集モードを指定する
Controlthis.dataGridView1.EditMode
= EditMode.EditOnEnter;
16、新行指定默认值
Windows の新しい行のデフォルト値を指定する
Forms DataGridView ControlSample:
private void dataGridView1_DefaultValuesNeeded(object sender,
System.Windows.Forms .DataGridViewRowEventArgs e){
e.Row.Cells["地域"].Value = "WA";
e.Row.Cells["都市"].Value = "レドモンド";
e.Row.Cells["郵便番号"].Value = "98052-6399";
e.Row.Cells["地域"].Value = "NA";
e.Row.Cells["国"].Value = "米国";
e.Row.Cells["CustomerID"].Value = NewCustomerId();
}
17、データ验证
Windows フォーム DataGridView ControlSamples でデータを検証する:
private void dataGridView1_CellValidating
(object sender,DataGridViewCellValidatingEventArgs e){
// 空の文字列を禁止することで CompanyName エントリを検証します。
if (dataGridView1.Columns[e.ColumnIndex].Name == "CompanyName"){
if (e.FormattedValue.ToString() == String.Empty){
dataGridView1.Rows[e.RowIndex]. ErrorText
="会社名を空にすることはできません";
e.Cancel = true;
}
}
}
18、データセット内へのデータ提交
DataSet ds = new DataSet("MyDataSet");
ds.Tables[biaom.Trim()].Rows.Clear();
try{for (int i = 0; i
DataTable dt = ds.Tables[biaom.Trim()];
DataRow myrow = ds.Tables[biaom.Trim()].NewRow();
for (int j = 0; j
myrow[j] = Convert.ToString(dataGridView1.Rows[i].Cells[j].Value);
}
ds.Tables[biaom.Trim()].Rows.Add(myrow);
}
}
catch (Exception){
MessageBox.Show("输入类型错误!");
戻る;
}
以上は C# 中对DatagridView 部分で通常使用される操作の内容であり、より多くの関連内容请关注 PHP中文网(www.php.cn)です!
 C#.NET開発今日:トレンドとベストプラクティスApr 28, 2025 am 12:25 AM
C#.NET開発今日:トレンドとベストプラクティスApr 28, 2025 am 12:25 AMC#.NET開発における最新の開発とベストプラクティスには、次のものが含まれます。1。非同期プログラミングは、アプリケーションの応答性を向上させ、Asyncを使用して非ブロッキングコードを簡素化し、キーワードを待ちます。 2。LINQは強力なクエリ関数を提供し、遅延した実行および式ツリーを介してデータを効率的に操作します。 3.パフォーマンスの最適化の提案には、非同期プログラミングの使用、LINQクエリの最適化、メモリの合理的な管理、コードの読みやすさとメンテナンスの改善、単体テストの書き込みが含まれます。
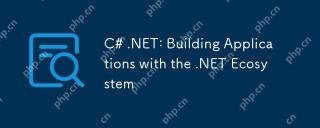 C#.NET:.NETエコシステムを使用したアプリケーションの構築Apr 27, 2025 am 12:12 AM
C#.NET:.NETエコシステムを使用したアプリケーションの構築Apr 27, 2025 am 12:12 AM.NETを使用してアプリケーションを構築する方法は? .NETを使用してアプリケーションを構築することは、次の手順を通じて達成できます。1)C#言語やクロスプラットフォーム開発サポートを含む.NETの基本を理解します。 2)コンポーネントや.NETエコシステムの作業原則などのコア概念を学習します。 3)単純なコンソールアプリケーションから複雑なWebAPISおよびデータベース操作まで、基本的および高度な使用をマスターします。 4)構成やデータベース接続の問題など、一般的なエラーとデバッグ手法に精通している。 5)アプリケーションのパフォーマンスの最適化と非同期プログラミングやキャッシュなどのベストプラクティス。
 汎用性のある.NET言語としてのC#:アプリケーションと例Apr 26, 2025 am 12:26 AM
汎用性のある.NET言語としてのC#:アプリケーションと例Apr 26, 2025 am 12:26 AMC#は、エンタープライズレベルのアプリケーション、ゲーム開発、モバイルアプリケーション、Web開発で広く使用されています。 1)エンタープライズレベルのアプリケーションでは、C#がasp.netcoreにWebAPIを開発するためによく使用されます。 2)ゲーム開発では、C#がUnityエンジンと組み合わされて、ロールコントロールやその他の機能を実現します。 3)C#は、コードの柔軟性とアプリケーションのパフォーマンスを改善するために、多型と非同期プログラミングをサポートします。
 Web、デスクトップ、モバイル開発用のC#.NETApr 25, 2025 am 12:01 AM
Web、デスクトップ、モバイル開発用のC#.NETApr 25, 2025 am 12:01 AMC#と.NETは、Web、デスクトップ、モバイル開発に適しています。 1)Web開発では、ASP.Netcoreがクロスプラットフォーム開発をサポートしています。 2)デスクトップ開発では、さまざまなニーズに適したWPFとWINFORMSを使用します。 3)モバイル開発は、Xamarinを介したクロスプラットフォームアプリケーションを実現します。
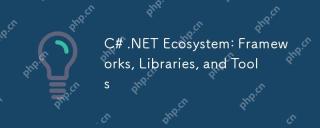 C#.NETエコシステム:フレームワーク、ライブラリ、およびツールApr 24, 2025 am 12:02 AM
C#.NETエコシステム:フレームワーク、ライブラリ、およびツールApr 24, 2025 am 12:02 AMC#.NETエコシステムは、開発者がアプリケーションを効率的に構築できるようにするための豊富なフレームワークとライブラリを提供します。 1.ASP.NETCOREは、高性能Webアプリケーションの構築に使用されます。2.EntityFrameWorkCoreは、データベース操作に使用されます。これらのツールの使用とベストプラクティスを理解することにより、開発者はアプリケーションの品質とパフォーマンスを向上させることができます。
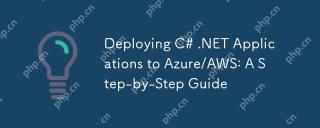 azure/awsへのc#.netアプリケーションの展開:ステップバイステップガイドApr 23, 2025 am 12:06 AM
azure/awsへのc#.netアプリケーションの展開:ステップバイステップガイドApr 23, 2025 am 12:06 AMc#.netアプリをAzureまたはAWSに展開する方法は?答えは、AzureAppServiceとAwselasticBeanStalkを使用することです。 1。Azureでは、AzureAppServiceとAzurePipelinesを使用して展開を自動化します。 2。AWSでは、Amazon ElasticBeanstalkとAwslambdaを使用して、展開とサーバーレス計算を実装します。
 C#.NET:強力なプログラミング言語の紹介Apr 22, 2025 am 12:04 AM
C#.NET:強力なプログラミング言語の紹介Apr 22, 2025 am 12:04 AMC#と.NETの組み合わせにより、開発者に強力なプログラミング環境を提供します。 1)C#は、多型と非同期プログラミングをサポートします。2).NETは、クロスプラットフォーム機能と同時処理メカニズムを提供し、デスクトップ、Web、モバイルアプリケーション開発で広く使用されています。
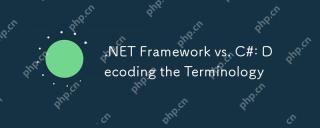 .NETフレームワーク対C#:用語のデコードApr 21, 2025 am 12:05 AM
.NETフレームワーク対C#:用語のデコードApr 21, 2025 am 12:05 AM.NetFrameworkはソフトウェアフレームワークであり、C#はプログラミング言語です。 1..netframeworkは、デスクトップ、Web、モバイルアプリケーションの開発をサポートするライブラリとサービスを提供します。 2.C#は.NetFrameWork用に設計されており、最新のプログラミング機能をサポートしています。 3..NetFrameworkはCLRを介してコード実行を管理し、C#コードはILにコンパイルされ、CLRによって実行されます。 4. .NetFrameWorkを使用してアプリケーションをすばやく開発し、C#はLINQなどの高度な関数を提供します。 5.一般的なエラーには、タイプ変換と非同期プログラミングデッドロックが含まれます。 VisualStudioツールは、デバッグに必要です。


ホットAIツール

Undresser.AI Undress
リアルなヌード写真を作成する AI 搭載アプリ

AI Clothes Remover
写真から衣服を削除するオンライン AI ツール。

Undress AI Tool
脱衣画像を無料で

Clothoff.io
AI衣類リムーバー

Video Face Swap
完全無料の AI 顔交換ツールを使用して、あらゆるビデオの顔を簡単に交換できます。

人気の記事

ホットツール

SublimeText3 Mac版
神レベルのコード編集ソフト(SublimeText3)

mPDF
mPDF は、UTF-8 でエンコードされた HTML から PDF ファイルを生成できる PHP ライブラリです。オリジナルの作者である Ian Back は、Web サイトから「オンザフライ」で PDF ファイルを出力し、さまざまな言語を処理するために mPDF を作成しました。 HTML2FPDF などのオリジナルのスクリプトよりも遅く、Unicode フォントを使用すると生成されるファイルが大きくなりますが、CSS スタイルなどをサポートし、多くの機能強化が施されています。 RTL (アラビア語とヘブライ語) や CJK (中国語、日本語、韓国語) を含むほぼすべての言語をサポートします。ネストされたブロックレベル要素 (P、DIV など) をサポートします。

DVWA
Damn Vulnerable Web App (DVWA) は、非常に脆弱な PHP/MySQL Web アプリケーションです。その主な目的は、セキュリティ専門家が法的環境でスキルとツールをテストするのに役立ち、Web 開発者が Web アプリケーションを保護するプロセスをより深く理解できるようにし、教師/生徒が教室環境で Web アプリケーションを教え/学習できるようにすることです。安全。 DVWA の目標は、シンプルでわかりやすいインターフェイスを通じて、さまざまな難易度で最も一般的な Web 脆弱性のいくつかを実践することです。このソフトウェアは、

SAP NetWeaver Server Adapter for Eclipse
Eclipse を SAP NetWeaver アプリケーション サーバーと統合します。

VSCode Windows 64 ビットのダウンロード
Microsoft によって発売された無料で強力な IDE エディター

ホットトピック
 7782
7782 15
15 1644
1644 14
14 1400
1400 52
52 1297
1297 25
25 1234
1234 29
29


