Java 開発を使用している友人は、Java の環境変数の設定とインストール パスがシステムによって異なることを知っているかもしれません。Linux と Windows システムでそれらを設定および表示する方法を紹介します。
jdkをパソコンにインストールしたら、java環境が使えるように設定しましょう。 まず、「マイコンピュータ」を右クリックします。プロパティを開きます。次に、「詳細」で「環境変数」を選択します。新しい開始インターフェースのシステム変数は、jdk がインストールされていない環境では、「JAVA_HOME」、「path」、「classpath」の 3 つの属性を設定する必要があります。 path 属性は元々存在します。また、JAVA_HOMEとクラスパスが存在しません。
1: 「新規」をクリックし、変数名に JAVA_HOME と書きます。名前が示すように、この変数の意味は Java のインストール パスです (笑)。次に、インストールしたばかりのパス「C:\jdk1.6」を書き込みます。 " 変数値 "。 (注: インストール パスがディスク C ではない場合、または jdk1.6 フォルダーにない場合は、それに応じて変更できます。次のテキストは C:\jdk1.6 にインストールされていると想定されています。)
2: 次に、検索します。システム変数にパスを入力し、「編集」をクリックします。パス変数の意味は、システムが任意のパス内の Java コマンドを認識できること、および変数値は「.;%JAVA_HOME%\bin」です (「%」)。 JAVA_HOME%" は、設定したばかりの JAVA_HOME の値を意味します)、直接 "C:\jdk1.6\bin" と書くこともできます
3: 最後に、[新規] をクリックして、変数名にクラスパスを書き込みます。 これの意味variable は、 java のクラス (class または lib) をロードするためのパスです。クラスがクラスパス内にある場合にのみ、java コマンドはそれを認識できます。値は「.;%JAVA_HOME%\lib\dt.jar;%JAVA_HOME%\lib\toos.jar (現在のパスを示すために . を追加)」であり、これは「%JAVA_HOME% は同じ意味です」と同じです。
上記の 3 つ 変数を設定したら、プロパティ ウィンドウが消えるまで「OK」を押します。次のステップは、インストールが成功したかどうかを確認することです。まず「スタート」→「ファイル名を指定して実行」を開き、「cmd」と入力して dos システムインターフェイスに入ります。インストールが成功したら、「java -version」を押します。システムには Java バージョン jdk "1.6.0" が表示されます。
C ドライブにインストールされているファイル名が jdk1.6 であることを確認します。コマンドが正当であるかどうかを確認するには、環境変数を直接コピーします。また、コマンドが正当であるかどうかを確認するには、java を入力します。 Windows:
set java_home:查看JDK安装路径 java -version:查看JDK版本
linux:
whereis java which java (java执行路径) echo $JAVA_HOME echo $PATH
2: 以下は Linux を構成するための環境変数です: (ソース .bash_profile を覚えておいてください)
/etc/profile ファイルを変更します (すべてのユーザーに対してグローバル) をプロファイルファイルの末尾に追加します:
export JAVA_HOME=/usr/share/jdk1.6.0_20 export PATH=$JAVA_HOME/bin:$PATH export CLASSPATH=.:$JAVA_HOME/lib/dt.jar:$JAVA_HOME/lib/tools.jar
.bash_profile ファイルを変更します (特定のユーザーがこれらの環境変数を使用する権限を持っています) .bash_profile ファイルの末尾に次のように追加します:
export JAVA_HOME=/usr/share/jdk1.6.0_20 export PATH=$JAVA_HOME/bin:$PATH export CLASSPATH=.:$JAVA_HOME/lib/dt.jar:$JAVA_HOME/lib/tools.jar .shell终端执行下列命令: (临时用) export JAVA_HOME=/usr/share/jdk1.6.0_14 export PATH=$JAVA_HOME/bin:$PATH export CLASSPATH=.:$JAVA_HOME/lib/dt.jar:$JAVA_HOME/lib/tools.jar
このようにして、環境変数が設定されます。以下では、JAVA_HOME、CLASSPATH、PATH: 1 を説明します。参考までに、JDK の場合は、JAVA_HOME:
1 を設定します。が C:\Program Files\Java\jdk1.6.0 ディレクトリにインストールされている場合は、ディレクトリ パスとして JAVA_HOME を設定します。今後このパスを使用する場合は、「%JAVA_HOME%」と入力するだけで、それぞれに長いパス文字列を入力する必要がなくなります。参照;
2. JDK パスを変更する必要がある場合は、JAVA_HOME の変数値を変更するだけで済みます。それ以外の場合は、JDK ディレクトリを参照するドキュメントを変更する必要があります。すべてを変更しないと、特定のプログラムが JDK を見つけることができなくなり、システムがクラッシュする可能性があります。3. そうしないと、サードパーティ ソフトウェアが参照できなくなります。 JAVA を長く使用しているとわかりますが、特定のソフトウェアが正常に使用できない場合は、これが問題ですか?興味深い問題ですが、もちろん初心者を悩ませることもあります。この変数を設定する目的は、プログラムが対応する「.class」ファイルを見つけられるようにすることです。例を示します。JAVA プログラムをコンパイルするとします。 java を実行すると、A.class のクラス ファイルが得られます。現在のディレクトリで java A を実行すると、対応する結果が得られます (CLASSPATH を "." に設定している場合)。別のディレクトリ (例: "e:\") に移動して java A を実行すると、.class ファイルが見つからないため、NoClassDefFindError 例外が発生します。ここで、CLASSPATH を :".;e:\" に増やして、再度 java A を実行します。結果がどうなるか見てみましょう~~:)~~~、すべて正常です。Java コマンドは CLASSPATH を通じて .class ファイルを見つけました!
3。PATH を設定:
それは簡単です。%JAVA_HOME を使用しますか? %\bin\java を使用すると、いつでも Java コマンドを実行できます。もちろんそうではありません。このようにして、%JAVA_HOME%\bin を任意のパスに追加することができます。 java を使用してコマンドを実行します (コマンド プロンプト ウィンドウにコードを入力すると、オペレーティング システムは現在のディレクトリと PATH 変数ディレクトリで対応するアプリケーションを検索し、実行します。
3. jdk をアンインストールします
· jdk インストール ディレクトリの _uninst サブディレクトリを見つけます
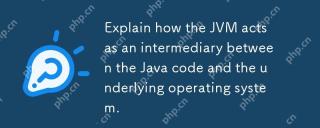 JVMがJavaコードと基礎となるオペレーティングシステムの間の仲介者としてどのように機能するかを説明します。Apr 29, 2025 am 12:23 AM
JVMがJavaコードと基礎となるオペレーティングシステムの間の仲介者としてどのように機能するかを説明します。Apr 29, 2025 am 12:23 AMJVMは、Javaコードをマシンコードに変換し、リソースを管理することで機能します。 1)クラスの読み込み:.classファイルをメモリにロードします。 2)ランタイムデータ領域:メモリ領域を管理します。 3)実行エンジン:実行バイトコードを解釈またはコンパイルします。 4)ローカルメソッドインターフェイス:JNIを介してオペレーティングシステムと対話します。
 Javaのプラットフォーム独立におけるJava Virtual Machine(JVM)の役割を説明します。Apr 29, 2025 am 12:21 AM
Javaのプラットフォーム独立におけるJava Virtual Machine(JVM)の役割を説明します。Apr 29, 2025 am 12:21 AMJVMにより、Javaはプラットフォームを介して実行できます。 1)jvmは、bytecodeをロード、検証、実行します。 2)JVMの作業には、クラスの読み込み、バイトコード検証、解釈の実行、およびメモリ管理が含まれます。 3)JVMは、動的クラスの読み込みや反射などの高度な機能をサポートしています。
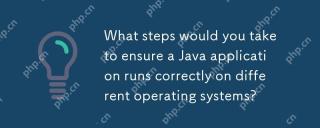 さまざまなオペレーティングシステムでJavaアプリケーションが正しく実行されるようにするために、どのような措置を講じますか?Apr 29, 2025 am 12:11 AM
さまざまなオペレーティングシステムでJavaアプリケーションが正しく実行されるようにするために、どのような措置を講じますか?Apr 29, 2025 am 12:11 AMJavaアプリケーションは、次の手順を通じて異なるオペレーティングシステムで実行できます。1)ファイルまたはパスクラスを使用してファイルパスを処理します。 2)System.getEnv()を介して環境変数を設定および取得します。 3)MavenまたはGradleを使用して、依存関係を管理し、テストします。 Javaのクロスプラットフォーム機能は、JVMの抽象化レイヤーに依存していますが、特定のオペレーティングシステム固有の機能の手動処理が必要です。
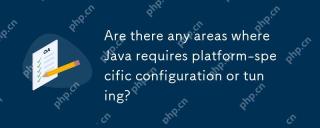 Javaがプラットフォーム固有の構成またはチューニングを必要とする領域はありますか?Apr 29, 2025 am 12:11 AM
Javaがプラットフォーム固有の構成またはチューニングを必要とする領域はありますか?Apr 29, 2025 am 12:11 AMJavaには、さまざまなプラットフォームでの特定の構成とチューニングが必要です。 1)-XMSや-XMXなどのJVMパラメーターを調整して、ヒープサイズを設定します。 2)ParallelGCやG1GCなどの適切なごみ収集戦略を選択します。 3)さまざまなプラットフォームに適応するようにネイティブライブラリを構成します。これらの測定により、Javaアプリケーションはさまざまな環境で最適に機能することができます。
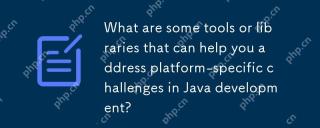 Java開発におけるプラットフォーム固有の課題に対処するのに役立つツールやライブラリは何ですか?Apr 29, 2025 am 12:01 AM
Java開発におけるプラットフォーム固有の課題に対処するのに役立つツールやライブラリは何ですか?Apr 29, 2025 am 12:01 AMOsgi、apachecommonslang、jna、andjvmoptionsareeffectiveforformplatform-specificchallengesinjava.1)osgimanagesdependenciesandisolatescomponents.2)apachecommonslangprovidesutilityfunctions.3)jnaallowsnativecode.4)
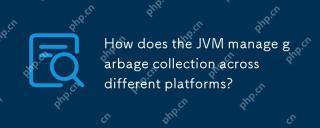 JVMは、さまざまなプラットフォームでガベージコレクションをどのように管理していますか?Apr 28, 2025 am 12:23 AM
JVMは、さまざまなプラットフォームでガベージコレクションをどのように管理していますか?Apr 28, 2025 am 12:23 AMjvmmanagesgarbagecollectionacrossplatformseftivivivivitybyusagenerationalaphadadadaptingtosandhardwaredefferences.itemployscollectorslikeserial、parallel、cms、andg1、各sutitedfordifferentscenarios
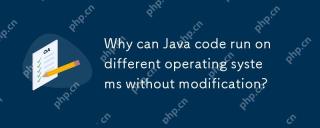 なぜJavaコードは変更せずに異なるオペレーティングシステムで実行できるのですか?Apr 28, 2025 am 12:14 AM
なぜJavaコードは変更せずに異なるオペレーティングシステムで実行できるのですか?Apr 28, 2025 am 12:14 AMJavaは、Javaの「Write and Averywherewhere」という哲学がJava Virtual Machine(JVM)によって実装されているため、変更なしで異なるオペレーティングシステムで実行できます。コンパイルされたJavaバイトコードとオペレーティングシステムの間の仲介者として、JVMはバイトコードを特定のマシン命令に変換し、JVMがインストールされた任意のプラットフォームでプログラムが独立して実行できることを確認します。
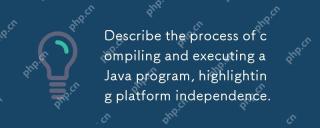 Javaプログラムをコンパイルして実行するプロセスを説明し、プラットフォームの独立性を強調します。Apr 28, 2025 am 12:08 AM
Javaプログラムをコンパイルして実行するプロセスを説明し、プラットフォームの独立性を強調します。Apr 28, 2025 am 12:08 AMJavaプログラムの編集と実行は、BytecodeとJVMを通じてプラットフォームの独立性を達成します。 1)Javaソースコードを書き、それをbytecodeにコンパイルします。 2)JVMを使用して、任意のプラットフォームでByteCodeを実行して、コードがプラットフォーム間で実行されるようにします。


ホットAIツール

Undresser.AI Undress
リアルなヌード写真を作成する AI 搭載アプリ

AI Clothes Remover
写真から衣服を削除するオンライン AI ツール。

Undress AI Tool
脱衣画像を無料で

Clothoff.io
AI衣類リムーバー

Video Face Swap
完全無料の AI 顔交換ツールを使用して、あらゆるビデオの顔を簡単に交換できます。

人気の記事

ホットツール

SublimeText3 Linux 新バージョン
SublimeText3 Linux 最新バージョン

メモ帳++7.3.1
使いやすく無料のコードエディター

MantisBT
Mantis は、製品の欠陥追跡を支援するために設計された、導入が簡単な Web ベースの欠陥追跡ツールです。 PHP、MySQL、Web サーバーが必要です。デモおよびホスティング サービスをチェックしてください。

SublimeText3 中国語版
中国語版、とても使いやすい

ドリームウィーバー CS6
ビジュアル Web 開発ツール

ホットトピック
 7814
7814 15
15 1646
1646 14
14 1402
1402 52
52 1300
1300 25
25 1236
1236 29
29


