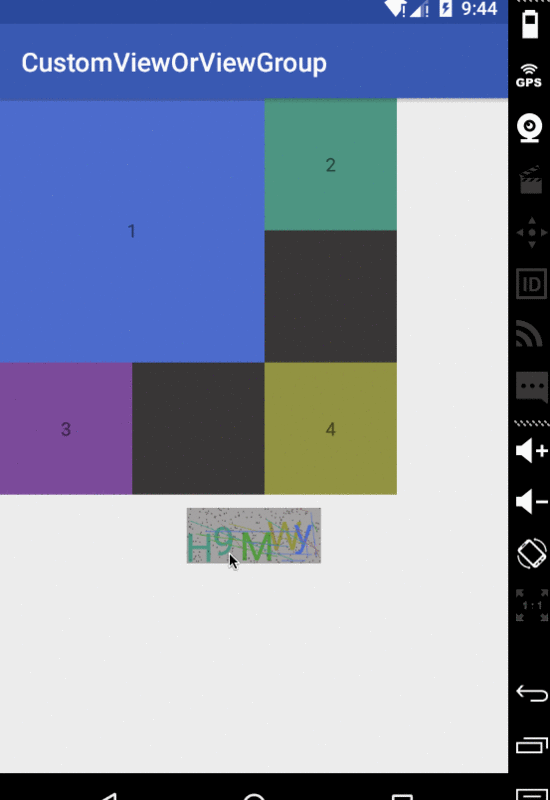ホームページ >Java >&#&チュートリアル >Android カスタム ビュー
Android カスタム ビュー
- 高洛峰オリジナル
- 2016-11-17 09:07:091339ブラウズ
前書き
Android カスタム ビューの詳細な手順は、開発中に常にカスタム ビューの必要性に遭遇するため、すべての Android 開発者が習得する必要があるスキルです。私の技術レベルを向上させるために、私は体系的に勉強し、いくつかの経験をここに書き留めました。不足している点があれば、皆さんに指摘していただければ幸いです。
プロセス
Androidでは、Androidフレームワーク層でレイアウト要求の描画が開始されます。ルートノードから描画を開始し、レイアウトツリーを計測・描画します。 RootViewImpl で PerformTraversals を展開します。これが行うことは、必要なビュー上での測定 (ビューのサイズの測定)、レイアウト (ビューの位置の決定)、および描画 (ビューの描画) です。次の図は、ビューの描画プロセスをよく示しています:
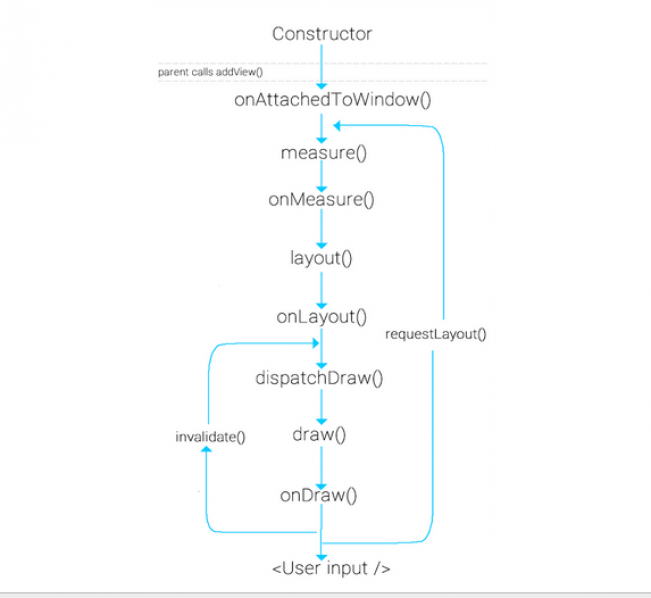
ユーザーが requestLayout を呼び出すと、測定とレイアウトのみがトリガーされますが、システムが呼び出しを開始すると描画もトリガーされます
以下では、これらを紹介します。プロセスを詳しく説明します。
measure
measure は View の最終メソッドであり、オーバーライドできません。これはビューのサイズを測定して計算しますが、onMeasure メソッドをコールバックするため、View をカスタマイズするときに、必要に応じて onMeasure メソッドをオーバーライドして View を測定できます。これには、widthMeasureSpec と heightMeasureSpec の 2 つのパラメータがあります。実際、これら 2 つのパラメータには、サイズとモードという 2 つの部分が含まれています。 size は測定されたサイズ、mode はビューのレイアウト モードです
次のコードで取得できます:
int widthSize = MeasureSpec.getSize(widthMeasureSpec); int heightSize = MeasureSpec.getSize(heightMeasureSpec); int widthMode = MeasureSpec.getMode(widthMeasureSpec); int heightMode = MeasureSpec.getMode(heightMeasureSpec);
取得されるモードの種類は次の 3 つのタイプに分けられます:
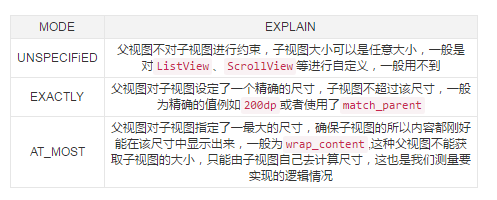
setMeasuredDimension
を通じてビューを取得します上記のロジックの幅と高さ、最後に setMeasuredDimension メソッドを呼び出して、測定された幅と高さを渡します。実際、最終的には、渡された値に属性を割り当てるために setMeasuredDimensionRaw メソッドが呼び出されます。 super.onMeasure() を呼び出すための呼び出しロジックも同じです。
以下は、検証コード View をカスタマイズする例です。その onMeasure メソッドは次のとおりです:
@Override
protected void onMeasure(int widthMeasureSpec, int heightMeasureSpec) {
int widthSize = MeasureSpec.getSize(widthMeasureSpec);
int heightSize = MeasureSpec.getSize(heightMeasureSpec);
int widthMode = MeasureSpec.getMode(widthMeasureSpec);
int heightMode = MeasureSpec.getMode(heightMeasureSpec);
if (widthMode == MeasureSpec.EXACTLY) {
//直接获取精确的宽度
width = widthSize;
} else if (widthMode == MeasureSpec.AT_MOST) {
//计算出宽度(文本的宽度+padding的大小)
width = bounds.width() + getPaddingLeft() + getPaddingRight();
}
if (heightMode == MeasureSpec.EXACTLY) {
//直接获取精确的高度
height = heightSize;
} else if (heightMode == MeasureSpec.AT_MOST) {
//计算出高度(文本的高度+padding的大小)
height = bounds.height() + getPaddingBottom() + getPaddingTop();
}
//设置获取的宽高
setMeasuredDimension(width, height);
}カスタム View のlayout_width とlayout_height に異なる属性を設定して、異なるモード タイプに到達することができ、異なる効果を確認できます。
measureChildren
ViewGroup を継承する View をカスタマイズしている場合、それ自体のサイズを測定するときにサブビューのサイズも測定する必要があります。一般に、サブビューのサイズは、measureChildren(int widthMeasureSpec, int heightMeasureSpec) メソッドを通じて測定されます。
protected void measureChildren(int widthMeasureSpec, int heightMeasureSpec) {
final int size = mChildrenCount;
final View[] children = mChildren;
for (int i = 0; i < size; ++i) {
final View child = children[i];
if ((child.mViewFlags & VISIBILITY_MASK) != GONE) {
measureChild(child, widthMeasureSpec, heightMeasureSpec);
}
}
}上記のソース コードを通して、サブビューが非表示になっていない場合は、measureChild メソッドが呼び出されていることがわかります。次に、measureChild のソース コードを見てください。最初に getChildMeasureSpec メソッドを呼び出し、幅と高さをそれぞれ取得し、最後に View の測定メソッドを呼び出します。これは、ビューのサイズを計算することであることがすでにわかっています。メジャーのパラメータは getChildMeasureSpec を通じて取得されます。
protected void measureChild(View child, int parentWidthMeasureSpec,
int parentHeightMeasureSpec) {
final LayoutParams lp = child.getLayoutParams();
final int childWidthMeasureSpec = getChildMeasureSpec(parentWidthMeasureSpec,
mPaddingLeft + mPaddingRight, lp.width);
final int childHeightMeasureSpec = getChildMeasureSpec(parentHeightMeasureSpec,
mPaddingTop + mPaddingBottom, lp.height);
child.measure(childWidthMeasureSpec, childHeightMeasureSpec);
}というソース コードを見てみましょう。少しは理解しやすいでしょうか。前述したように、モードの種類に応じて対応するサイズを取得します。サブビューが属するモードは、親ビューのモード タイプとサブビューの LayoutParams タイプに基づいて決定され、最後に取得されたサイズとモードが統合され、MeasureSpec.makeMeasureSpec メソッドを通じて返されます。最後に、measure に渡されます。これは、前述の widthMeasureSpec と heightMeasureSpec に含まれる 2 つの部分の値です。プロセス全体は、measureChildren->measureChild->getChildMeasureSpec->measure->onMeasure->setMeasuredDimension であるため、measureChildren を通じてサブビューを測定および計算できます。
layout
layoutも同様です。onLayoutメソッドは内部的にコールバックされますが、このメソッドはViewGroup内の抽象メソッドなので、Viewを描画したい場合に使用します。カスタマイズは ViewGroup を継承するため、このメソッドを実装する必要があります。ただし、View を継承する場合は、View に空の実装は必要ありません。サブビューの位置の設定は、計算された左、上、右、下の値をビューのレイアウト メソッドに渡すことであり、これらの値は通常、ビューの幅と高さを使用して計算されます。 View の幅と高さは getMeasureWidth メソッドと GetMeasureHeight メソッドで計算できます。これら 2 つのメソッドで取得された値は、上記の onMeasure の setMeasuredDimension によって渡された値、つまりサブビューによって測定された幅と高さです。
getWidth, getHeight と getMeasureWidth, getMeasureHeight は異なります。前者は、onLayout の後にのみ取得できる値であり、後者は onMeasure の後にのみ取得できる値です。ただし、これら 2 つのメソッドで取得される値は一般に同じであるため、呼び出しのタイミングに注意してください。
以下は、親ビューの四隅にサブビューを配置するViewの定義例です。
public static int getChildMeasureSpec(int spec, int padding, int childDimension) {
int specMode = MeasureSpec.getMode(spec);
int specSize = MeasureSpec.getSize(spec);
int size = Math.max(0, specSize - padding);
int resultSize = 0;
int resultMode = 0;
switch (specMode) {
// Parent has imposed an exact size on us
case MeasureSpec.EXACTLY:
if (childDimension >= 0) {
resultSize = childDimension;
resultMode = MeasureSpec.EXACTLY;
} else if (childDimension == LayoutParams.MATCH_PARENT) {
// Child wants to be our size. So be it.
resultSize = size;
resultMode = MeasureSpec.EXACTLY;
} else if (childDimension == LayoutParams.WRAP_CONTENT) {
// Child wants to determine its own size. It can't be
// bigger than us.
resultSize = size;
resultMode = MeasureSpec.AT_MOST;
}
break;
// Parent has imposed a maximum size on us
case MeasureSpec.AT_MOST:
if (childDimension >= 0) {
// Child wants a specific size... so be it
resultSize = childDimension;
resultMode = MeasureSpec.EXACTLY;
} else if (childDimension == LayoutParams.MATCH_PARENT) {
// Child wants to be our size, but our size is not fixed.
// Constrain child to not be bigger than us.
resultSize = size;
resultMode = MeasureSpec.AT_MOST;
} else if (childDimension == LayoutParams.WRAP_CONTENT) {
// Child wants to determine its own size. It can't be
// bigger than us.
resultSize = size;
resultMode = MeasureSpec.AT_MOST;
}
break;
// Parent asked to see how big we want to be
case MeasureSpec.UNSPECIFIED:
if (childDimension >= 0) {
// Child wants a specific size... let him have it
resultSize = childDimension;
resultMode = MeasureSpec.EXACTLY;
} else if (childDimension == LayoutParams.MATCH_PARENT) {
// Child wants to be our size... find out how big it should
// be
resultSize = View.sUseZeroUnspecifiedMeasureSpec ? 0 : size;
resultMode = MeasureSpec.UNSPECIFIED;
} else if (childDimension == LayoutParams.WRAP_CONTENT) {
// Child wants to determine its own size.... find out how
// big it should be
resultSize = View.sUseZeroUnspecifiedMeasureSpec ? 0 : size;
resultMode = MeasureSpec.UNSPECIFIED;
}
break;
}
//noinspection ResourceType
return MeasureSpec.makeMeasureSpec(resultSize, resultMode);
}onMeasureの実装ソースコードについては、後でリンクしますので、レンダリングを見たい方はご覧ください。前の確認コードも同様に後で投稿します
draw
draw是由dispatchDraw发动的,dispatchDraw是ViewGroup中的方法,在View是空实现。自定义View时不需要去管理该方法。而draw方法只在View中存在,ViewGoup做的只是在dispatchDraw中调用drawChild方法,而drawChild中调用的就是View的draw方法。那么我们来看下draw的源码:
public void draw(Canvas canvas) {
final int privateFlags = mPrivateFlags;
final boolean dirtyOpaque = (privateFlags & PFLAG_DIRTY_MASK) == PFLAG_DIRTY_OPAQUE &&
(mAttachInfo == null || !mAttachInfo.mIgnoreDirtyState);
mPrivateFlags = (privateFlags & ~PFLAG_DIRTY_MASK) | PFLAG_DRAWN;
/*
* Draw traversal performs several drawing steps which must be executed
* in the appropriate order:
*
* 1. Draw the background
* 2. If necessary, save the canvas' layers to prepare for fading
* 3. Draw view's content
* 4. Draw children
* 5. If necessary, draw the fading edges and restore layers
* 6. Draw decorations (scrollbars for instance)
*/
// Step 1, draw the background, if needed
int saveCount;
if (!dirtyOpaque) {
drawBackground(canvas);
}
// skip step 2 & 5 if possible (common case)
final int viewFlags = mViewFlags;
boolean horizontalEdges = (viewFlags & FADING_EDGE_HORIZONTAL) != 0;
boolean verticalEdges = (viewFlags & FADING_EDGE_VERTICAL) != 0;
if (!verticalEdges && !horizontalEdges) {
// Step 3, draw the content
if (!dirtyOpaque) onDraw(canvas);
// Step 4, draw the children
dispatchDraw(canvas);
// Overlay is part of the content and draws beneath Foreground
if (mOverlay != null && !mOverlay.isEmpty()) {
mOverlay.getOverlayView().dispatchDraw(canvas);
}
// Step 6, draw decorations (foreground, scrollbars)
onDrawForeground(canvas);
// we're done...
return;
}
//省略2&5的情况
....
}源码已经非常清晰了draw总共分为6步;
绘制背景
如果需要的话,保存layers
绘制自身文本
绘制子视图
如果需要的话,绘制fading edges
绘制scrollbars
其中 第2步与第5步不是必须的。在第3步调用了onDraw方法来绘制自身的内容,在View中是空实现,这就是我们为什么在自定义View时必须要重写该方法。而第4步调用了dispatchDraw对子视图进行绘制。还是以验证码为例:
@Override
protected void onDraw(Canvas canvas) {
//绘制背景
mPaint.setColor(getResources().getColor(R.color.autoCodeBg));
canvas.drawRect(0, 0, getMeasuredWidth(), getMeasuredHeight(), mPaint);
mPaint.getTextBounds(autoText, 0, autoText.length(), bounds);
//绘制文本
for (int i = 0; i < autoText.length(); i++) {
mPaint.setColor(getResources().getColor(colorRes[random.nextInt(6)]));
canvas.drawText(autoText, i, i + 1, getWidth() / 2 - bounds.width() / 2 + i * bounds.width() / autoNum
, bounds.height() + random.nextInt(getHeight() - bounds.height())
, mPaint);
}
//绘制干扰点
for (int j = 0; j < 250; j++) {
canvas.drawPoint(random.nextInt(getWidth()), random.nextInt(getHeight()), pointPaint);
}
//绘制干扰线
for (int k = 0; k < 20; k++) {
int startX = random.nextInt(getWidth());
int startY = random.nextInt(getHeight());
int stopX = startX + random.nextInt(getWidth() - startX);
int stopY = startY + random.nextInt(getHeight() - startY);
linePaint.setColor(getResources().getColor(colorRes[random.nextInt(6)]));
canvas.drawLine(startX, startY, stopX, stopY, linePaint);
}
}图,与源码链接
示例图