インストールプロセス
最初のステップはApache2をインストールすることです
sudo apt-get install apache2
2番目のステップはPHPモジュールをインストールすることです
sudo apt-get install php5
3番目のステップはMysqlをインストールすることです
sudo apt-get install mysql-サーバー
sudo apt-get install mysql-client
ステップ 4: 他のモジュールをインストールする
sudo apt-get install libapache2-mod-php5
sudo apt-get install libapache2-mod-auth-mysql
sudo apt-get install php5-mysql
sudo apt-get install php5 -gd
5 番目のステップは、Apache が正常に動作しているかどうかをテストすることです
ブラウザを開いて localhost と入力し、「It Works!」という Web ページが表示されるかどうかを確認します。ディレクトリは /var/www
です。 ステップ 6 権限を変更します。 /var/www
sudo chomod 777 /var/www
ステップ 7 phpmyadmin をインストールします。 sudo apt-get install phpmyadmin
インストール プロセス中に apache2 を選択し、 [OK] をクリックします。次の選択は、データベースを構成してパスワードを入力することです。
ステップ 8 phpmyadmin をテストします
sudo ln -s /usr/share/phpmyadmin /var/www
次に、http://localhost/phpmyadmin を直接実行して、データベース管理ソフトウェアが表示されるかどうかを確認します。
設定プロセス
最初のステップは、mod_rewrite モジュールを有効にすることです
sudo a2enmod rewrite
Apache サーバーを再起動します: sudo /etc/init.d/apache2 restart または sudo service apache2 restart
2 番目のステップは、Apache support .htm を設定することです。 html .php
sudo gedit /etc/apache2/apache2.conf&
次の文を追加します: AddType application/x-httpd-php .php .htm .html
3 番目のステップは、php Web ページをテストすることです
mysql_test.php を編集します次のようなコード:
$link = mysql_connect("localhost", "root", "password");
if(!$link)
die('接続できませんでした: ' .mysql_error());
else
echo "Mysql は正しく設定されています!";
mysql_close($link);
?>
http://localhost/mysql_test.php にアクセスして「Mysql の設定が正しい」と表示される場合は、設定が正しいことを意味します。
4番目のステップと3番目のステップは、文字化けが表示された場合の解決策です
設定ファイルを開きます sudo gedit /etc/apache2/apache2.conf&
次のコードを追加します: AddDefaultCharset UTF-8
apacheを再起動します
sudo service apache2 restart
これで設定は完了です。
上記では、さまざまな側面を含めて ubuntu php ランプ環境の構築を紹介しましたが、PHP チュートリアルに興味のある友人に役立つことを願っています。
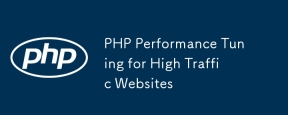 トラフィックの高いウェブサイトのPHPパフォーマンスチューニングMay 14, 2025 am 12:13 AM
トラフィックの高いウェブサイトのPHPパフォーマンスチューニングMay 14, 2025 am 12:13 AMthesecrettokeepingaphp-poweredwebsterunningsmootlyunderheavyloadinvolvesseveralkeystrategies:1)emform opcodecoduceSciptionexecutiontime、2)aatabasequerycachingwithiThing withiThistolessendavasoload、
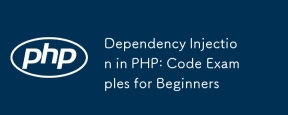 PHPでの依存関係注射:初心者向けのコード例May 14, 2025 am 12:08 AM
PHPでの依存関係注射:初心者向けのコード例May 14, 2025 am 12:08 AMコードをより明確かつ維持しやすくするため、依存関係が関心(DI)に注意する必要があります。 1)DIは、クラスを切り離すことにより、よりモジュール化されます。2)テストとコードの柔軟性の利便性を向上させ、3)DIコンテナを使用して複雑な依存関係を管理しますが、パフォーマンスの影響と円形の依存関係に注意してください。
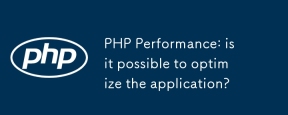 PHPパフォーマンス:アプリケーションを最適化することは可能ですか?May 14, 2025 am 12:04 AM
PHPパフォーマンス:アプリケーションを最適化することは可能ですか?May 14, 2025 am 12:04 AMはい、最適化されたAphPossibleandessention.1)CachingingusapCutoredatedAtabaseload.2)最適化、効率的なQueries、およびConnectionPooling.3)EnhcodeCodewithBultinctions、Avoididingglobalbariables、およびUsingopcodeching
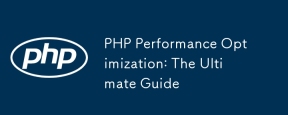 PHPパフォーマンスの最適化:究極のガイドMay 14, 2025 am 12:02 AM
PHPパフォーマンスの最適化:究極のガイドMay 14, 2025 am 12:02 AMkeyStrategIestsoSificlyvoostphpappliceperformanceare:1)useopcodecachinglikeToreexecutiontime、2)最適化abaseの相互作用とプロペラインデックス、3)3)構成
 PHP依存性噴射コンテナ:クイックスタートMay 13, 2025 am 12:11 AM
PHP依存性噴射コンテナ:クイックスタートMay 13, 2025 am 12:11 AMaphpDependencyInjectionContaineriSATOULTAINATINAGECLASSDEPTINCIES、強化測定性、テスト可能性、および維持可能性。
 PHPの依存噴射対サービスロケーターMay 13, 2025 am 12:10 AM
PHPの依存噴射対サービスロケーターMay 13, 2025 am 12:10 AMSELECT DEPENTENCINGINOFCENT(DI)大規模なアプリケーションの場合、ServicElocatorは小さなプロジェクトまたはプロトタイプに適しています。 1)DIは、コンストラクターインジェクションを通じてコードのテスト可能性とモジュール性を改善します。 2)ServiceLocatorは、センター登録を通じてサービスを取得します。これは便利ですが、コードカップリングの増加につながる可能性があります。
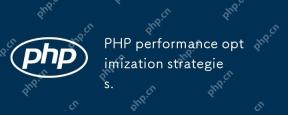 PHPパフォーマンス最適化戦略。May 13, 2025 am 12:06 AM
PHPパフォーマンス最適化戦略。May 13, 2025 am 12:06 AMphpapplicationscanbeoptimizedforspeedandEfficiencyby:1)enabingopcacheinphp.ini、2)PreparedStatementswithpordatabasequeriesを使用して、3)LoopswithArray_filterandarray_mapfordataprocessing、4)の構成ngincasaSearverseproxy、5)
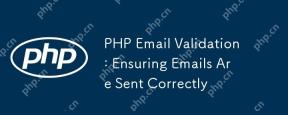 PHPメールの検証:電子メールが正しく送信されるようにしますMay 13, 2025 am 12:06 AM
PHPメールの検証:電子メールが正しく送信されるようにしますMay 13, 2025 am 12:06 AMPHPemailvalidationinvolvesthreesteps:1)Formatvalidationusingregularexpressionstochecktheemailformat;2)DNSvalidationtoensurethedomainhasavalidMXrecord;3)SMTPvalidation,themostthoroughmethod,whichchecksifthemailboxexistsbyconnectingtotheSMTPserver.Impl


ホットAIツール

Undresser.AI Undress
リアルなヌード写真を作成する AI 搭載アプリ

AI Clothes Remover
写真から衣服を削除するオンライン AI ツール。

Undress AI Tool
脱衣画像を無料で

Clothoff.io
AI衣類リムーバー

Video Face Swap
完全無料の AI 顔交換ツールを使用して、あらゆるビデオの顔を簡単に交換できます。

人気の記事

ホットツール

SublimeText3 Mac版
神レベルのコード編集ソフト(SublimeText3)

ゼンドスタジオ 13.0.1
強力な PHP 統合開発環境

Safe Exam Browser
Safe Exam Browser は、オンライン試験を安全に受験するための安全なブラウザ環境です。このソフトウェアは、あらゆるコンピュータを安全なワークステーションに変えます。あらゆるユーティリティへのアクセスを制御し、学生が無許可のリソースを使用するのを防ぎます。

SublimeText3 英語版
推奨: Win バージョン、コードプロンプトをサポート!

PhpStorm Mac バージョン
最新(2018.2.1)のプロフェッショナル向けPHP統合開発ツール






