おそらく、Dreamweaver、Notepad++、Editplus などを使用してシステムを完成させることもできますが、ことわざにあるように、「仕事をうまくやりたければ、まずツールを磨く必要があります。」には依然として強力な IDE が必要だと思います。私がインストールしたバージョンは 7.2.1 です。最後に、この「新しい」ツールの変更を紹介します。専門家が解決します。
1. Zend 作業ディレクトリを変更します

2. Zend フォントを変更します
Window——Preferences——General——Appearance——Colors and Fonts——Basic——Text Font に移動して変更します、Iまだ気に入っています Consolas No. 16:

3. 新しいドキュメント テンプレートのデフォルト設定を変更します
デフォルトでは、新しい PHP ファイルに対して自動的に生成されるコードは次のとおりです:
ファイルを作成するときに閉じた PHP タグを生成できますなので、「ウィンドウ」→「設定」→「PHP」→「テンプレート」→「4. 自動プロンプトコードの速度を変更します」と入力します。デフォルトのコードプロンプト遅延は 500 ミリ秒ですが、これは明らかにプログラマの気性に合わないため、[ウィンドウ] -> [設定] -> [コンテンツ アシスト] -> [自動アクティブ化] に移動します。コードの自動プロンプト速度を 500 から 50 に変更します:
 5. 新しいテンプレート
5. 新しいテンプレート
Zend にはすでに多くのテンプレートが付属しています。上記の場所に移動してデフォルトの新しい PHP ファイル テンプレートを変更できますが、変更されることは避けられません。それだけでは十分ではないので、新しいテンプレートを作成する必要があります:
 新しいテンプレートを作成するときにテンプレート名が見つからないため、コンテキストで newphp を選択することに注意してください。
新しいテンプレートを作成するときにテンプレート名が見つからないため、コンテキストで newphp を選択することに注意してください。
6. ショートカットキーを変更する
これはVSと似ていますが、例えばCtrl+KやCがコメントのショートカットキーとして使われているとどうしてもキーの位置に不満が出てくると思います。明らかに両手専用です。完成した作業を素早く行うにはどうすればよいので、Ctrl+E、C などに変更するなどの修正を加えます。Zend では、デフォルトのブロック コメントは Ctrl+Shift+/ です。ブロックコメントはCtrl+Shift+、一行コメントの追加・解除はデフォルトのスイッチがCtrl+/なので、やはり両手で操作したくないので思い切って一行コメントスイッチに変更しました。変更はCtrl+E、ブロックコメントはCtrl+R、ブロックコメントのキャンセルはCtrl+Gです。
さらに、デバッグの変更は VS の習慣と一致しています。デバッグは F11 から F5 に、実行は Ctrl+F11 から Ctrl+F5 に、ステップ インは F5 から F11 に、ステップ オーバーは変更されています。 F6からF10まで。 
7. JSEclipse をインストールします
JS のプロンプトは強力ですが、Zend 独自のプロンプトは少し弱いです。ここで [ヘルプ] -> [新しいソフトウェアをインストール] に進みます
。インストール方法は 2 つあります。1 つはオンライン インストール アドレス http://download.macromedia.com/pub/labs/jseclipse/autoinstall を追加する方法で、もう 1 つはインストール パッケージをローカル マシンにダウンロードしてインストールする方法です。解凍する場合は、「ローカル」を選択します。ローカル フォルダーを見つけて確認します。解凍するのが面倒な場合は、「アーカイブ」を選択するだけでも構いません。

「次へ」をクリックしてインストールを完了します。 。
インストール後、JSEclipse を使用する前に、[ウィンドウ] -> [設定] -> [エディタ] -> [ファイルの関連付け] に移動し、「デフォルト」を設定します。
同様に、コードプロンプトもより高速に変更されます:

元の「アウトライン再解析遅延 (ms)」のデフォルト値は 500、「コード補完ポップアップ遅延 (ms)」のデフォルト値は 200 です。 。
8. ウィンドウのレイアウト
Alt+Shift+Q、V を使用して変数ウィンドウを表示し、デバッグ中に関連変数の値の追跡を容易にします

最終的なレイアウトを目に心地よいものにするために、下部を最小化して作業領域を増やすことができます。

9: アノテーション体験
VS で皆が特定の関数にコメントを追加するとき、/ を 3 つ続けて入力し、関数の概要を追加できます。この機能は Zend では利用できないと思いました。ですが、それでも私は偶然のコメントでそれを発見しました。 /** と入力して Enter を押すだけで、その効果は次のようになります。

さて、上記はおそらく Zend の変換です。最後に、私が VS で頻繁に使用するものがいくつかありますが、Zend での実装の問題はまだ見つかっていません。専門家にアドバイスをいただければ幸いです:
1. VS では、すべてのファイルが自動的にラップされるように設定します。つまり、1 行のコードが表示を完了できない場合、表示を続けるのではなく新しい行に表示されるため、コードがドラッグされてしまい、表示に大きな影響を与えます。コードの読みやすさ。ワークスペースを右クリックして現在のページに改行を表示する「ワードラップの切り替え」オプションがあることだけを見つけましたが、すべてのファイルを均一に折り返す機能設定は見つかりませんでした。
2. さらに、よく使われる「定義に移動」機能もあります。つまり、関数または変数を右クリックして定義に移動し、関数または変数が含まれている行に移動します。これは多くのファイルで定義されていますが、これはより便利ですが、Zend にはありません。
3. もう 1 つの一般的な機能は、関数または変数を入力すると、Zend は必ずプロンプトを表示します。OK、タッチ パッドに触れるなど、誤って他のものをクリックしたとします。そのため、マウス クリックにより、スマート プロンプト ボックスが表示されます。現時点では、途中で入力した関数を削除して最初から入力し直さずに、特定のキーを押してプロンプト ボックスを表示する方法はありますか? ?これはVSではCtrl+Jですが、Zendで実装する方法が見つかりませんでした。
以上、Zend Studio の構成と使い方を内容も含めて紹介しましたが、PHP チュートリアルに興味のある友人の参考になれば幸いです。
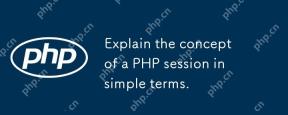 PHPセッションの概念を簡単に説明してください。Apr 26, 2025 am 12:09 AM
PHPセッションの概念を簡単に説明してください。Apr 26, 2025 am 12:09 AMphpssionsStrackuserdataacrossmultiplepagerequestsusingauniqueidstoredinacookie.here'showtomanageetheemefectively:1)Startassession withsession_start()andstoredatain $ _ session.2)RegeneratesseSsessidafterloginwithsession_id(the topreventes_id)
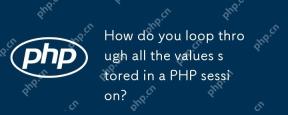 PHPセッションに保存されているすべての値をどのようにループしますか?Apr 26, 2025 am 12:06 AM
PHPセッションに保存されているすべての値をどのようにループしますか?Apr 26, 2025 am 12:06 AMPHPでは、次の手順を通じてセッションデータを繰り返すことができます。1。session_start()を使用してセッションを開始します。 2。$ _Sessionアレイのすべてのキー価値ペアを介してforeachループを反復します。 3.複雑なデータ構造を処理する場合、is_array()またはis_object()関数を使用し、print_r()を使用して詳細情報を出力します。 4.トラバーサルを最適化する場合、ページングを使用して、一度に大量のデータの処理を避けることができます。これにより、実際のプロジェクトでPHPセッションデータをより効率的に管理および使用するのに役立ちます。
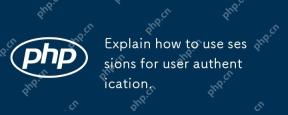 ユーザー認証にセッションを使用する方法を説明します。Apr 26, 2025 am 12:04 AM
ユーザー認証にセッションを使用する方法を説明します。Apr 26, 2025 am 12:04 AMこのセッションは、サーバー側の状態管理メカニズムを介してユーザー認証を実現します。 1)セッションの作成と一意のIDの生成、2)IDはCookieを介して渡されます。3)サーバーストアとIDを介してセッションデータにアクセスします。
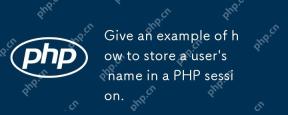 PHPセッションにユーザーの名前を保存する方法の例を挙げてください。Apr 26, 2025 am 12:03 AM
PHPセッションにユーザーの名前を保存する方法の例を挙げてください。Apr 26, 2025 am 12:03 AMtostoreauser'snameInappession、starthessession withsession_start()、thensignthenameto $ _session ['username']。1)ousession_start()toinitializethessession.2)assighttheuser'snameto $ _ session ['username']
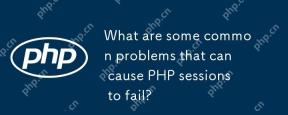 PHPセッションを失敗させる可能性のあるいくつかの一般的な問題は何ですか?Apr 25, 2025 am 12:16 AM
PHPセッションを失敗させる可能性のあるいくつかの一般的な問題は何ですか?Apr 25, 2025 am 12:16 AMPHPSESSIONの障害の理由には、構成エラー、Cookieの問題、セッションの有効期限が含まれます。 1。構成エラー:正しいセッションをチェックして設定します。save_path。 2.Cookieの問題:Cookieが正しく設定されていることを確認してください。 3.セッションの有効期限:セッションを調整してください。GC_MAXLIFETIME値はセッション時間を延長します。
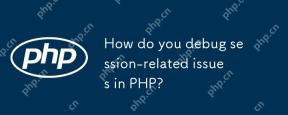 PHPでセッション関連の問題をどのようにデバッグしますか?Apr 25, 2025 am 12:12 AM
PHPでセッション関連の問題をどのようにデバッグしますか?Apr 25, 2025 am 12:12 AMPHPでセッションの問題をデバッグする方法は次のとおりです。1。セッションが正しく開始されるかどうかを確認します。 2.セッションIDの配信を確認します。 3.セッションデータのストレージと読み取りを確認します。 4.サーバーの構成を確認します。セッションIDとデータを出力し、セッションファイルのコンテンツを表示するなど、セッション関連の問題を効果的に診断して解決できます。
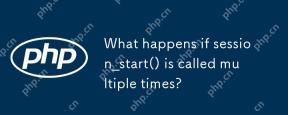 session_start()が複数回呼び出されるとどうなりますか?Apr 25, 2025 am 12:06 AM
session_start()が複数回呼び出されるとどうなりますか?Apr 25, 2025 am 12:06 AMsession_start()への複数の呼び出しにより、警告メッセージと可能なデータ上書きが行われます。 1)PHPは警告を発し、セッションが開始されたことを促します。 2)セッションデータの予期しない上書きを引き起こす可能性があります。 3)session_status()を使用してセッションステータスを確認して、繰り返しの呼び出しを避けます。
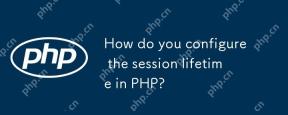 PHPでセッションのライフタイムをどのように構成しますか?Apr 25, 2025 am 12:05 AM
PHPでセッションのライフタイムをどのように構成しますか?Apr 25, 2025 am 12:05 AMPHPでのセッションライフサイクルの構成は、session.gc_maxlifetimeとsession.cookie_lifetimeを設定することで達成できます。 1)session.gc_maxlifetimeサーバー側のセッションデータのサバイバル時間を制御します。 0に設定すると、ブラウザが閉じているとCookieが期限切れになります。


ホットAIツール

Undresser.AI Undress
リアルなヌード写真を作成する AI 搭載アプリ

AI Clothes Remover
写真から衣服を削除するオンライン AI ツール。

Undress AI Tool
脱衣画像を無料で

Clothoff.io
AI衣類リムーバー

Video Face Swap
完全無料の AI 顔交換ツールを使用して、あらゆるビデオの顔を簡単に交換できます。

人気の記事

ホットツール

mPDF
mPDF は、UTF-8 でエンコードされた HTML から PDF ファイルを生成できる PHP ライブラリです。オリジナルの作者である Ian Back は、Web サイトから「オンザフライ」で PDF ファイルを出力し、さまざまな言語を処理するために mPDF を作成しました。 HTML2FPDF などのオリジナルのスクリプトよりも遅く、Unicode フォントを使用すると生成されるファイルが大きくなりますが、CSS スタイルなどをサポートし、多くの機能強化が施されています。 RTL (アラビア語とヘブライ語) や CJK (中国語、日本語、韓国語) を含むほぼすべての言語をサポートします。ネストされたブロックレベル要素 (P、DIV など) をサポートします。

SecLists
SecLists は、セキュリティ テスターの究極の相棒です。これは、セキュリティ評価中に頻繁に使用されるさまざまな種類のリストを 1 か所にまとめたものです。 SecLists は、セキュリティ テスターが必要とする可能性のあるすべてのリストを便利に提供することで、セキュリティ テストをより効率的かつ生産的にするのに役立ちます。リストの種類には、ユーザー名、パスワード、URL、ファジング ペイロード、機密データ パターン、Web シェルなどが含まれます。テスターはこのリポジトリを新しいテスト マシンにプルするだけで、必要なあらゆる種類のリストにアクセスできるようになります。

VSCode Windows 64 ビットのダウンロード
Microsoft によって発売された無料で強力な IDE エディター

SublimeText3 中国語版
中国語版、とても使いやすい

WebStorm Mac版
便利なJavaScript開発ツール

ホットトピック
 7716
7716 15
15 1641
1641 14
14 1396
1396 52
52 1289
1289 25
25 1233
1233 29
29


