なぜ Ubuntu に LAMP サーバーをインストールする必要があるのですか? Web 開発で作業するとき、私は気を散らすことなく自分のコンピューター上の開発環境で開発することを好みます。私は、インターネット上の全員に見えるミスよりも、ほとんど他人に見えないミスを犯したいと考えています。そんなプライベートな開発環境を整えるために、LAMPシステムを導入しました。ちなみに、LAMP に詳しくない方のために説明すると、LAMP は Linux、Apache、MySQL、PHP (および/または Perl) の略です。 LAMP はインターネット上で最も一般的な Web ホスティング プラットフォームの 1 つであるため、Web サイトの構築とテストに最適な環境の 1 つです。
以下の段階的な手順に従って、Ubuntu 12.04 (Precise Pangolin) に LAMP をインストールして構成します。このプロセスは Linux でもテストされています Mint 13/14/15、Ubuntu 12.10 (Quantal) Quetzal) と Ubuntu 13.04 Raring Ringtail。適度に高速なブロードバンド接続を使用している場合は、30 分もかからないはずです。
Ubuntu に LAMP をインストールする
Ubuntu の開発者は、単一のターミナル コマンドを使用して、LAMP パッケージのインストールと構成を簡単に行えるようにしました。それでは、ターミナル ウィンドウを開いて始めましょう。
rreeeはい、その通りです。最後のキャレット (^) を見逃さないでください。キャレットがないとコマンドは実行されません。とても魔法のようです!

Ubuntu に LAMP をインストールすると、
apt パッケージ マネージャーに、インストールする必要があり、確認を待っているパッケージが表示されるようになりました。 Enter キーを入力して確認し、インストールを続行します。

LAMP パッケージをインストールします
パッケージのダウンロードにしばらく時間がかかると、MySQL root ユーザーのパスワードを設定するように求められます。

MySQL ルート パスワードを設定する
MySQL に使用するパスワードを入力します。これを空のままにすることはできません。パスワードを確認するためにもう一度入力するよう求められます。

MySQL root パスワードを確認します
パスワードを確認した後、apt は残りのパッケージのインストールを続行します。

残りの LAMP パッケージのインストール
これで LAMP のインストールが完了しました。うわー、とても簡単ですね!システムを簡単に使用できるように設定するための残りの手順はわずかです。
Apache のテスト
Web ブラウザ ウィンドウを開き、アドレス http://localhost/ を入力します。 「It Works!」という Web ページが表示されるはずです。

Apache は適切に動作しています
Test php
Apache Web サーバーが適切に動作していることを確認したので、インストールされた php が適切に動作していることを確認する必要があります。これを行うには、testing.php というファイルを /var/www に作成する必要があります。一般的なテキスト エディタを root ユーザーとして使用することも、次のターミナル コマンドを使用することもできます:
- sudo apt-get install lamp-server^
その後、Apache Web サーバーを再起動する必要があります。
- echo "php phpinfo(); ?>" | sudo tee /var/www/testing.php
Web ブラウザに戻り、アドレス http://localhost/testing.php/ を入力すると、インストールされている PHP に関する情報を示す Web ページが表示されるはずです。

php情報
Apache完全修飾ドメイン名の取得
サーバーの完全修飾ドメイン名に関連するApacheからのエラーメッセージに気付いたかもしれません。
- sudo service apache2 restart
これは大きな問題ではありませんが、気になる場合は、次のコマンドを使用して修正できます。
- apache2: Could not reliably determine the server's fully qualified domain
- name, using 127.0.1.1 for ServerName
次に、Apache Web サーバーをリロードします。
- echo "ServerName localhost" | sudo tee /etc/apache2/conf.d/fqdn
このエラー メッセージが今後表示されることはありません。
MySQL の構成
このチュートリアルはローカル Web 開発環境をセットアップすることを目的としているため、MySQL をローカル ホスト IP アドレスにバインドする必要があります。デフォルトでは、システム上のこのアドレスは 127.0.0.1 になります。念のため、以下のコマンドを使用してアドレスを確認できます。
- sudo service apache2 reload
次のようなものが表示されるはずです:
- cat /etc/hosts | grep localhost
ここで、MySQL の my.cnf ファイルに正しいバインド アドレスがあることを確認する必要があります。
- 127.0.0.1 localhost
- ::1 ip6-localhost ip6-loopback
以下が表示されます:
- cat /etc/mysql/my.cnf | grep bind-address
バインド アドレスがシステムの localhost に設定されているアドレスと一致しない場合は、root として /etc/mysql/my.cnf を編集して修正する必要があります。
phpMyAdminをインストールする
phpMyAdminをインストールする必要はありませんが、SQLを使用するウィザードでない限り、MySQLデータベースの管理タスクを処理するためにphpMyAdminが必要になります。
次のターミナル コマンドを使用して phpMyAdmin をインストールできます:
- bind-address = 127.0.0.1
パッケージをインストールするかどうかを確認するメッセージが表示されます。 Enter キーを押して続行します。

phpMyAdmin パッケージをインストールします
その後、phpMyAdmin 用に構成された Web サーバーを選択するように求められます。これは重要!キーボードの矢印キーを使用して apache2 を強調表示し、スペースを使用してそれを選択します。 Enter キーを押して続行します。下の画像をクリックして拡大し、説明している内容を確認してください。

Apache 用の phpMyAdmin の構成
次の画面では、phpMyAdmin 用に dbconfig-common というデータベースを構成するかどうかを尋ねられます。 「はい」を選択してEnterを押します。

phpMyAdminのdbconfig-commonを設定します
次に、新しいデータベースを作成できるように、前に設定したMySQL rootパスワードを入力するように求められます。そこで、MySQL の root パスワードを入力して Enter キーを押します。

MySQL root パスワードを入力します
次のヒントは、phpMyAdmin の MySQL アプリケーション パスワードを作成することです。ランダムなパスワードを作成する場合は、Enter キーを押します。私は通常、MySQL の root パスワードに使用するものと同じパスワードを使用します。これはセキュリティの観点からは最善のアプローチではないかもしれませんが、これはクローズドな開発環境向けであるため、リスクは最小限に抑えられると考えられます。

phpMyAdmin MySQL アプリケーション パスワード
最後に、MySQL アプリケーション パスワードを確認するように求められます。前の手順と同じパスワードを入力し、Enter キーを押します。

MySQL アプリケーションのパスワードを確認します
この時点で、phpMyAdmin のインストールと構成は完了です。
phpMyAdminをテストする
最後のステップは、phpMyAdminが正常に実行されていることを確認することです。 Web ブラウザを開き、アドレス http://localhost/phpmyadmin/ を入力します。このようなページが表示されるはずです。

phpMyAdmin ログイン画面
これで、ユーザー名 root と、前に作成した root パスワードを使用してログインできるようになります。

phpMyAdmin がログインしました
おめでとうございます。これで、Ubuntu 12.04 での LAMP と phpMyAdmin のインストールと構成が完了しました。これで、ローカル Web サイトの作成を開始できます。 Web サイトを開発しているだけの場合は、ファイルを /var/www に置くことができます。注意: /var/www はユーザーおよびグループ root によって所有されているため、そこにファイルを root としてコピーするか、そこにファイルを書き込めるようにディレクトリの所有権や権限を変更する必要があります。あるいは、追加の Apache 構成を実行して、ファイルをホーム ディレクトリのどこかに保存することもできます。この方法で複数の Web サイトを構築することもできます。
著作権声明: この記事はブロガーによるオリジナルの記事であり、ブロガーの許可なく複製することはできません。
上記は、LAMP サーバー システムを Ubuntu にインストールする方法を紹介しました。 、関連コンテンツも含めて、PHP チュートリアルに興味のある友人に役立つことを願っています。
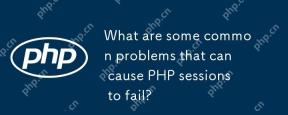 PHPセッションを失敗させる可能性のあるいくつかの一般的な問題は何ですか?Apr 25, 2025 am 12:16 AM
PHPセッションを失敗させる可能性のあるいくつかの一般的な問題は何ですか?Apr 25, 2025 am 12:16 AMPHPSESSIONの障害の理由には、構成エラー、Cookieの問題、セッションの有効期限が含まれます。 1。構成エラー:正しいセッションをチェックして設定します。save_path。 2.Cookieの問題:Cookieが正しく設定されていることを確認してください。 3.セッションの有効期限:セッションを調整してください。GC_MAXLIFETIME値はセッション時間を延長します。
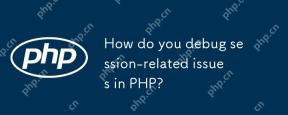 PHPでセッション関連の問題をどのようにデバッグしますか?Apr 25, 2025 am 12:12 AM
PHPでセッション関連の問題をどのようにデバッグしますか?Apr 25, 2025 am 12:12 AMPHPでセッションの問題をデバッグする方法は次のとおりです。1。セッションが正しく開始されるかどうかを確認します。 2.セッションIDの配信を確認します。 3.セッションデータのストレージと読み取りを確認します。 4.サーバーの構成を確認します。セッションIDとデータを出力し、セッションファイルのコンテンツを表示するなど、セッション関連の問題を効果的に診断して解決できます。
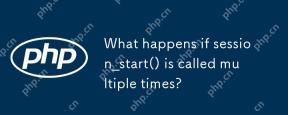 session_start()が複数回呼び出されるとどうなりますか?Apr 25, 2025 am 12:06 AM
session_start()が複数回呼び出されるとどうなりますか?Apr 25, 2025 am 12:06 AMsession_start()への複数の呼び出しにより、警告メッセージと可能なデータ上書きが行われます。 1)PHPは警告を発し、セッションが開始されたことを促します。 2)セッションデータの予期しない上書きを引き起こす可能性があります。 3)session_status()を使用してセッションステータスを確認して、繰り返しの呼び出しを避けます。
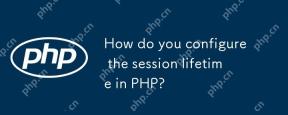 PHPでセッションのライフタイムをどのように構成しますか?Apr 25, 2025 am 12:05 AM
PHPでセッションのライフタイムをどのように構成しますか?Apr 25, 2025 am 12:05 AMPHPでのセッションライフサイクルの構成は、session.gc_maxlifetimeとsession.cookie_lifetimeを設定することで達成できます。 1)session.gc_maxlifetimeサーバー側のセッションデータのサバイバル時間を制御します。 0に設定すると、ブラウザが閉じているとCookieが期限切れになります。
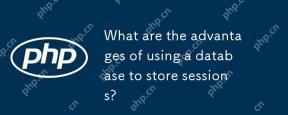 セッションを保存するためにデータベースを使用することの利点は何ですか?Apr 24, 2025 am 12:16 AM
セッションを保存するためにデータベースを使用することの利点は何ですか?Apr 24, 2025 am 12:16 AMデータベースストレージセッションを使用することの主な利点には、持続性、スケーラビリティ、セキュリティが含まれます。 1。永続性:サーバーが再起動しても、セッションデータは変更されないままになります。 2。スケーラビリティ:分散システムに適用され、セッションデータが複数のサーバー間で同期されるようにします。 3。セキュリティ:データベースは、機密情報を保護するための暗号化されたストレージを提供します。
 PHPでカスタムセッション処理をどのように実装しますか?Apr 24, 2025 am 12:16 AM
PHPでカスタムセッション処理をどのように実装しますか?Apr 24, 2025 am 12:16 AMPHPでのカスタムセッション処理の実装は、SessionHandlerInterfaceインターフェイスを実装することで実行できます。具体的な手順には、次のものが含まれます。1)CussentsessionHandlerなどのSessionHandlerInterfaceを実装するクラスの作成。 2)セッションデータのライフサイクルとストレージ方法を定義するためのインターフェイス(オープン、クローズ、読み取り、書き込み、破壊、GCなど)の書き換え方法。 3)PHPスクリプトでカスタムセッションプロセッサを登録し、セッションを開始します。これにより、データをMySQLやRedisなどのメディアに保存して、パフォーマンス、セキュリティ、スケーラビリティを改善できます。
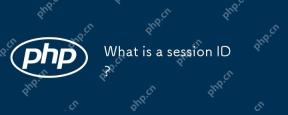 セッションIDとは何ですか?Apr 24, 2025 am 12:13 AM
セッションIDとは何ですか?Apr 24, 2025 am 12:13 AMSessionIDは、ユーザーセッションのステータスを追跡するためにWebアプリケーションで使用されるメカニズムです。 1.ユーザーとサーバー間の複数のインタラクション中にユーザーのID情報を維持するために使用されるランダムに生成された文字列です。 2。サーバーは、ユーザーの複数のリクエストでこれらの要求を識別および関連付けるのに役立つCookieまたはURLパラメーターを介してクライアントに生成および送信します。 3.生成は通常、ランダムアルゴリズムを使用して、一意性と予測不可能性を確保します。 4.実際の開発では、Redisなどのメモリ内データベースを使用してセッションデータを保存してパフォーマンスとセキュリティを改善できます。
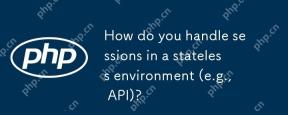 ステートレス環境(APIなど)でセッションをどのように処理しますか?Apr 24, 2025 am 12:12 AM
ステートレス環境(APIなど)でセッションをどのように処理しますか?Apr 24, 2025 am 12:12 AMAPIなどのステートレス環境でのセッションの管理は、JWTまたはCookieを使用して達成できます。 1。JWTは、無国籍とスケーラビリティに適していますが、ビッグデータに関してはサイズが大きいです。 2.cookiesはより伝統的で実装が簡単ですが、セキュリティを確保するために慎重に構成する必要があります。


ホットAIツール

Undresser.AI Undress
リアルなヌード写真を作成する AI 搭載アプリ

AI Clothes Remover
写真から衣服を削除するオンライン AI ツール。

Undress AI Tool
脱衣画像を無料で

Clothoff.io
AI衣類リムーバー

Video Face Swap
完全無料の AI 顔交換ツールを使用して、あらゆるビデオの顔を簡単に交換できます。

人気の記事

ホットツール

EditPlus 中国語クラック版
サイズが小さく、構文の強調表示、コード プロンプト機能はサポートされていません

Dreamweaver Mac版
ビジュアル Web 開発ツール

メモ帳++7.3.1
使いやすく無料のコードエディター

MantisBT
Mantis は、製品の欠陥追跡を支援するために設計された、導入が簡単な Web ベースの欠陥追跡ツールです。 PHP、MySQL、Web サーバーが必要です。デモおよびホスティング サービスをチェックしてください。

ドリームウィーバー CS6
ビジュアル Web 開発ツール

ホットトピック
 7700
7700 15
15 1640
1640 14
14 1393
1393 52
52 1287
1287 25
25 1230
1230 29
29


