注:
1. Windows 7 環境でのみ使用され、日付は 2015-8-11 です。他の環境は参考用です。
2. 最も単純な構成のみを提供します
迅速なインストールと構成
- 必要な Nginx バージョンをダウンロードし、必要なディレクトリ http://nginx.org/en/download.html に解凍 (コンパイルしてインストール) します
- 必要な PHP バージョンをダウンロードし、必要なディレクトリに解凍 (そしてコンパイルしてインストール) http://php.net/downloads.php
- Nginx 構成ファイル
nginx.confを見つけて変更または追加します。サーバーブロック:nginx.conf的server块:
<code>server {
# 替换为需要的端口
listen 80<span>;</span>
server_name localhost<span>;</span> # 替换为需要的目录
root D:/Projects/nginx-html<span>;</span>
index index.html index.htm index.php<span>;</span> location ~ \.php$ {
include fastcgi.conf<span>;</span>
# 连接到本机 PHP FastCGI Server 开启的端口
fastcgi_pass 127.0.0.1:9001<span>;</span>
}
}</code>
- 将
nginx与php-cgi所在的目录添加到Path环境变量 - 运行
nginx - 命令行输入以下命令,以运行php-cgi,端口保持与
server块的location块fastcgi_pass配置一致
<code>php<span>-cgi</span><span>-b</span><span>127.0</span><span>.0</span><span>.1</span>:<span>9001</span></code>
- 在D:Projectsnginx-html(server块的root设置的目录)下新建一个index.php文件,并写入
<code><span><?php </span><span>echo</span><span>"<h1 id="PHP-works">PHP works!</h1>"</span>;</span></code>
- 访问
server块的server_name与listen配置好的地址与端口(例如http://localhost:80/index.php),并看到“PHP works!”说明成功了!
Windows下快捷启动、重启、关闭Nginx服务
- 工具下载 RunHiddenConsole,并将其存放位置加入Path
- 新建
nginx-start.bat,并写入
<code>@echo off echo Starting php-cgi <span>...</span> RunHiddenConsole php-cgi -b <span>127.0</span><span>.0</span><span>.1</span>:<span>9001</span> echo Starting nginx <span>...</span> c: cd C:\Program Files\nginx-<span>1.9</span><span>.3</span> RunHiddenConsole nginx pause</code>
- 新建
nginx-reload.bat并写入
<code>@echo off echo Reloading Nginx <span>...</span> c: cd C:\Program Files\nginx-<span>1.9</span><span>.3</span> nginx -s reload pause</code>
- 新建
nginx-quit.bat并写入
<code>@echo off echo Closing php-cgi <span>...</span> taskkill /IM php-cgi.exe echo Closing nginx <span>...</span> c: cd C:\Program Files\nginx-<span>1.9</span><span>.3</span> nginx -s quit pause</code>
- 将上面三个文件的存放到nginx的安装目录
- 命令行输入
nginx-start、nginx-reload、nginx-quitrrreee
nginx と php-cgi が配置されているディレクトリを Path 環境変数に追加しますrrreee
nginxを実行します
コマンドラインに次のコマンドを入力して php-cgi を実行します。ポートは、D:Projectsnginx-html のserver ブロックの fastcgi_pass と一致したままになります。サーバー ブロックの )、
server ブロックの設定されたアドレスとポートを listen します (例: http://localhost:80/index) .php) を参照し、「PHP が正常に動作しました!」を参照してください。
Windows で Nginx サービスを素早く開始、再起動、シャットダウンします🎜ツールをダウンロードして RunHiddenConsole を実行し、その保存場所を Path に追加します🎜🎜新しい nginx-start.bat を作成して 🎜🎜 と書き込みますrrreee🎜🎜新しいnginx-reload.batを作成して🎜🎜rrreee🎜🎜新しいnginx-quit.batを作成して🎜🎜rrreee🎜🎜上記を作成3 つのファイル nginx インストール ディレクトリに保存します🎜🎜 コマンド ラインに nginx-start、nginx-reload、nginx-quit を入力すると、すぐに起動し、再起動し、Nginx サービスと php-cgi を閉じます🎜🎜🎜🎜🎜参考: 🎜
1. Nginx+PHP を正しく設定する方法 🎜
2. WindowsでのNginx+PHP5のインストールと設定方法🎜🎜🎜🎜🎜著作権表記:この記事はブロガーによるオリジナル記事です。転載する場合は出典を明記してください。これ以上のものはないと思いますが。 。 。 🎜🎜
🎜
以上、最もシンプルな Nginx+PHP をあらゆる側面を含めて紹介しましたが、PHP チュートリアルに興味のある友人に役立つことを願っています。 🎜
🎜
🎜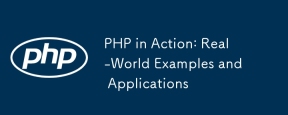 アクション中のPHP:実際の例とアプリケーションApr 14, 2025 am 12:19 AM
アクション中のPHP:実際の例とアプリケーションApr 14, 2025 am 12:19 AMPHPは、電子商取引、コンテンツ管理システム、API開発で広く使用されています。 1)eコマース:ショッピングカート機能と支払い処理に使用。 2)コンテンツ管理システム:動的コンテンツの生成とユーザー管理に使用されます。 3)API開発:RESTFUL API開発とAPIセキュリティに使用されます。パフォーマンスの最適化とベストプラクティスを通じて、PHPアプリケーションの効率と保守性が向上します。
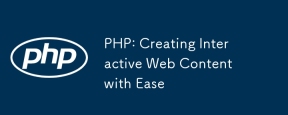 PHP:インタラクティブなWebコンテンツを簡単に作成しますApr 14, 2025 am 12:15 AM
PHP:インタラクティブなWebコンテンツを簡単に作成しますApr 14, 2025 am 12:15 AMPHPにより、インタラクティブなWebコンテンツを簡単に作成できます。 1)HTMLを埋め込んでコンテンツを動的に生成し、ユーザー入力またはデータベースデータに基づいてリアルタイムで表示します。 2)プロセスフォームの提出と動的出力を生成して、XSSを防ぐためにHTMLSPECIALCHARSを使用していることを確認します。 3)MySQLを使用してユーザー登録システムを作成し、Password_HashおよびPreprocessingステートメントを使用してセキュリティを強化します。これらの手法を習得すると、Web開発の効率が向上します。
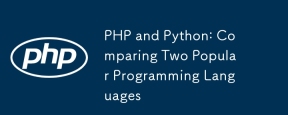 PHPとPython:2つの一般的なプログラミング言語を比較しますApr 14, 2025 am 12:13 AM
PHPとPython:2つの一般的なプログラミング言語を比較しますApr 14, 2025 am 12:13 AMPHPとPythonにはそれぞれ独自の利点があり、プロジェクトの要件に従って選択します。 1.PHPは、特にWebサイトの迅速な開発とメンテナンスに適しています。 2。Pythonは、データサイエンス、機械学習、人工知能に適しており、簡潔な構文を備えており、初心者に適しています。
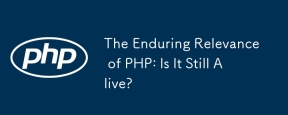 PHPの永続的な関連性:それはまだ生きていますか?Apr 14, 2025 am 12:12 AM
PHPの永続的な関連性:それはまだ生きていますか?Apr 14, 2025 am 12:12 AMPHPは依然として動的であり、現代のプログラミングの分野で重要な位置を占めています。 1)PHPのシンプルさと強力なコミュニティサポートにより、Web開発で広く使用されています。 2)その柔軟性と安定性により、Webフォーム、データベース操作、ファイル処理の処理において顕著になります。 3)PHPは、初心者や経験豊富な開発者に適した、常に進化し、最適化しています。
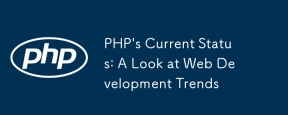 PHPの現在のステータス:Web開発動向を見てくださいApr 13, 2025 am 12:20 AM
PHPの現在のステータス:Web開発動向を見てくださいApr 13, 2025 am 12:20 AMPHPは、現代のWeb開発、特にコンテンツ管理とeコマースプラットフォームで依然として重要です。 1)PHPには、LaravelやSymfonyなどの豊富なエコシステムと強力なフレームワークサポートがあります。 2)パフォーマンスの最適化は、Opcacheとnginxを通じて達成できます。 3)PHP8.0は、パフォーマンスを改善するためにJITコンパイラを導入します。 4)クラウドネイティブアプリケーションは、DockerおよびKubernetesを介して展開され、柔軟性とスケーラビリティを向上させます。
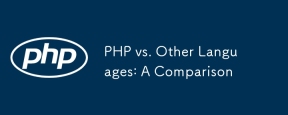 PHP対その他の言語:比較Apr 13, 2025 am 12:19 AM
PHP対その他の言語:比較Apr 13, 2025 am 12:19 AMPHPは、特に迅速な開発や動的なコンテンツの処理に適していますが、データサイエンスとエンタープライズレベルのアプリケーションには良くありません。 Pythonと比較して、PHPはWeb開発においてより多くの利点がありますが、データサイエンスの分野ではPythonほど良くありません。 Javaと比較して、PHPはエンタープライズレベルのアプリケーションでより悪化しますが、Web開発により柔軟性があります。 JavaScriptと比較して、PHPはバックエンド開発により簡潔ですが、フロントエンド開発のJavaScriptほど良くありません。
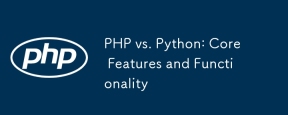 PHP対Python:コア機能と機能Apr 13, 2025 am 12:16 AM
PHP対Python:コア機能と機能Apr 13, 2025 am 12:16 AMPHPとPythonにはそれぞれ独自の利点があり、さまざまなシナリオに適しています。 1.PHPはWeb開発に適しており、組み込みのWebサーバーとRich Functionライブラリを提供します。 2。Pythonは、簡潔な構文と強力な標準ライブラリを備えたデータサイエンスと機械学習に適しています。選択するときは、プロジェクトの要件に基づいて決定する必要があります。
 PHP:Web開発の重要な言語Apr 13, 2025 am 12:08 AM
PHP:Web開発の重要な言語Apr 13, 2025 am 12:08 AMPHPは、サーバー側で広く使用されているスクリプト言語で、特にWeb開発に適しています。 1.PHPは、HTMLを埋め込み、HTTP要求と応答を処理し、さまざまなデータベースをサポートできます。 2.PHPは、ダイナミックWebコンテンツ、プロセスフォームデータ、アクセスデータベースなどを生成するために使用され、強力なコミュニティサポートとオープンソースリソースを備えています。 3。PHPは解釈された言語であり、実行プロセスには語彙分析、文法分析、編集、実行が含まれます。 4.PHPは、ユーザー登録システムなどの高度なアプリケーションについてMySQLと組み合わせることができます。 5。PHPをデバッグするときは、error_reporting()やvar_dump()などの関数を使用できます。 6. PHPコードを最適化して、キャッシュメカニズムを使用し、データベースクエリを最適化し、組み込み関数を使用します。 7


ホットAIツール

Undresser.AI Undress
リアルなヌード写真を作成する AI 搭載アプリ

AI Clothes Remover
写真から衣服を削除するオンライン AI ツール。

Undress AI Tool
脱衣画像を無料で

Clothoff.io
AI衣類リムーバー

AI Hentai Generator
AIヘンタイを無料で生成します。

人気の記事

ホットツール

PhpStorm Mac バージョン
最新(2018.2.1)のプロフェッショナル向けPHP統合開発ツール

ゼンドスタジオ 13.0.1
強力な PHP 統合開発環境

SAP NetWeaver Server Adapter for Eclipse
Eclipse を SAP NetWeaver アプリケーション サーバーと統合します。

SublimeText3 Mac版
神レベルのコード編集ソフト(SublimeText3)

VSCode Windows 64 ビットのダウンロード
Microsoft によって発売された無料で強力な IDE エディター







