ホームページ >バックエンド開発 >PHPチュートリアル >MAC OSX10.10上にApache、PHP、MySQL5.6.22、phpMyAdmin開発環境を構築
MAC OSX10.10上にApache、PHP、MySQL5.6.22、phpMyAdmin開発環境を構築
- PHP中文网オリジナル
- 2017-05-23 14:44:182472ブラウズ
私は Windows 上で appserv または phpStudy 圧縮パッケージを使用することに慣れていますが、MAC 上で PHP 開発環境を作成することに慣れていません。ただし、環境を自分でセットアップすることで得られるものはまだあります。ご存知のとおり、OSX には Apache と php が付属しているため、これら 2 つは比較的スムーズに使用できます。 MySQL の最新バージョンであるバージョン 5.6.22 のインストールは非常に難しいため、この記事で詳しく記録します。
apacheの設定
apacheはすでに付属しているので、必要なのは次の3つのコマンドだけです。
Apacheサービスを開始します sudo apachectl start
Apacheサービスを停止します sudo apachectl stop
サービスを再起動します httpd -v
Apacheサービスを手動で開いた後、ブラウザにlocalhostと入力すると、「Go to以下:
プログラムのルート ディレクトリは /Library/WebServer/Documents/ にあり、これは内部の info.php によって出力されます。 Apacheのデフォルトディレクトリをユーザーディレクトリに変更する方法を説明します。 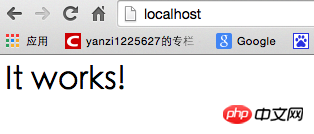 1. 自分のユーザー ディレクトリに新しい Sites フォルダーを作成します。私のユーザー ディレクトリは yanzi
1. 自分のユーザー ディレクトリに新しい Sites フォルダーを作成します。私のユーザー ディレクトリは yanzi
sudo chmod 644 username.conf
LoadModule authz_core_module libexec/apache2 / mod_authz_core.so
LoadModule authz_host_module libexec/apache2/mod_authz_host.soLoadModule userdir_module libexec/apache2/mod_userdir.so
最初の 2 つの文は、3 番目の文のコメントを解除する必要があります。
追記: vim でコマンド モードに切り替え、/"words you need find" と入力するだけで、検索する必要のある単語をすぐに見つけることができます。
4. /etc/apache2/extra/ ディレクトリに移動し、
sudo vim httpd-userdir.conf
Include /private/etc/apache2/users/*.conf の文のコメントを解除します。
次に、ターミナルに「sudo apachectl restart」と入力して Apache を再起動し、ブラウザに「loacal/~yanzi/」と入力すると、効果が表示されます。 (yanzi は私のユーザー ディレクトリの名前です。
)
上記の手順を完了すると、Apache の準備が整います。
PHP 設定は非常に簡単です。/etc/apache2/ ディレクトリに移動し、httpd.conf を編集し、LoadModule php5_module libexec/apache2/libphp5.so を見つけてコメントを解除するだけです。
その後、 sudo apachectl restart を実行して再起動し、ユーザー ディレクトリの Sites フォルダーに新しい Index.php を作成し、その中で phpinfo() をエコーすると、効果がわかります:
MySQL5.6.22 をインストールします
このバージョンは最新の MySQL であり、インストール方法が 5.5 とは少し異なります。公式 Web サイトから mysql-5.6.22-osx10.9-x86_64.dmg をダウンロードします。インストール方法は次のとおりです。
1. ダブルクリックしてインストールする場合は、[スタートアップ] 項目にチェックを入れないでください。設定で完了 - --MySQL MySQL サービスを手動で開始します。 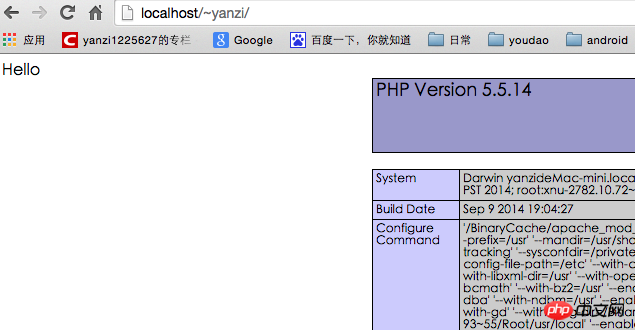
ここで MySQL サービスを開きました。次に、起動時に自動的に起動するように設定します。
2. デフォルトでは、mysql コマンドを使用するたびにフルパスを入力する必要があります (例: sudo /usr/local/mysql/support-files/mysql.server start)。mysql サービス /usr/local/ を開始します。 mysql/bin /mysql -v mysql のバージョンを表示するには、まず bin ディレクトリを環境変数に追加する必要があります。ユーザーのルート ディレクトリ vim .bash_profile に切り替え、次のように入力します。
export PATH="/usr/local/mysql/bin:$PATH"
保存後、source .bash_profile により環境変数が有効になります。その後、ターミナルに mysql コマンドを直接入力できます。 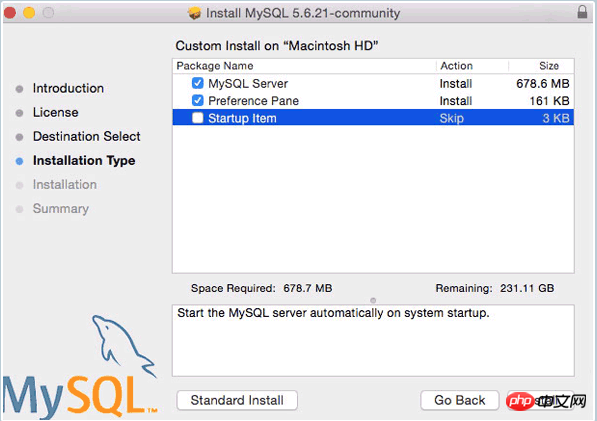 最後に、mysqladmin -u root パスワード「yourpasswordhere」を通じて、mysql root ユーザーのパスワードを設定します。シングルクォーテーション内の内容が設定するパスワードです。
最後に、mysqladmin -u root パスワード「yourpasswordhere」を通じて、mysql root ユーザーのパスワードを設定します。シングルクォーテーション内の内容が設定するパスワードです。 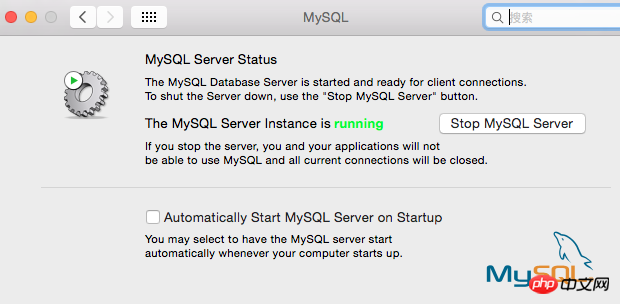 注: 上記のコマンドでは root パスワードを変更できない場合があり、変更するには phpmyadmin を使用する必要があります。実際、このバージョンの mysql のデフォルトの root パスワードは root です。
注: 上記のコマンドでは root パスワードを変更できない場合があり、変更するには phpmyadmin を使用する必要があります。実際、このバージョンの mysql のデフォルトの root パスワードは root です。
3、ソケットエラーの問題を修正します。 mysql のサーバーとクライアントの通信を担当するソケット ファイルは、mysql のこのバージョンでは /tmp ディレクトリに配置されますが、OSX はデフォルトで /var/mysql ディレクトリを検索するため、ソフト リンクを作成する必要があります。新しいディレクトリ /var/mysql を作成し、 sudo ln -s /tmp/mysql.sock /var/mysql/mysql.sock を実行すれば問題ありません。
4. 起動時に mysql が自動的に開始されるようにします。
sudo vim /Library/LaunchDaemons/com.mysql.mysql.plist、内容を入力します:
キープアライブ
ラベル
com.mysql.mysqld
プログラム引数
/usr/local/mysql/bin/mysqld_safe
–user=mysql
保存後、権限を変更します:
sudo chown root:wheel /Library/LaunchDaemons/com.mysql.mysql.plist
sudo chmod 644 /Library/LaunchDaemons/com.mysql.mysql.plist
sudo launchctl load -w /Library/LaunchDaemons/com.mysql.mysql.plist
これでmysqlはOKになります!
phpMyAdminのインストール
http://www.phpmyadmin.net/home_page/downloads.phpからバージョンphpMyAdmin-4.4.2-all-langages.zipをダウンロードして解凍しました。次に、一番外側のフォルダーの名前を phpmyadmin に変更し、ディレクトリ ~/Sites/phpmyadmin に移動し、新しいフォルダーを作成します: mkdir config、読み取りおよび書き込み権限を変更します: chmod o+w config
次にブラウザーに入ります: http:/ /localhost/~ yanzi/phpmyadmin/setup/ (真ん中の yanzi は自分のユーザー名に置き換えられることに注意してください) 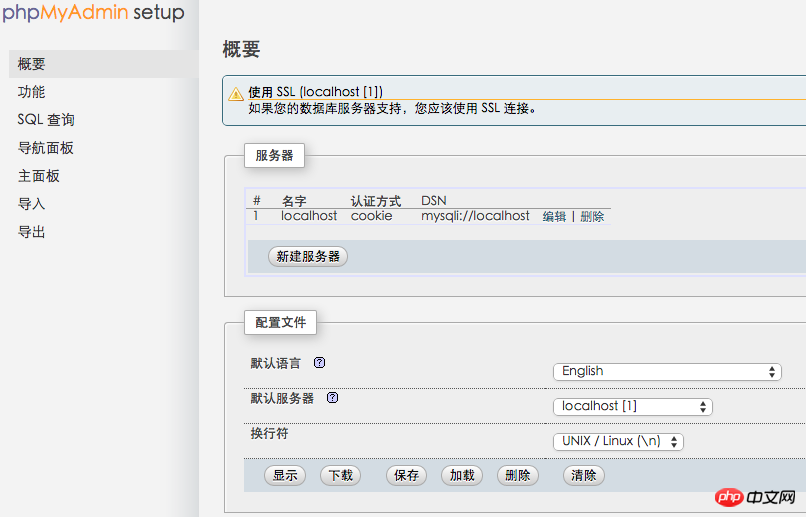
「新しいサーバー」をクリックします。上ですでに作成しました。次に、mysql root ユーザーのパスワードを入力します。このインターフェース: 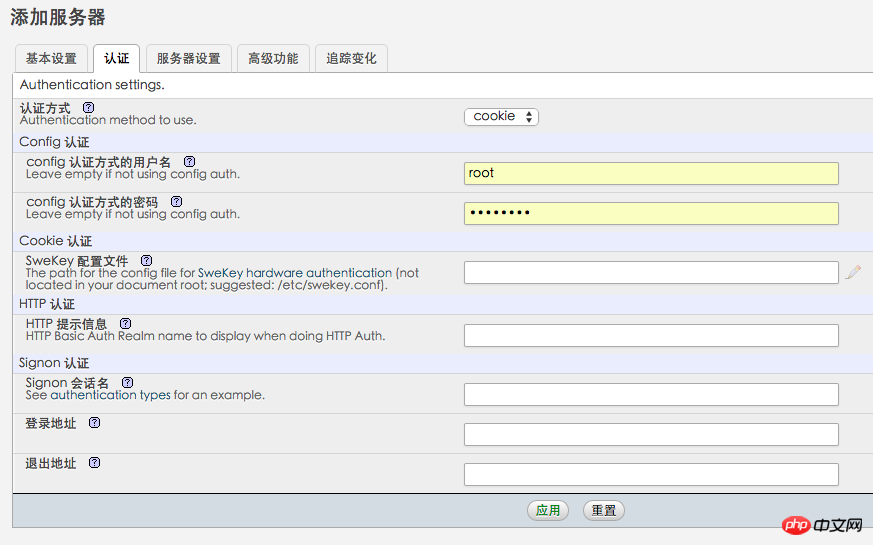
パスワード 。次に、「適用」をクリックし、次のインターフェースで忘れずに「保存」ボタンをクリックして、config.inc.php が config フォルダーに生成され、そのファイルを phpmyadmin のルート ディレクトリにコピーします。 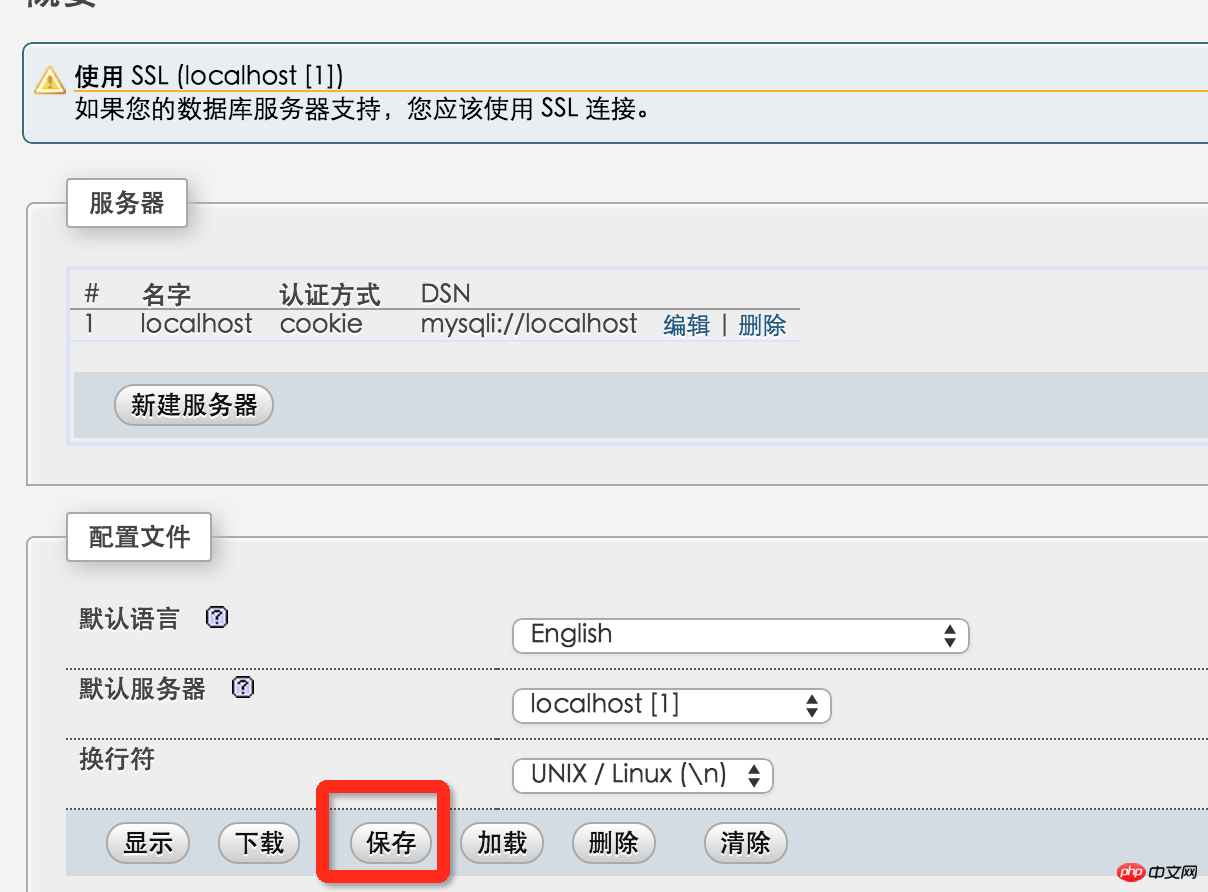
次に、config フォルダー全体を削除します。 http://localhost/~yanzi/phpmyadmin/ と入力して、phpmyadmin にログインするためのインターフェイスを表示します。 そこで、phpMyAdmin がそれを行います。
読み取りおよび書き込み権限とグループ化の問題
最後に残っている問題は、読み取りおよび書き込み権限と所有権です。ローカルで開発およびテストする場合、この手順は無視できます。 Mac を実際にサーバーとして機能させたい場合は、これを設定する必要があります。この手順は、Alibaba Cloud コードをアップロードするときに、public_html フォルダー内のすべてを書き込み可能にし、www に属するものにすることと同じです。 Sites フォルダーの下に独自のプロジェクトがあるとします。 testsite
sudo chmod -R a+w ~/Sites/testsite 誰もが読み書きできるように設定します
sudo chown -R _www ~/Sites/testsite を設定しますtestsite フォルダーは _www グループにのみ属します。
OK、これで MAC での PHP のセットアップは終了です。
参考文献:
1.http://coolestguidesontheplanet.com/get-apache-mysql-php-phpmyadmin-working-osx-10-10-yosemite/
2.http://blog.csdn.net/henry121212/ Article/details/9210193 (成功しない場合はこれを参照してください)
PHP 仮想ホストをセットアップするためのリンクが添付されています:
http://coolestguidesontheplanet.com/set-virtual-hosts-apache-mac-osx-10-10 -yosemite /#apacheuser
また、誤って間違ってインストールした場合は、次を参照して mysql を削除できます:
http://www.cnblogs.com/TsengYuen/archive/2011/12/06/2278574。 html
私は Windows 上で appserv または phpStudy 圧縮パッケージを使用することに慣れていますが、MAC 上で PHP 開発環境を作成することに慣れていません。ただし、環境を自分でセットアップすることで得られるものはまだあります。ご存知のとおり、OSX には Apache と php が付属しているため、これら 2 つは比較的スムーズに使用できます。 MySQL の最新バージョンであるバージョン 5.6.22 のインストールは非常に難しいため、この記事で詳しく記録します。
apacheの設定
apacheにはすでに付属しているので、必要なのは次の3つのコマンドだけです。
Apacheサービスを開始します sudo apachectl start
Apacheサービスを停止します sudo apachectl stop
サービスを再起動します httpd -v
Apacheサービスを手動で開いた後、ブラウザにlocalhostと入力すると、「Go to以下:
プログラムのルート ディレクトリは /Library/WebServer/Documents/ にあり、これは内部の info.php によって出力されます。 Apacheのデフォルトディレクトリをユーザーディレクトリに変更する方法を説明します。 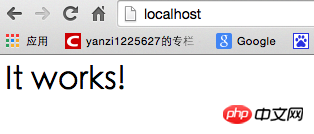 1. 自分のユーザー ディレクトリに新しい Sites フォルダーを作成します。私のユーザー ディレクトリは yanzi
1. 自分のユーザー ディレクトリに新しい Sites フォルダーを作成します。私のユーザー ディレクトリは yanzi
sudo chmod 644 username.conf
LoadModule authz_core_module libexec/apache2 / mod_authz_core.so
LoadModule authz_host_module libexec/apache2/mod_authz_host.soLoadModule userdir_module libexec/apache2/mod_userdir.so
最初の 2 つの文は、3 番目の文のコメントを解除する必要があります。
追記: vim でコマンド モードに切り替え、/"words you need find" と入力するだけで、検索する必要のある単語をすぐに見つけることができます。
4. /etc/apache2/extra/ ディレクトリに移動し、
sudo vim httpd-userdir.conf
Include /private/etc/apache2/users/*.conf の文のコメントを解除します。
次に、ターミナルに「sudo apachectl restart」と入力して Apache を再起動し、ブラウザに「loacal/~yanzi/」と入力すると、効果が表示されます。 (yanzi は私のユーザー ディレクトリの名前です。
)
上記の手順を完了すると、Apache の準備が整います。
PHP 設定は非常に簡単です。/etc/apache2/ ディレクトリに移動し、httpd.conf を編集し、LoadModule php5_module libexec/apache2/libphp5.so を見つけてコメントを解除するだけです。
その後、 sudo apachectl restart を実行して再起動し、ユーザー ディレクトリの Sites フォルダーに新しい Index.php を作成し、その中で phpinfo() をエコーすると、効果がわかります:
MySQL5.6.22 をインストールします
このバージョンは最新の MySQL であり、インストール方法が 5.5 とは少し異なります。公式 Web サイトから mysql-5.6.22-osx10.9-x86_64.dmg をダウンロードします。インストール方法は次のとおりです。
1. ダブルクリックしてインストールする場合は、[スタートアップ] 項目にチェックを入れないでください。設定で完了 - --MySQL MySQL サービスを手動で開始します。 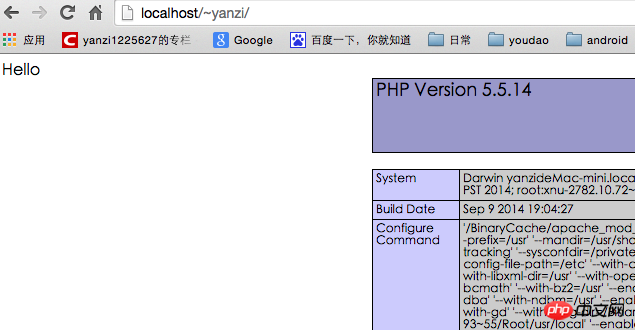
ここで MySQL サービスを開きました。次に、起動時に自動的に起動するように設定します。
2. デフォルトでは、mysql コマンドを使用するたびにフルパスを入力する必要があります (例: sudo /usr/local/mysql/support-files/mysql.server start)。mysql サービス /usr/local/ を開始します。 mysql/bin /mysql -v mysql のバージョンを表示するには、まず bin ディレクトリを環境変数に追加する必要があります。ユーザーのルート ディレクトリ vim .bash_profile に切り替え、次のように入力します。
export PATH="/usr/local/mysql/bin:$PATH"
保存後、source .bash_profile により環境変数が有効になります。その後、ターミナルに mysql コマンドを直接入力できます。 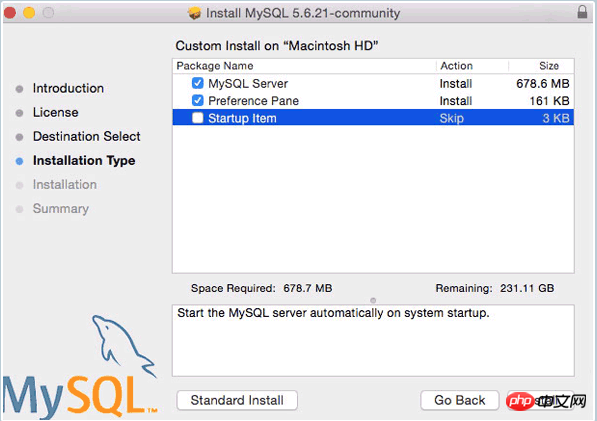 最後に、mysqladmin -u root パスワード「yourpasswordhere」を通じて、mysql root ユーザーのパスワードを設定します。シングルクォーテーション内の内容が設定するパスワードです。
最後に、mysqladmin -u root パスワード「yourpasswordhere」を通じて、mysql root ユーザーのパスワードを設定します。シングルクォーテーション内の内容が設定するパスワードです。 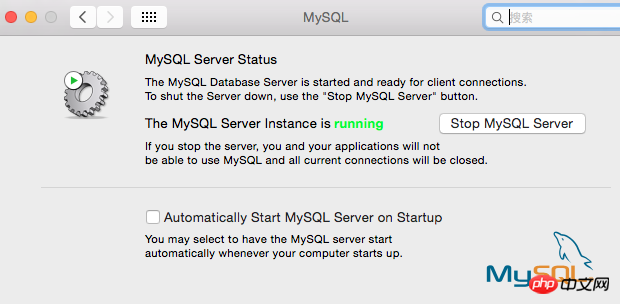 注: 上記のコマンドでは root パスワードを変更できない場合があり、変更するには phpmyadmin を使用する必要があります。実際、このバージョンの mysql のデフォルトの root パスワードは root です。
注: 上記のコマンドでは root パスワードを変更できない場合があり、変更するには phpmyadmin を使用する必要があります。実際、このバージョンの mysql のデフォルトの root パスワードは root です。
3、ソケットエラーの問題を修正します。 mysql のサーバーとクライアントの通信を担当するソケット ファイルは、mysql のこのバージョンでは /tmp ディレクトリに配置されますが、OSX はデフォルトで /var/mysql ディレクトリを検索するため、ソフト リンクを作成する必要があります。新しいディレクトリ /var/mysql を作成し、 sudo ln -s /tmp/mysql.sock /var/mysql/mysql.sock を実行すれば問題ありません。
4. 起動時に mysql が自動的に開始されるようにします。
sudo vim /Library/LaunchDaemons/com.mysql.mysql.plist、内容を入力します:
キープアライブ
ラベル
com.mysql.mysqld
プログラム引数
/usr/local/mysql/bin/mysqld_safe
–user=mysql
保存後、権限を変更します:
sudo chown root:wheel /Library/LaunchDaemons/com.mysql.mysql.plist
sudo chmod 644 /Library/LaunchDaemons/com.mysql.mysql.plist
sudo launchctl load -w /Library/LaunchDaemons/com.mysql.mysql.plist
これでmysqlはOKになります!
phpMyAdminのインストール
http://www.phpmyadmin.net/home_page/downloads.phpからバージョンphpMyAdmin-4.4.2-all-langages.zipをダウンロードして解凍しました。次に、一番外側のフォルダーの名前を phpmyadmin に変更し、ディレクトリ ~/Sites/phpmyadmin に移動し、新しいフォルダーを作成します: mkdir config、読み取りおよび書き込み権限を変更します: chmod o+w config
次にブラウザーに入ります: http:/ /localhost/~ yanzi/phpmyadmin/setup/ (真ん中の yanzi は自分のユーザー名に置き換えられることに注意してください) 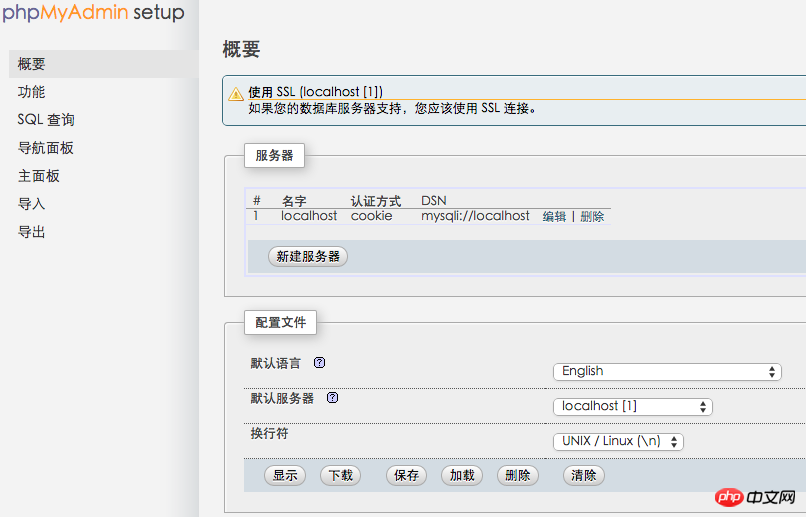
「新しいサーバー」をクリックします。上ですでに作成しました。次に、mysql root ユーザーのパスワードを入力します。このインターフェース: 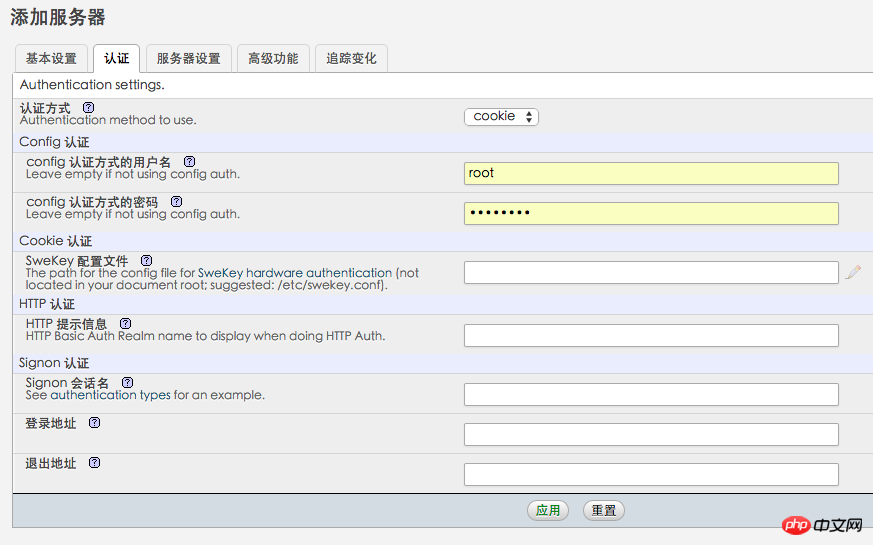
パスワード 。次に、「適用」をクリックし、次のインターフェースで忘れずに「保存」ボタンをクリックして、config.inc.php が config フォルダーに生成され、そのファイルを phpmyadmin のルート ディレクトリにコピーします。 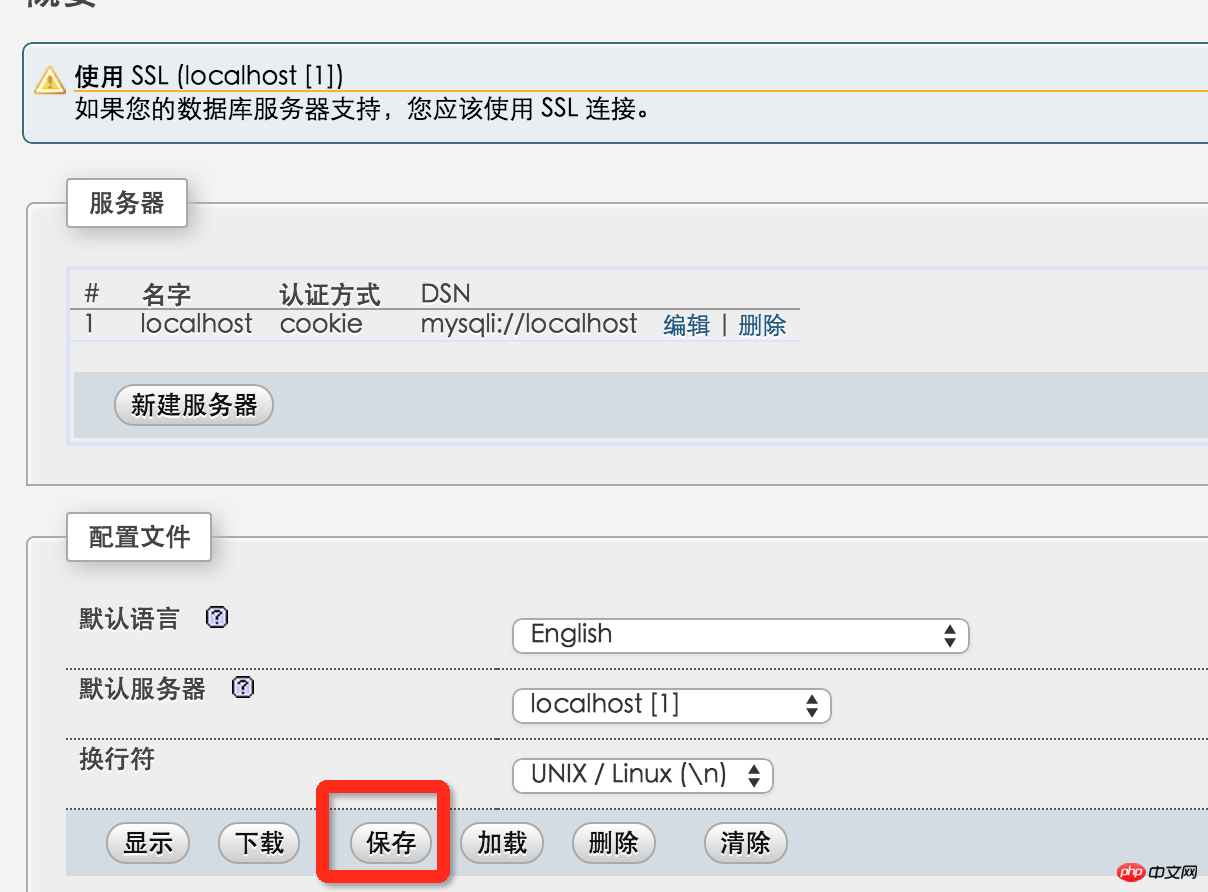
次に、config フォルダー全体を削除します。 http://localhost/~yanzi/phpmyadmin/ と入力して、phpmyadmin にログインするためのインターフェイスを表示します。 そこで、phpMyAdmin がそれを行います。
読み取りおよび書き込み権限とグループ化の問題
最後に残っている問題は、読み取りおよび書き込み権限と所有権です。ローカルで開発およびテストする場合、この手順は無視できます。 Mac を実際にサーバーとして機能させたい場合は、これを設定する必要があります。この手順は、Alibaba Cloud コードをアップロードするときに、public_html フォルダー内のすべてを書き込み可能にし、www に属するものにすることと同じです。 Sites フォルダーの下に独自のプロジェクトがあるとします。 testsite
sudo chmod -R a+w ~/Sites/testsite 誰もが読み書きできるように設定します
sudo chown -R _www ~/Sites/testsite を設定しますtestsite フォルダーは _www グループにのみ属します。
OK、これで MAC での PHP のセットアップは終了です。

