如果你是全新安装,就可以跳过这一步啦
Mysql データベース ディレクトリで ragnarok データベース ディレクトリを見つけます。たとえば、私の Mysql は
D:mysql ディレクトリにインストールされています。次に、D:mysqldata ディレクトリに移動して、ragnarok データベース ディレクトリを見つけます。それを他の場所にコピーします。
[ODBC をアップグレードする - MySQL ODBC ドライバー]
まずコントロール パネルを開き、[プログラムの追加と削除] を見つけて古い MySQL ODBC ドライバーを削除します
次に MyODBC-3.51.11-1-win.exe をインストールします
[古いものを削除します]コンピュータの MYSQL サービスのバージョン]
以前に古いバージョンをインストールしたことがある場合は、システムから MySQL を完全に削除する方法を確認する必要があります
古い MYSQL データベース サービスをコンピュータからアンインストールするときは
まず WINDOWS サービスをインストールします 停止MYSQL サービス
を削除し、コントロール パネルの [追加と削除] プログラムで削除します
ただし、MYSQL サービスを完全に削除することはできません
その場合、レジストリ内の MYSQL サービスをクリアする必要があります
いくつかの場所があります: ( 2 つの場所があるはずです)項目が覚えていないので確認してください)
1. HKEY_LOCAL_MACHINESYSTEMControlSet001ServicesEventlogApplicationMySQL ディレクトリの削除
2.HKEY_LOCAL_MACHINESYSTEMControlSet002ServicesEventlogApplicationMySQL ディレクトリの削除
3.HKEY_LOCAL_MACHINESYSTEMControlSetServicesEventlogA 以下の図に示すように、applicationMySQL ディレクトリが削除されます。
クリア後は も覚えておいてくださいこのファイル C:WINDOWSmy.ini を削除します
も覚えておいてくださいこのファイル C:WINDOWSmy.ini を削除します
その後、コンピューターを再起動します
コンピューターのサービスに移動し、MYSQL サービスがなくなっているかどうかを確認してください。その後、MYSQL の新しいバージョンをインストールできます。
[関連ソフトウェアのダウンロード:]
Mysql 4.1.11-win32 - Windows 用 (Mysql 4.1.11-win32.exe) -- データベース サービス
ダウンロード
http://down.21sun.net/webtools/mysql- 4.1.11-win32.zip
コネクタ/ODBC - MySQL ODBC ドライバー (MyODBC-3.51.11-1-win.exe) -- データ ソース/>ダウンロード
http://down.21sun.net/ webtools/MyODBC-3.51.11-1-win.exe
MySQL Control Center ( mysqlcc-0.9.4-win32.zip ) -- 管理ツール/>ダウンロード
http://down.21sun.net/ webtools/mysqlcc-0.9.4-win32.zip
[Mysql Server 4.1.11 のインストール チュートリアル]/>======================== == =============================================== == =====
1. MYSQL Server 4.1 インストール パッケージを実行します
2. (変更...) をクリックしてインストール パスを選択します。C ドライブにはインストールしないことをお勧めします。 
3. D:Mysql ディレクトリにインストールすることを選択し、[OK] をクリックしてインストールの次のステップに進みます。
4. インストール パスを選択した後、[次へ] をクリックして次のステップに進みます。 
5. [インストール] をクリックしてインストールを開始します
6. インストールの進行状況が表示されます。 
7. [Skip Sign-Up] 項目を選択し、[Next] をクリックしてインストールを続行します。
8. [Configure the MySQL Server now] を選択した後、[Finish] をクリックして MySQL の設定作業に入ります。 
9 、Mysql 設定インターフェイスに入ります!  10. [詳細設定] を選択し、[次へ] をクリックして次のステップに進みます。
10. [詳細設定] を選択し、[次へ] をクリックして次のステップに進みます。
12. [多機能データベース] を選択し、[次へ] をクリックして続行します。
13. このステップはデフォルトにすることができます (データベース ファイルの保存場所を選択できます)。 
14. [オンライン トランザクション処理 (OLTP)] を選択し、[次へ]>[続行]をクリックします。
16. [次へ]をクリックします。デフォルトは標準文字セット 
17 です。必ず [Windows パスに Bin ディレクトリを含める] オプションを選択して続行します 
18。以下に示すように、[次へ] をクリックして続行します 
19。構成を変更して、MYSQL Serve を開始してください。 
20. [完了] をクリックして Mysql のインストールを完了します。 
[cAthena Mysql データベースのバックアップを復元]
===================================== == ========================================= 先ほど作成した ragnarok ディレクトリを置きますバックアップしたものを Mysql データベース ディレクトリにコピーして、Mysql バージョンのアップグレードを完了します。
先ほど作成した ragnarok ディレクトリを置きますバックアップしたものを Mysql データベース ディレクトリにコピーして、Mysql バージョンのアップグレードを完了します。
現在のページ 1/2 12次のページ
上記は、Take Me Country Roads の内容を含む、Take Me Country Roads の図表 MYSQL のインストールとデータのアップグレードを紹介しています。PHP チュートリアルに興味のある友人に役立つことを願っています。
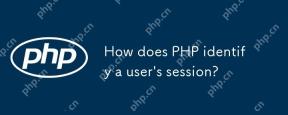 PHPはユーザーのセッションをどのように識別しますか?May 01, 2025 am 12:23 AM
PHPはユーザーのセッションをどのように識別しますか?May 01, 2025 am 12:23 AMphpidentifiesauser'ssessionsingsinssessionCookiesIds.1)whensession_start()iscalled、phpgeneratesauniquesidstoredsored incoookienadphpsessidontheuser'sbrowser.2)thisidallowsphptortorieSessiondatadata fromthata
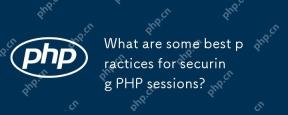 PHPセッションを保護するためのベストプラクティスは何ですか?May 01, 2025 am 12:22 AM
PHPセッションを保護するためのベストプラクティスは何ですか?May 01, 2025 am 12:22 AMPHPセッションのセキュリティは、次の測定を通じて達成できます。1。session_regenerate_id()を使用して、ユーザーがログインまたは重要な操作である場合にセッションIDを再生します。 2. HTTPSプロトコルを介して送信セッションIDを暗号化します。 3。Session_Save_Path()を使用して、セッションデータを保存し、権限を正しく設定するためのSecure Directoryを指定します。
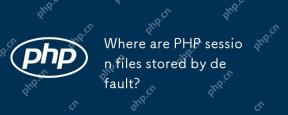 PHPセッションファイルはデフォルトで保存されていますか?May 01, 2025 am 12:15 AM
PHPセッションファイルはデフォルトで保存されていますか?May 01, 2025 am 12:15 AMphpsessionFilesToredInthededirectoryspecifiedBysession.save_path、通常/tmponunix-likesystemsorc:\ windows \ temponwindows.tocustomizethis:1)uesession_save_path()tosetaCustomdirectory、ensuringit'swritadistradistradistradistradistra
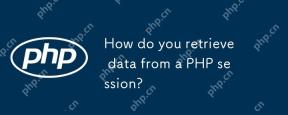 PHPセッションからデータをどのように取得しますか?May 01, 2025 am 12:11 AM
PHPセッションからデータをどのように取得しますか?May 01, 2025 am 12:11 AMtoretrievedatafrompsession、Startthessession withsession_start()andAccessvariablesshe $ _SessionArray.forexample:1)Startthessession:session_start()
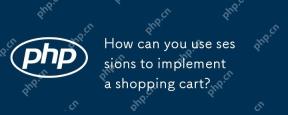 セッションを使用してショッピングカートを実装するにはどうすればよいですか?May 01, 2025 am 12:10 AM
セッションを使用してショッピングカートを実装するにはどうすればよいですか?May 01, 2025 am 12:10 AMセッションを使用して効率的なショッピングカートシステムを構築する手順には、次のものがあります。1)セッションの定義と機能を理解します。セッションは、リクエスト全体でユーザーのステータスを維持するために使用されるサーバー側のストレージメカニズムです。 2)ショッピングカートに製品を追加するなど、基本的なセッション管理を実装します。 3)製品の量管理と削除をサポートし、高度な使用状況に拡大します。 4)セッションデータを持続し、安全なセッション識別子を使用することにより、パフォーマンスとセキュリティを最適化します。
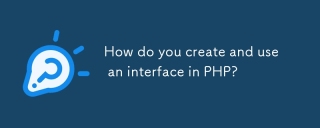 PHPでインターフェイスをどのように作成して使用しますか?Apr 30, 2025 pm 03:40 PM
PHPでインターフェイスをどのように作成して使用しますか?Apr 30, 2025 pm 03:40 PMこの記事では、PHPでインターフェイスを作成、実装、および使用する方法について説明し、コード組織と保守性の利点に焦点を当てています。
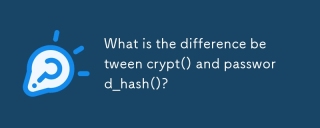 crypt()とpassword_hash()の違いは何ですか?Apr 30, 2025 pm 03:39 PM
crypt()とpassword_hash()の違いは何ですか?Apr 30, 2025 pm 03:39 PMこの記事では、PHPのCrypt()とpassword_hash()の違いについて、パスワードハッシュの違いについて説明し、最新のWebアプリケーションの実装、セキュリティ、および適合性に焦点を当てています。
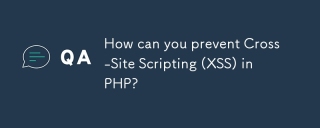 PHPのクロスサイトスクリプト(XSS)をどのように防ぐことができますか?Apr 30, 2025 pm 03:38 PM
PHPのクロスサイトスクリプト(XSS)をどのように防ぐことができますか?Apr 30, 2025 pm 03:38 PM記事では、入力検証、出力エンコード、およびOWASP ESAPIやHTML浄化器などのツールを使用して、PHPのクロスサイトスクリプト(XSS)を防止します。


ホットAIツール

Undresser.AI Undress
リアルなヌード写真を作成する AI 搭載アプリ

AI Clothes Remover
写真から衣服を削除するオンライン AI ツール。

Undress AI Tool
脱衣画像を無料で

Clothoff.io
AI衣類リムーバー

Video Face Swap
完全無料の AI 顔交換ツールを使用して、あらゆるビデオの顔を簡単に交換できます。

人気の記事

ホットツール

VSCode Windows 64 ビットのダウンロード
Microsoft によって発売された無料で強力な IDE エディター

SecLists
SecLists は、セキュリティ テスターの究極の相棒です。これは、セキュリティ評価中に頻繁に使用されるさまざまな種類のリストを 1 か所にまとめたものです。 SecLists は、セキュリティ テスターが必要とする可能性のあるすべてのリストを便利に提供することで、セキュリティ テストをより効率的かつ生産的にするのに役立ちます。リストの種類には、ユーザー名、パスワード、URL、ファジング ペイロード、機密データ パターン、Web シェルなどが含まれます。テスターはこのリポジトリを新しいテスト マシンにプルするだけで、必要なあらゆる種類のリストにアクセスできるようになります。

DVWA
Damn Vulnerable Web App (DVWA) は、非常に脆弱な PHP/MySQL Web アプリケーションです。その主な目的は、セキュリティ専門家が法的環境でスキルとツールをテストするのに役立ち、Web 開発者が Web アプリケーションを保護するプロセスをより深く理解できるようにし、教師/生徒が教室環境で Web アプリケーションを教え/学習できるようにすることです。安全。 DVWA の目標は、シンプルでわかりやすいインターフェイスを通じて、さまざまな難易度で最も一般的な Web 脆弱性のいくつかを実践することです。このソフトウェアは、

SublimeText3 中国語版
中国語版、とても使いやすい

Safe Exam Browser
Safe Exam Browser は、オンライン試験を安全に受験するための安全なブラウザ環境です。このソフトウェアは、あらゆるコンピュータを安全なワークステーションに変えます。あらゆるユーティリティへのアクセスを制御し、学生が無許可のリソースを使用するのを防ぎます。

ホットトピック
 7878
7878 15
15 1649
1649 14
14 1409
1409 52
52 1301
1301 25
25 1245
1245 29
29


