小提示:如果你还没有下载相关软件的话,请先去看开篇教程哦!
必 看:如果你已经装了IIS服务器,请到:“开始—> 程序 —> 管理工具 —> Internet 信息服务(IIS)管理器 —> 网站”将所有网站停止。否则将导致Apache无法启动。
找到下载好的apache_2.2.3-win32-x86-no_ssl.msi文件,双击进行安装。

第一步:不用说大家也知道,当然是点“Next”按钮咯。
第二步:点“I accept the terms…(同意协议)”然后再点“Next”按钮。
第三步:这时你会看到Apache服务器的说明,再点一次“Next”按钮。
第四步:终于看到一个需要输入东东的界面了,如下图:

上面三个输入筐依次为:域名、服务器名、管理员邮箱。因为我们是本地安装,所以这个爱填什么随你自己的口味去填咯。如果是真枪实弹的配服务器,那就要多注意下咯。第一个筐“Network Domain”域名信息,在这里填入你的服务器的域名,如果你已经申请到域名的话填入你申请的域名,(注意这里要填的是域名,只是你申请到的完整域名的后半部分,不包括"www"。如果你申请的是二级域名的话,就是第一个"."之后的部分)如果还没有的话,把本机的IP填上去就行了。下一个筐是服务器名,填入完整的域名或IP地址。再下一个筐是管理员Email地址。这三项在安装是就必须填写,但是在安装完成后你还可以随时进行修改,所以你不必担心填错了会出问题。最后的选项代表使用80端口还是8080端口,一般不需要改(我们用默认的80端口好了)。好了,说太多废话了,不理它,填完再点“Next”按钮。
第五步:到了这里有两个选项Typical(典型安装)和Custom(自定义安装),为节省时间,我们选择Typical,点“Next”按钮。
第六步:你将看到一个“Change…”按钮,你可以用它来更改Apache的安装目录,默认的安装目录是C:\Program Files\Apache Group 这个就随你喜欢了,默认也好,自己改个目录装也好,影响不大。为了讲解方便,我们这里用默认目录。点“Next”按钮。
第七步:准备安装,直接点“Install”按钮安装就可以了。

装完了点“Finish”按钮,完成安装。
OK,现在到你的开始菜单里点击:Apache HTTP Server 2.2.3—> Control Apache Server —> Start
这个步骤就是启动服务器了。
上天保佑,现在我们要开始测试安装是否成功了。打开浏览器,在地址里输入:http://localhost或者是http://127.0.0.1如果能看到下面的界面,那就表示安装成功了。否则……重新来过吧。祝你好运哦。

如果你安装成功了,那么就接着干吧。现在我们需要简单的配置一下Apache服务器,定位好PHP文件。一般放PHP的文件夹目录为C:\Program Files\Apache Group\Apache2\htdocs 我们来做个测试吧,写一个HTML文件,输入如下代码:
 程序代码
程序代码Hello World
ファイルを「hello.htm」として保存し、C:Program FilesApache GroupApache2htdocs ディレクトリにコピーして、ブラウザを開いて http://localhost/hello.htm と入力して出力を確認します。つまり、htdocs フォルダーは Web サイトのファイルを保存するために特別に使用されます。もちろん、Web サイトのファイルの管理を容易にするために、htdocs フォルダーを変更することもできます。
すべての Web サイト ファイルを D:PHProot ディレクトリに置き、D ドライブに移動して PHProot フォルダーを作成し、C:Program FilesApache GroupApache2conf ディレクトリにある httpd.conf ファイルをメモ帳で開くとします。そして、次を見つけます:
DocumentRoot "C:/Program Files/Apache Group/Apache2/htdocs"
アップラインをダウンラインに置き換えます:
DocumentRoot "D:/PHProot"
注: ここでは斜線「/」が代わりに使用されています。 "" 混乱に注意してください。そうしないと、何か問題が発生する可能性があります。
次のコードを使用して別の HTML ファイルを作成します:
 プログラムコード
プログラムコードそうそう
ファイルを「yeah.htm」として保存し、D:PHProotディレクトリにコピーし、ブラウザを開き、http://localhost/yeah.htmと入力して出力結果を確認します。 Web ページに「Oh Yeah」と表示されれば、設定は成功しています。皆さんの幸運を祈っています。
ようやくApacheのインストールが完了しました。「Apache+PHP環境構築・その2」では、PHPのインストール方法と設定方法を詳しく紹介します。皆さんがこのチュートリアルから何かを学んだことを願っています。最新のチュートリアルについては、www.hetty.cn を忘れずにフォローしてください。
 クリックしてこのチュートリアルの世界ドキュメントをダウンロードしてください
クリックしてこのチュートリアルの世界ドキュメントをダウンロードしてください
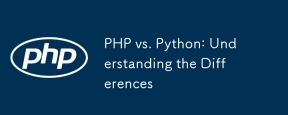 PHP対Python:違いを理解しますApr 11, 2025 am 12:15 AM
PHP対Python:違いを理解しますApr 11, 2025 am 12:15 AMPHP and Python each have their own advantages, and the choice should be based on project requirements. 1.PHPは、シンプルな構文と高い実行効率を備えたWeb開発に適しています。 2。Pythonは、簡潔な構文とリッチライブラリを備えたデータサイエンスと機械学習に適しています。
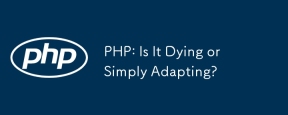 PHP:それは死にかけていますか、それとも単に適応していますか?Apr 11, 2025 am 12:13 AM
PHP:それは死にかけていますか、それとも単に適応していますか?Apr 11, 2025 am 12:13 AMPHPは死にかけていませんが、常に適応して進化しています。 1)PHPは、1994年以来、新しいテクノロジーの傾向に適応するために複数のバージョンの反復を受けています。 2)現在、電子商取引、コンテンツ管理システム、その他の分野で広く使用されています。 3)PHP8は、パフォーマンスと近代化を改善するために、JITコンパイラおよびその他の機能を導入します。 4)Opcacheを使用してPSR-12標準に従って、パフォーマンスとコードの品質を最適化します。
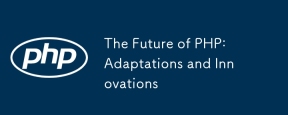 PHPの未来:適応と革新Apr 11, 2025 am 12:01 AM
PHPの未来:適応と革新Apr 11, 2025 am 12:01 AMPHPの将来は、新しいテクノロジーの傾向に適応し、革新的な機能を導入することで達成されます。1)クラウドコンピューティング、コンテナ化、マイクロサービスアーキテクチャに適応し、DockerとKubernetesをサポートします。 2)パフォーマンスとデータ処理の効率を改善するために、JITコンパイラと列挙タイプを導入します。 3)パフォーマンスを継続的に最適化し、ベストプラクティスを促進します。
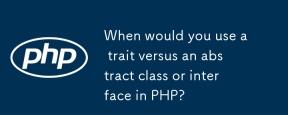 PHPの抽象クラスまたはインターフェイスに対して、いつ特性を使用しますか?Apr 10, 2025 am 09:39 AM
PHPの抽象クラスまたはインターフェイスに対して、いつ特性を使用しますか?Apr 10, 2025 am 09:39 AMPHPでは、特性は方法が必要な状況に適していますが、継承には適していません。 1)特性により、クラスの多重化方法が複数の継承の複雑さを回避できます。 2)特性を使用する場合、メソッドの競合に注意を払う必要があります。メソッドの競合は、代替およびキーワードとして解決できます。 3)パフォーマンスを最適化し、コードメンテナビリティを改善するために、特性の過剰使用を避け、その単一の責任を維持する必要があります。
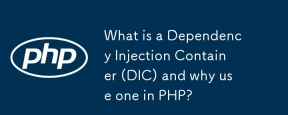 依存関係噴射コンテナ(DIC)とは何ですか?また、なぜPHPで使用するのですか?Apr 10, 2025 am 09:38 AM
依存関係噴射コンテナ(DIC)とは何ですか?また、なぜPHPで使用するのですか?Apr 10, 2025 am 09:38 AM依存関係噴射コンテナ(DIC)は、PHPプロジェクトで使用するオブジェクト依存関係を管理および提供するツールです。 DICの主な利点には、次のものが含まれます。1。デカップリング、コンポーネントの独立したもの、およびコードの保守とテストが簡単です。 2。柔軟性、依存関係を交換または変更しやすい。 3.テスト可能性、単体テストのために模擬オブジェクトを注入するのに便利です。
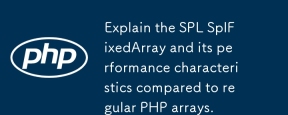 通常のPHPアレイと比較して、SPL SPLFIXEDARRAYとそのパフォーマンス特性を説明してください。Apr 10, 2025 am 09:37 AM
通常のPHPアレイと比較して、SPL SPLFIXEDARRAYとそのパフォーマンス特性を説明してください。Apr 10, 2025 am 09:37 AMSplfixedArrayは、PHPの固定サイズの配列であり、高性能と低いメモリの使用が必要なシナリオに適しています。 1)動的調整によって引き起こされるオーバーヘッドを回避するために、作成時にサイズを指定する必要があります。 2)C言語アレイに基づいて、メモリと高速アクセス速度を直接動作させます。 3)大規模なデータ処理とメモリに敏感な環境に適していますが、サイズが固定されているため、注意して使用する必要があります。
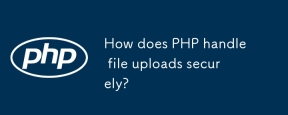 PHPは、ファイルを安全に処理する方法をどのように処理しますか?Apr 10, 2025 am 09:37 AM
PHPは、ファイルを安全に処理する方法をどのように処理しますか?Apr 10, 2025 am 09:37 AMPHPは、$ \ _ファイル変数を介してファイルのアップロードを処理します。セキュリティを確保するための方法には次のものが含まれます。1。アップロードエラー、2。ファイルの種類とサイズを確認する、3。ファイル上書きを防ぐ、4。ファイルを永続的なストレージの場所に移動します。
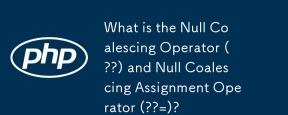 Null Coulescingオペレーター(??)およびNull Coulescing Assignment Operator(?? =)とは何ですか?Apr 10, 2025 am 09:33 AM
Null Coulescingオペレーター(??)およびNull Coulescing Assignment Operator(?? =)とは何ですか?Apr 10, 2025 am 09:33 AMJavaScriptでは、nullcoalescingoperator(??)およびnullcoalescingsignmentoperator(?? =)を使用できます。 1.??最初の非潜水金または非未定されたオペランドを返します。 2.??これらの演算子は、コードロジックを簡素化し、読みやすさとパフォーマンスを向上させます。


ホットAIツール

Undresser.AI Undress
リアルなヌード写真を作成する AI 搭載アプリ

AI Clothes Remover
写真から衣服を削除するオンライン AI ツール。

Undress AI Tool
脱衣画像を無料で

Clothoff.io
AI衣類リムーバー

AI Hentai Generator
AIヘンタイを無料で生成します。

人気の記事

ホットツール

SublimeText3 Linux 新バージョン
SublimeText3 Linux 最新バージョン

ゼンドスタジオ 13.0.1
強力な PHP 統合開発環境

SublimeText3 中国語版
中国語版、とても使いやすい

VSCode Windows 64 ビットのダウンロード
Microsoft によって発売された無料で強力な IDE エディター

mPDF
mPDF は、UTF-8 でエンコードされた HTML から PDF ファイルを生成できる PHP ライブラリです。オリジナルの作者である Ian Back は、Web サイトから「オンザフライ」で PDF ファイルを出力し、さまざまな言語を処理するために mPDF を作成しました。 HTML2FPDF などのオリジナルのスクリプトよりも遅く、Unicode フォントを使用すると生成されるファイルが大きくなりますが、CSS スタイルなどをサポートし、多くの機能強化が施されています。 RTL (アラビア語とヘブライ語) や CJK (中国語、日本語、韓国語) を含むほぼすべての言語をサポートします。ネストされたブロックレベル要素 (P、DIV など) をサポートします。






