 バックエンド開発
バックエンド開発 PHPチュートリアル
PHPチュートリアル IIS6+PHP5+MySQL5+Zend Optimizer+phpMyAdmin のインストールと構成のグラフィック チュートリアル 2009_PHP チュートリアル
IIS6+PHP5+MySQL5+Zend Optimizer+phpMyAdmin のインストールと構成のグラフィック チュートリアル 2009_PHP チュートリアルIIS6+PHP5+MySQL5+Zend Optimizer+phpMyAdmin のインストールと構成のグラフィック チュートリアル 2009_PHP チュートリアル
このチュートリアルの HTML ソース コード、UBB ソース コード、PDF バージョン、および Flash バージョンは、誰でも再印刷してオフラインで読むのに便利です。
ダウンロードアドレス: http://code.google.com/p/wpmi/downloads/list
オペレーティングシステム: Windows.Server.2003.R2,Enterprise.Edition,SP2,x86,CHS,VOL, MSDN
今回 PHP を設定するためのサーバー環境: Windows2003+IIS6+PHP5+MySQL3+Zend+phpMyAdmin
設定プロセス全体は、管理者権限を持つシステム アカウントを使用して Windows にログインする必要があります
設定全体中に表示されるスクリーンショット状況に応じてプロセスが異なる場合があります。使用するシステムやウィンドウのインターフェイスは異なりますが、対応するタブの列は同じです。
1. 関連ソフトウェアのダウンロード
インストール前に準備が必要なソフトウェア (ここで使用するサーバーのオペレーティングシステムは x86 バージョンであるため、以下のプログラム はすべて Windows x86 環境で使用されるバージョンです ) 特になし手順 2009 年 1 月 16 日現在の最新バージョン の場合:
1. PHP は PHP 5.2.8 の ZIP 圧縮バージョンを推奨します
PHP 5.2.8 zip パッケージ [10,115Kb] - 2008 年 12 月 8 日 MD5: 71511834881753ea09 06f2bca91632b9
公式ダウンロード ページ:
http://www.php.net/downloads.php
http://cn2.php.net/get/php-5.2.8-Win32.zip/from/a /mirror
直接ダウンロード アドレス:http://cn2.php.net/distributions/php-5.2.8-Win32.zip
2. MySQL は、MySQL 5.0.67 (x86) バージョンの Windows ZIP/Setup.EXE を推奨します。
MD5: ed76e5ad8b251ca643766c70926854d7公式ダウンロード ページ: http://dev.mysql.com/downloads/mysql/5.0.html#win32
http://dev.mysql.com/get/Downloads/MySQL -5.0/ mysql-5.0.67-win32.zip/from/pick
直接ダウンロードアドレス:http://mysql.cs.pu.edu.tw/Downloads/MySQL-5.0/mysql-5.0.67-win32 .zip
3. Zend Optimizer は最新バージョンを推奨します。現在の最新バージョンは Zend Optimizer v3.3 です
(ダウンロードは無料ですが、ダウンロードする前にユーザー登録が必要です。誰もが使いやすいように、登録は一般公開されています。良いユーザー名: ideacmblog パスワード: ideacm.com.cn、このアカウントを使用する際は、パスワードを変更したり、他の不正な方法で使用しないことを願っています)MD5: f1766065288d509d5286c4c3c7239412
公式ダウンロード ページ: http://www.zend.com/en/products/guard/downloads
直接ダウンロード アドレス: http://downloads.zend.com/optimizer/3.3.3/ZendOptimizer-3.3 .3-windows-I386.exe
4ここでは、phpmyadmin-2.11.9.4-allanguages.9.4md5:84A4399FDAC85F4FBEB0FF68A5A89A89A89EDDACHのZipバージョンをお勧めします。ダウンロードページ:
http://www.phpmyadmin.net /home_page/downloads.php
直接ダウンロードアドレス:http://nchc.dl.sourceforge.net/sourceforge/phpmyadmin/phpMyAdmin-2.11.9.4-all-言語.zip
2. インストールと設定の前に 準備作業
2.1. まず、事故を防ぐために、ウイルス対策ソフトウェアを使用して、ダウンロードしたファイルをウイルススキャンします。
【図 1 に示すように】
【図 1】
2.2. さて、環境設定を開始します: システムがインストールされていない場合は、オペレーティング システムが C ドライブにインストールされていると仮定します。 C ドライブでは、以下に示すドライブ文字を適宜変更してください。同時に、システムの再インストールなどのさまざまな理由で C ドライブを操作することを避けるために、PHP 関連のソフトウェアを C ドライブにインストールすることはお勧めできません。ここでは、PHP 関連のプログラムを D:PHP ディレクトリにインストールします。 (このディレクトリは自分で定義することもできます。別のパスにインストールする場合は、記載されている対応するパスを変更してください)。
3. 正式に環境設定を開始します
最初のステップは、ダウンロードした
php-5.2.8-Win32.zip
ファイルをD:PHP
にインストールすることです。ディレクトリに移動し、取得した 2 番目のディレクトリ php-5.2.8-Win32
の名前を php5
に変更します。また、php-5.2.8-Win32.zip
をデフォルトの場所に解凍してから、ファイルとファイルをコピーします。フォルダーを D:PHPphp5 [図 2 に示す] に移動します。 【写真2】3.1.2を作成し、D:PHPphp5ディレクトリ内の
dll
ファイルを全てC:windowssystem32
にコピーします(Windows2000システムはC:winntsystem32、以下同様) )、同じ名前のファイルがすでに複数ある場合は、上書きしてください。【图三、四所示】
【图三】
【图四】
3.1.3、将D:\PHP\php5目录下的php.ini-dist复制一份,更名为php.ini(还是在当前目录中)【图五所示】,再用文本编辑软件打开这个php.ini(建议使用Notepad2、EditPlus、UltraEdit等各种支持语法高亮显示的文本编辑软件)。
【图五】
3.1.4、 查找:register_globals = Off (约第419行)
将Off更改为 On,即得到register_globals = On ;
注:这个对于PHP的全局变量功能,考虑有很多PHP程序需要全局变量功能所以打开,打开后请注意PHP程序的严谨性,如果不需要全局变量功能,请保持默认Off状态。
再搜索 extension_dir = "./" (约第491行)
将其路径知道你的PHP目录下的扩展功能目录中,这里PHP5对应修改为extension_dir = "D:/PHP/php5/ext" 。
再在D:\PHP下建立文件夹,并命名为tmp
查找 ;upload_tmp_dir =
将;upload_tmp_dir =该行的注释符,即前面的分号”;”去掉,使该行在php.ini文档中起作用。
upload_tmp_dir是用来定义上传文件存放的临时路径,在这里你还可以修改并给其定义一个决定路径,需要注意的是,这里设置的目录必须有读、写权限。
这里我设置为upload_tmp_dir = D:/PHP/tmp (这里就是我前面建立的文件夹)
3.1.5、 搜索 ; Windows Extensions,定位到php.ini文件的约604行,将下面列出的常用扩展前面的分号注释符去掉:
; extension=php_curl.dll
; extension=php_dbase.dll
; extension=php_gd2.dll
; extension=php_ldap.dll
; extension=php_mbstring.dll
; extension=php_exif.dll
特别提示:Exif扩展是用来显示图片的exif信息的,因该扩展需要mbstring支持,所以将extension=php_exif.dll这一行移动到extension=php_mbstring.dll一行的下面。
; extension=php_mcrypt.dll
; extension=php_ming.dll
; extension=php_mysql.dll
; extension=php_sockets.dll
;extension=php_xmlrpc.dll
; extension=php_zip.dll
3.1.6、 查找:;date.timezone =
去掉前面的分号注释符,这里将其设置为 date.timezone = PRC
关于时区设定的说明:
从php5.1.0开始,php.ini里加入了date.timezone这个选项,默认情况下是关闭的,也就是显示的时间(无论用什么php命令)都是格林威治标准时间,和我们的时间(北京时间)差了正好8个小时,有以下2种方法可以恢复正常的时间。
1、如果要用5.1以上版本,而且不修改php.ini,则需要在关于时间的初始化的语句的上面加上date_default_timezone_set (XXX),或者使用date('Y-m-d G:i:T', strtotime('+8HOUR') )来获取日期时间;
2、一劳永逸,仅限能修改php.ini。打开php.ini把date.timezone前面的分号去掉,在=后面加XXX,重启http服务(如apache2或iis等)即可。
关于XXX,大陆内地可用的值是:Asia/Chongqing、Asia/Shanghai、Asia/Urumqi(依次为重庆,上海,乌鲁木齐),港台地区可用:Asia/Macao、Asia/Hong_Kong、Asia/Taipei(依次为澳门,香港,台北),还有新加坡:Asia/Singapore,以上没有北京,不过接着往下看,其他可用的值是:Etc/GMT-8,Singapore ,Hongkong,PRC(中华人民共和国)。
3.1.7、 查找:;session.save_path = "/tmp"
将前面的分号注释符去掉,这里将其设置为session.save_path = "D:/PHP/tmp" (这里就是我前面建立的文件夹)
3.1.8、 如果你有遇到无法上传较大文件或者运行某些程序经常超时,那么可以修改以下内容来调整相关限额:
在大约第255行,
max_execution_time = 30 ; 这个是每个脚本运行的最长时间,根据你的需求更改数值,单位秒
max_input_time = 60 ; 这是每个脚本可以消耗的时间,根据你的需求更改数值,单位也是秒
大约第258行,
memory_limit = 128M ; 这个是脚本运行最大消耗的内存,根据你的需求更改数值。
大约第552行,
upload_max_filesize = 2M
上载文件的最大许可大小 ,根据你的需求更改数值,M是单位:兆。
3.1.9、 php.ini文件中基本就是作如上修改,其他的你可以根据自己的具体需求修改,然后将该文件保存,再复制一份到C:\Windows下面。
第二步、安装IIS
3.2.1、打开“添加或删除程序”面板【图六所示】
以下两种方法均可打开“添加或删除程序”面板:
1、 点击“开始”-“控制面板”-“添加/删除程序”;
2、 直接在“开始”-“运行”中输入:Appwiz.cpl (回车确定)
【図6】
3.2.2、「Windowsコンポーネントの追加と削除(A)」をクリック【図7を表示】
【図7】
3.2.3. 「Windows コンポーネント ウィザード」が表示されます[図 8]
[図 8]
3.2.4. 「
」が表示されるまで、パネルの右のスクロール バーをドラッグします。アプリ プログラム サーバー」の前のチェックボックスをクリックして選択し、「詳細」をクリックして、「ASP.NET」の前のチェックボックスをクリックして、「インターネット インフォメーション サービス (IIS)」をクリックします。 )" を 1 回クリックし (ここではチェックボックスが現在選択されています。ここでは署名チェックボックスではなくテキストをクリックします)、開いたパネルで [詳細 (D)] をクリックし、右をクリックします。 スクロール バーを下にドラッグします。もう一度「World Wide Web Services」をクリックし、「詳細」をクリックします。
「アクティブなサーバーページ」、「インターネットデータコネクタ」、「サーバー側に含まれるファイル」を確認してください。「World Wide Webサービス」がすでに選択されています。
3.2.5 をクリックし、[OK] (World Wide Web サービス パネル) - [OK] (インターネット インフォメーション サービス (IIS) パネル) - [OK] (アプリケーション サーバー パネル) [図 9 を参照] - [次へ] (Windows コンポーネント ウィザード パネル) をクリックします。 )、構成プロセス中に必要なファイルのダイアログ ボックスが表示されます[図 10 を参照]。この時点で、このシステムのインストール CD を CD-ROM ドライブに挿入し、[参照] をクリックして CD-ROM ドライブを選択します。文字を入力し、i386フォルダーに入ると、必要なファイルが自動的に表示されます。直接「Open」[図11に表示]をクリックし、[確認][図12および13に表示]をクリックします。 ]、この時点で別の「必要なファイル」ダイアログボックスが表示されます。先ほどの手順に従い、「参照」をクリックして、i386フォルダーを見つけます。必要なファイルが自動的に表示されます。直接「開く」をクリックします。 "-" OK" を選択し、"Windows コンポーネント ウィザード" がインターフェイス [図 14 を参照] を完了するまで待ち、"Complete" をクリックし、"Windows インストーラー Please wait.. .」ダイアログ ボックスが表示されます。自動的に閉じるまで待ってから、[プログラムの追加と削除] パネルを閉じると、スタート-コントロールに「インターネット インフォメーション サービス (IIS) マネージャー」が表示されます。パネル-管理ツールメニューでは、この IIS はすでにインストールされています [図 15 を参照]。 
【写真9】
【写真10】
【写真11】
【写真12】

【写真13】

【図 14】
【図 15】
3 番目のステップは、PHP
3.3.1 をサポートするように IIS を構成することです。ブラウザを開いて、次のように入力します。 http://localhost通常どおりアクセスすると、「Under Construction」[図 16 に示す] のようなテキストが含まれるページが表示されます。 
[図 16]
3.3.2. PHP は CGI と ISAPI の 2 つのインストール モードをサポートしています。CGI はより多くのリソースを消費し、タイムアウトにより応答しなくなる傾向がありますが、実際には ISAPI の方が安全です。強力でリソースを節約しますが、ここでは CGI モードよりもセキュリティが若干劣ります。したがって、ここでは ISAPI モードの設定方法のみを紹介します。
3.3.3. 「
インターネット インフォメーション サービス (IIS) マネージャー」を開きます (スタート-実行でinetmgr、EnterOKと入力するか、内部にある上記の管理ツールのアイコンをクリックします)
「(コンピュータ名)(ローカルコンピュータ)」の前にある「+」をクリックしてツリーディレクトリを展開します。【图十七所示】
【图十七】
3.3.4、在“网站”上点击鼠标右键,查看“属性”,点击“ISAPI筛选器”选项卡,并点击“添加”按钮,在弹出的“添加/编辑筛选器属性”面板中的“筛选器名称”栏目中输入:PHP,再点击“可执行文件”下面的“浏览”按钮,选择php5isapi.dll文件(按照前面的设置这里的路径应该是D:\PHP\php5\php5isapi.dll),点击打开按钮【图十八所示】,使“可执行文件路径”指向到该文件。点击“确定”按钮;然后再点击“主目录”选项卡,找到并点击“配置”按钮,在弹出的“应用程序配置”面板中的“应用程序扩展”选项卡找到并点击“添加”按钮新增一个扩展名映射,再点击“可执行文件”后面的“浏览”按钮,选择php5isapi.dll文件(按照前面的设置这里的路径应该是D:\PHP\php5\php5isapi.dll),在“扩展名”栏目输入:.php,动作限制为:GET,HEAD,POST,TRACE,将“脚本引擎”、“确认文件是否存在”两项勾选中【图十九所示】(如果还想支持诸如.php5、.phtml等扩展名的PHP文件,可重复“添加”步骤,对应扩展名设置为需要的即可),然后点击确定按钮(添加/编辑应用程序扩展名映射面板),点击“选项”,把“启用父路径”勾选中,然后一路点击确定按钮。
这一步操作将使你服务器IIS下的所有站点都支持你所添加的PHP扩展文件,如果你只需要部分站点支持PHP,只需要在你需要支持PHP的Web站点(展开“网站”目录及可见)比如“默认网站”上单击右键选择“属性”,在打开的“默认网站的属性”“主目录”选项卡中做如上的“添加/编辑应用程序扩展名”操作即可,或者将你不需要支持PHP的站点中的.php扩展名映射删除即可。
【图十八】
【图十九】
3.3.5、打开“网站”属性中的“文档”选项卡,把“启用默认内容文档”列表中添加index.php和Default.php项,也可以将其上移到最前面两个,这样,访问站点时就会首先寻找并打开index.php、Default.php文档。【图二十所示】
什么是默认内容文档:
默认内容文档即默认首页,是指在访问一个文件目录的时候自动定位的一个文件。比如您的主机空间内有许多不同名字的文件,但是您希望在输入网址ideacm.com.cn的时候,默认访问其中一个叫做index.htm的文件,那么您就需要将默认首页设置为index.htm,也可以添加很多个默认内容文档,当访问该站点的时候会自动根据默认内容文档的排序来优先使用。
【图二十】
在这里我推荐默认内容文档做如下顺序的设置:
index.htm
Default.html
index.html
Default.html
index.asp
Default.asp
index.aspx
Default.aspx
index.php
Default.php
3.3.6、设置好默认内容文档后,点击应用按钮,会弹出一个“继承覆盖”对话框,点击全选按钮,再点击确定-确定。
3.3.7、点击“Web服务扩展”,点击其中的“添加一个新的Web服务扩展”,在弹出的窗口中,扩展名栏目填写PHP,点击添加按钮,在添加文件的对话框中文件路径栏目中浏览选择上面提到的php5isapi.dll文件,点击确定,勾选“设置扩展状态为允许”,点击确定。
3.3.8、 完成以上操作后,需要重启IIS服务。
将以下命令命名为IIS.bat文件保存在桌面上【图二十一所示】,双击运行即可重启IIS服务【图二十二所示】,重启好后该窗口会自动关闭。
把以下代码保存为IIS.bat:
@ECHO off
@Title IIS6重新启动
net stop w3svc
net stop iisadmin /y
net start w3svc
【图二十一】
【图二十二】
3.3.9、 到此,PHP的基本配置以及完成,IIS中的网站已经可以支持PHP脚本了。
打开默认网站所指向的文件夹(IIS管理器中网站下面的默认网站上面点击属性,查看主目录,即可在本地路栏目中看到该默认网站的所在文件夹),建立一个test.php文件,文件中内容如下:
把以下代码保存为test.php:
Phpinfo();
?>
3.3.10. ブラウザを開いて http://localhost/test.php と入力すると、PHP のバージョンが 5.2.8 であることがわかります。 API モード: ISAPI[図 23 に示す]。 
[図 23]
3.3.11、または PHP プローブ検査 (具体的かつ直感的な PHP 環境構成検出を備えた PHP ファイル、ダウンロード リンク: http://ideacm.com. cn/read.php) を使用します。 ?11) をダウンロード後、解凍し、Web サイト [図 24 に示す] のルート ディレクトリにアクセスします。 
[図 24]
ステップ 4. MySQL をインストールします [インストールする前に、サーバーに mysql のバージョンまたは mysql ディレクトリが存在しないことを確認する必要があります]
3.4.1。ダウンロード mysql-5.0.67-win32.zip 圧縮パッケージ ファイルをダウンロードした後、ダブルクリックして Setup.exe を実行します[図 25 を参照]
[図 25]
3.4.2 は次のとおりです。インストールのようこそインターフェイスで、[Next>] をクリックして、インストールの次のステップを開始します。デフォルトはTypicalですが、Customに変更することをお勧めします。Typicalモードではインストールパスを変更できないため、Cドライブにのみインストールできます。 カスタム オプション、[図 26 を参照] を選択します。 
【写真26】
3.4.3、クリック[Next;]【写真27を表示】
【写真27】
3.4.4で。このステップでは、コンポーネントを選択してフォルダーの場所を変更する必要があります。フォルダーの場所は Change を選択することで変更できます ( を選択することもできます)。インストール用の他のディスク) (注: mysql をインストールするパスに中国語を含めることはできません! )。 【写真 28 を表示】 【写真 28】
【写真 28】
3.4.5.
[OK]をクリックします
【写真 29 を表示】 【写真 29】
【写真 29】
3.4.6 、[
Next>][図30に表示] [図30]
[図30]
3.4.7をクリックし、準備が完了したら、[
Install]をクリックしてインストールを開始します。 【図 31 に示すように】【図 31】 3.4.8. ここまで完了したら、
3.4.8. ここまで完了したら、
[N
ext>]、[Next;] などをクリックします。図 32] に示すように、MySQL サーバーの構成を今すぐ開始するためにデフォルトで選択されています。続行するには、[Finish]をクリックしてください。 【図 32】
3.4.9. 設定が始まります。[N
ext;]
をクリックして続行します。【図33に示すように】
【図33に示すように】
3.4.10. 詳細設定を選択します【図34に示すように】 3.4 .11. をクリックします。
3.4 .11. をクリックします。
Next;]
to continue[図 35 に示す] このオプションは、mysql アプリケーションのタイプを選択することです。最初のオプションは開発サーバーであり、占有メモリはできるだけ少なくなります。通常の Web サーバーは、中程度のメモリを占有します。最後は、MySQL データベースのみを実行し、すべてのメモリを占有するサーバーです。必要に応じて、他のオプションを選択できます。
【図35】 3.4.12、クリック
3.4.12、クリック
[Next>]
続行【図36を表示】 ここでデータベースの目的を選択します。最初の目的は複数です。機能的な目的です。データベースを適切な InnoDB ストレージ タイプと高効率な
MyISAM ストレージ タイプに最適化します。2 番目のものはトランザクション処理タイプにのみ使用され、最適化される InnoDB ですが、最後の MyISAM もサポートします。は非トランザクション処理タイプで、単純なアプリケーションに適しています。トランザクション処理をサポートしない MyISAM タイプのみがサポートされます。 通常は最初の多機能なものを選択します。 【図36】 3.4.13、クリック
3.4.13、クリック
[Next>]
続行【図37を表示】 選択するデータストレージの場所は次のとおりですInnoDB、一般的にはデフォルトで問題ありません変更は必要ありません。
[図 37] 3.4.14、クリック
3.4.14、クリック
[Next>]
続行[図 38] ここでは、mysql によって許可される接続の最大数を選択します。最初に、最大 20 の同時接続、2 番目の最大 500 の同時接続、最後はカスタマイズされており、独自のニーズに応じて選択できます。ここでは 3 番目のカスタム項目を選択し、「20」と入力します (特定のニーズに応じて選択または入力できます)。
【図38】
3.4.15、クリック[
N
ext>]
続行【図39を表示】 ここにデータベース監視ポートを選択するポートがあり、通常はデフォルトです。は 3306 です。別のポートに変更した場合は、今後データベースに接続するときに変更したポートを覚えておく必要があります。そうしないと、mysql データベースに接続できなくなります。 変更せずにデフォルトを使用することをお勧めします。 mysqlのポート: 3306。
ポート設定後の「このポートにファイアウォール例外を追加する」にチェックを入れます。Windowsファイアウォールを有効にすると、ここで設定したポート(
3306)が自動的に除外されます(ネットワーク接続が許可されます)(を持っている場合) Windows ファイアウォールがオンになっていないため、ここではチェックしないでください。Windows Server 2003 正規バージョンはデフォルトでオンになっていません)。 下のEnable Strict Modeのチェックを外し、チェックなしに変更します。 【図40に示すように】
【図39に示すように】
【図40に示す】
3.4.16、
[ N
N
ext;]をクリックしてください続行
【図40に示すように】図1】 このステップでは、mysql のデフォルトのエンコーディングを設定します。デフォルトは latin1 です。3 番目のカスタマイズ項目を選択し、utf8
に変更することをお勧めします。
【図41】
3.4.17、[Next>]をクリックして続行します【図42を表示】
このステップではmysqlをWindowsサービスとして設定します。サービス名はMySQL という名前のサービスの名前。以下の mysql サーバーを自動的に起動する をチェックして、サービスが自動的に実行されることを示します。このようにして、今後は Windows サービスを通じて mysql データベースを起動および終了できるようになります。
次に、以下の Windows PATH に Bin ディレクトリを含める を確認します (これは、 自動的に 環境変数を変更し、../bin ディレクトリを PATH の値に追加することを意味します)。 
【図42】
3.4.18, click [Next>]Continue【図43を表示】 このステップはmysqlのスーパーユーザーのパスワードを設定することです、
このスーパーユーザーは非常に重要であり、mysql に対する完全な権限を持っています。設定したパスワードはよく覚えておく必要があります。 2つの入力ボックス(
新しいrootパスワード、確認)に、設定したいパスワードを2回入力します。
セキュリティ上の理由から、通常は「リモートマシンからのルートアクセスを有効にする」を選択しないでください。データベースへの外部接続を許可することは非常に危険です。 「
匿名アカウントを作成する」は匿名アカウントを作成することを意味します。これにより、権限のないユーザーがデータベースに不正にアクセスすることになり、チェックを入れないことをお勧めします。  【図43】
【図43】
3.4.19、[
Next>]をクリックContinue【図44を表示】 この時点で、mysqlデータベースは十分に設定されています。図 44]
3.4.20 では、
[実行] をクリックして、前に設定した MySQL 設定の実行を開始し、有効にします。
をクリックして、前に設定した MySQL 設定の実行を開始し、有効にします。
【図45に示すように】
[完了]をクリックしてインストールを完了します。
【図45】 3.4.21. 「
3.4.21. 「
コントロールパネル」の「管理ツール
」に「
MySQL
」プロセスがあるか確認します【図図 46][図 46]3.4.22. MySQL のさらなる最適化設定については、関連情報を参照するか、次の Web サイトにアクセスしてください: http://ideacm.com.cn/read? 13 MySQL のインストールが完了しました
MySQL のインストールが完了しました
5 番目のステップは、Zend Optimizer
3.5.1 をインストールすることです。ダウンロードした
ZendOptimizer-3.3.3-Windows-i386.exe を直接ダブルクリックして実行します。インストールプログラム
【図47に示す】
【図47】
3.5.2. [
N ext>]
ext>]
をクリックして続行します
【図48に示す】
「
同意します」を選択します使用許諾契約の条項「使用許諾契約に同意します。 【図48】
3.5.3. [
N ext>]
ext>]
をクリックして続行してください【図49を表示】
以前のルールに従って、Zendの場所を選択します。この記事では、Zend のインストール パスを D:PHPZend に変更します。【図50に示すように】
【図49】
【図50】
3.5.4. [Next;]Continue【図5を表示】をクリックしてください。イレブンのn 】
ここで Web サーバーのバージョンを選択してください。IIS で構成する必要があり、以前に IIS がインストールされているため、最初の項目 IIS がデフォルトで選択されています (デフォルトの選択 IIS がない場合は、クリックして手動で選択してください) )。 
【図51】
3.5.5. [Next>]をクリックして続行します【図52を表示】
PHP設定ファイルphp.iniがあるディレクトリを選択します。ここでのデフォルトのパスは、Windows システムが存在するディレクトリになります (C:Windows、システムが D ドライブにインストールされている場合は、ここでのデフォルトのパスがそのディレクトリではない場合は、ここに D:Windows と入力する必要があります)。 Windows システムが見つかった場合は、手動で変更してください。 
【図52】
3.5.6、クリック[Next>]続行【図53を表示】 あなたのウェブサイトが置かれているディレクトリを選択します。デフォルトのサイトディレクトリに従って選択するか、
D:PHPZendを直接選択することもできます。Webサイトのディレクトリ構造を標準化するために、ここで構築するすべてのWebサイトをD:webrootディレクトリに置きます。 path を D: webroot【図 54 に示すように】
【図 53】 【図 54】に変更します。 】
【図 54】に変更します。 】
続行
[図 55 に示すように]
このインターフェースは、以前の設定が間違っていて変更する必要がある場合は、[Back] をクリックしてください。必要に応じて、 ボタンを変更して戻ります。問題がないことが確認できたら、[I
nstall]ボタンをクリックしてインストールしてください。 [図 55]3.5.8.
[ I
I
nstall] ボタンをクリックすると、以降の実行中に IIS サービスをオフにする必要があることを示すダイアログ ボックスが表示されます。インストールまでの手順 処理が完了したら、実行に同意する場合は「
はい(
Y)」をクリック、実行を拒否する場合は「いいえ(N)」をクリック、ここで「はい(Y)」をクリック)」。【図 56 に示すように】
【図 56】
3.5.9、Web サーバー (IIS) の停止【図 57 に示すように】
Zend をインストールすると、自動的に Web サーバーが起動します ( IIS)【図 58 に示すように】
【図 57】
【図 58】
3.5.10. Zend のインストール プロセス全体が完了しました。「Readme を今すぐ表示」を削除します。 」ドキュメントの前にあるチェックマークをチェックし、[完了]ボタンをクリックしてインストールを完了します。 【図 59 に示すように】
【図 59】
3.5.11 の関連情報を参照するか、次の Web サイトにアクセスしてください: http:// ideacm.com.cn/read.php?12
ステップ 6. MySQL を管理するために phpMyAdmin を設定します
3.6.1. D:PHP の下に phpMyAdmin という名前のディレクトリを作成してダウンロードします 取得したファイルを解凍しますphpMyAdmin-2.11.9.4-all-langages.zip にファイルとフォルダーをコピーします。 【図 60 に示すように】
【図 60】
3.6.2. まず、インターネット インフォメーション サービス (IIS) マネージャー を開き、[+] をクリックしてディレクトリ ツリーを展開します。 Web サイトを展開し、デフォルト Web サイト-新規-仮想ディレクトリを右クリックします。 【図 61 に示すように】
【図 61 に示すように】
3.6.3. ポップアップ パネルの Next ボタンをクリックし、次のように入力します: phpmyadmin【 図 62 に示すように】 ]
[図 62 に示すように]
3.6.4. [次へ] ボタンをクリックしてパスを選択します: D:PHPphpMyAdmin[図 63 に示すように]
[図 63] 
3.6.5. 次へ
ボタンをクリックし、「読み取り」と「スクリプト (asp など) の実行」をチェックし、[次へ] をクリックします。 終了。 【このステップの設定は、phpMyAdmin として独立した Web サイトを作成するか、phpMyAdmin を使用するためにすでに確立されている Web サイトに仮想ディレクトリを作成するという、独自のニーズに基づいて行うことができます】
【図 64】
3.6 .6.
D:PHPphpMyAdminlibraries
ディレクトリで config.default.php ファイルを見つけて開きます。 3.6.7. 検索: $cfg['PmaAbsoluteUri'] = '';
前のステップの設定に従って、ここに入力したアドレスが次のとおりです。は: http://localhost/phpmyadmin/
【図 65 に示すように】 $cfg['PmaAbsoluteUri'] = 'http://localhost/phpmyadmin/';
【図 65 】
3.6.8. 検索:  $cfg['blowfish_secret'] = '';
$cfg['blowfish_secret'] = '';
これはCookieの暗号化キーを設定するもので、任意の有効な文字を設定できます。ここでの設定は次のとおりです: 【図 66 に示すように】
【図 66】
3.6.9. 検索: $cfg['Servers'][$i]['auth_type'] = ' config';
デフォルトのconfigをconfigに設定すると、phpmyadminのログインアドレスに直接アクセスするだけでMySQLを直接管理できますが、これは安全ではないため推奨されません。
cookieを使用し、次のように設定することをお勧めします: $cfg['Servers'][$i]['auth_type'] = 'cookie'; [図 67 に示されている]
[図 6 Seventeen】
3.6.10. configに設定する必要がある場合は、次の行にMySQL管理アカウントrootとパスワードを入力してください。 【図 68 に示すように】
【図 68】
3.6.11. 検索: $cfg['DefaultLang'] = 'en-iso-8859-1';
に設定します。 : $cfg['DefaultLang'] = 'zh-gb2312';
3.6.12、find: $cfg['DefaultCharset']
$cfg['DefaultCharset'] = 'gb2312'に設定します。 ;
3.6.13、保存して閉じます。
phpMyAdmin の豊富な機能を理解するには、関連情報を参照してください。ここでは詳しく説明しません。
ステップ 7、ディレクトリのアクセス許可の設定 (ここでのアクセス許可の設定は参考用です。実際のニーズに応じて、より詳細で厳密なアクセス許可の制御を行うことができるため、ここでは詳細には説明しません)
3.7.1、 D:PHP ディレクトリは、管理者ユーザー グループ または 特定の管理者グループのアカウント、システムの完全な権限、および ユーザー グループの読み取りおよび実行権限に設定されます。
php5、tmpディレクトリは全員にフルコントロール権限を与えます。
MySQL5、Zendは上位のPHPディレクトリの権限を継承するだけです。
phpMyAdmin上位のPHPディレクトリの権限の継承に基づいて、インターネットゲストアカウントの読み取り権限と実行権限を追加します。
4. phpMyAdmin
4.1を開き、今の設定が正しいかどうかを確認して、IISサーバーを再起動します。アドレスバー:
http:// localhost/phpmyadmin
phpMyAdminのログインインターフェイスが表示されます[図69に表示]
[図69]
4.2. MySQL管理アカウントrootを入力します。前の MySQL 構成プロセスでの設定 root アカウント パスワード を入力し、実行 ボタンをクリックして phpMyAdmin にログインし、MySQL 管理操作を実行します。 【図 70 に示すように】
【図 70】
この時点で、全体の環境構成が完了します。
5. 補足説明
5.1、サーバーシステムの再インストール後にphp5ディレクトリ内のdllファイルをシステムの場所に再コピーすることを避けるため C: windowssystem32ディレクトリで、3.1.2の手順をスキップして操作せず、デスクトップの「マイコンピュータ」を右クリックします-プロパティ-詳細-環境変数-システム変数-次に、変数「」を見つけますパス"、編集をクリックしますbend最後に「; d:phpphp5」を追加します(引用符の内の文字、引用符を除く)、okをクリックしてからクリックします New、変数 名前に「phpext」、変数値に「D:PHPphp5ext」と入力して、OKをクリックします。 5.2、
sessionの設定により一部の
phpプログラムが正常に使用できないことを避けるために、3.1.7をスキップできますステップ。 5.3 構成プロセス全体が完了したら、コンピューターを再起動します。
5.4、すべての設定が完了した後、
phpmyadminにアクセスするときに赤いインターフェースプロンプトが表示される場合は、
3.6.6-3.6.13に従っての設定を確認してください。 phpmyadmin にアクセスし、3.7.1に従って権限設定を確認します。
3
評価数
true
http://www.bkjia.com/PHPjc/320245.html
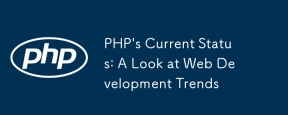 PHPの現在のステータス:Web開発動向を見てくださいApr 13, 2025 am 12:20 AM
PHPの現在のステータス:Web開発動向を見てくださいApr 13, 2025 am 12:20 AMPHPは、現代のWeb開発、特にコンテンツ管理とeコマースプラットフォームで依然として重要です。 1)PHPには、LaravelやSymfonyなどの豊富なエコシステムと強力なフレームワークサポートがあります。 2)パフォーマンスの最適化は、Opcacheとnginxを通じて達成できます。 3)PHP8.0は、パフォーマンスを改善するためにJITコンパイラを導入します。 4)クラウドネイティブアプリケーションは、DockerおよびKubernetesを介して展開され、柔軟性とスケーラビリティを向上させます。
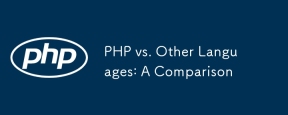 PHP対その他の言語:比較Apr 13, 2025 am 12:19 AM
PHP対その他の言語:比較Apr 13, 2025 am 12:19 AMPHPは、特に迅速な開発や動的なコンテンツの処理に適していますが、データサイエンスとエンタープライズレベルのアプリケーションには良くありません。 Pythonと比較して、PHPはWeb開発においてより多くの利点がありますが、データサイエンスの分野ではPythonほど良くありません。 Javaと比較して、PHPはエンタープライズレベルのアプリケーションでより悪化しますが、Web開発により柔軟性があります。 JavaScriptと比較して、PHPはバックエンド開発により簡潔ですが、フロントエンド開発のJavaScriptほど良くありません。
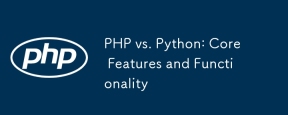 PHP対Python:コア機能と機能Apr 13, 2025 am 12:16 AM
PHP対Python:コア機能と機能Apr 13, 2025 am 12:16 AMPHPとPythonにはそれぞれ独自の利点があり、さまざまなシナリオに適しています。 1.PHPはWeb開発に適しており、組み込みのWebサーバーとRich Functionライブラリを提供します。 2。Pythonは、簡潔な構文と強力な標準ライブラリを備えたデータサイエンスと機械学習に適しています。選択するときは、プロジェクトの要件に基づいて決定する必要があります。
 PHP:Web開発の重要な言語Apr 13, 2025 am 12:08 AM
PHP:Web開発の重要な言語Apr 13, 2025 am 12:08 AMPHPは、サーバー側で広く使用されているスクリプト言語で、特にWeb開発に適しています。 1.PHPは、HTMLを埋め込み、HTTP要求と応答を処理し、さまざまなデータベースをサポートできます。 2.PHPは、ダイナミックWebコンテンツ、プロセスフォームデータ、アクセスデータベースなどを生成するために使用され、強力なコミュニティサポートとオープンソースリソースを備えています。 3。PHPは解釈された言語であり、実行プロセスには語彙分析、文法分析、編集、実行が含まれます。 4.PHPは、ユーザー登録システムなどの高度なアプリケーションについてMySQLと組み合わせることができます。 5。PHPをデバッグするときは、error_reporting()やvar_dump()などの関数を使用できます。 6. PHPコードを最適化して、キャッシュメカニズムを使用し、データベースクエリを最適化し、組み込み関数を使用します。 7
 PHP:多くのウェブサイトの基礎Apr 13, 2025 am 12:07 AM
PHP:多くのウェブサイトの基礎Apr 13, 2025 am 12:07 AMPHPが多くのWebサイトよりも優先テクノロジースタックである理由には、その使いやすさ、強力なコミュニティサポート、広範な使用が含まれます。 1)初心者に適した学習と使用が簡単です。 2)巨大な開発者コミュニティと豊富なリソースを持っています。 3)WordPress、Drupal、その他のプラットフォームで広く使用されています。 4)Webサーバーとしっかりと統合して、開発の展開を簡素化します。
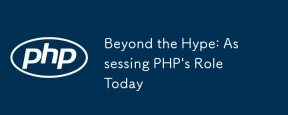 誇大広告を超えて:今日のPHPの役割の評価Apr 12, 2025 am 12:17 AM
誇大広告を超えて:今日のPHPの役割の評価Apr 12, 2025 am 12:17 AMPHPは、特にWeb開発の分野で、最新のプログラミングで強力で広く使用されているツールのままです。 1)PHPは使いやすく、データベースとシームレスに統合されており、多くの開発者にとって最初の選択肢です。 2)動的コンテンツ生成とオブジェクト指向プログラミングをサポートし、Webサイトを迅速に作成および保守するのに適しています。 3)PHPのパフォーマンスは、データベースクエリをキャッシュおよび最適化することで改善でき、その広範なコミュニティと豊富なエコシステムにより、今日のテクノロジースタックでは依然として重要になります。
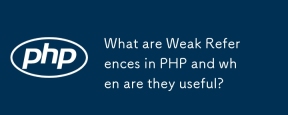 PHPの弱い参照は何ですか、そしていつ有用ですか?Apr 12, 2025 am 12:13 AM
PHPの弱い参照は何ですか、そしていつ有用ですか?Apr 12, 2025 am 12:13 AMPHPでは、弱い参照クラスを通じて弱い参照が実装され、ガベージコレクターがオブジェクトの回収を妨げません。弱い参照は、キャッシュシステムやイベントリスナーなどのシナリオに適しています。オブジェクトの生存を保証することはできず、ごみ収集が遅れる可能性があることに注意する必要があります。
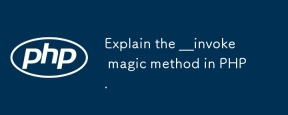 PHPで__invoke Magicメソッドを説明してください。Apr 12, 2025 am 12:07 AM
PHPで__invoke Magicメソッドを説明してください。Apr 12, 2025 am 12:07 AM\ _ \ _ Invokeメソッドを使用すると、オブジェクトを関数のように呼び出すことができます。 1。オブジェクトを呼び出すことができるように\ _ \ _呼び出しメソッドを定義します。 2。$ obj(...)構文を使用すると、PHPは\ _ \ _ Invokeメソッドを実行します。 3。ロギングや計算機、コードの柔軟性の向上、読みやすさなどのシナリオに適しています。


ホットAIツール

Undresser.AI Undress
リアルなヌード写真を作成する AI 搭載アプリ

AI Clothes Remover
写真から衣服を削除するオンライン AI ツール。

Undress AI Tool
脱衣画像を無料で

Clothoff.io
AI衣類リムーバー

AI Hentai Generator
AIヘンタイを無料で生成します。

人気の記事

ホットツール

ドリームウィーバー CS6
ビジュアル Web 開発ツール

Safe Exam Browser
Safe Exam Browser は、オンライン試験を安全に受験するための安全なブラウザ環境です。このソフトウェアは、あらゆるコンピュータを安全なワークステーションに変えます。あらゆるユーティリティへのアクセスを制御し、学生が無許可のリソースを使用するのを防ぎます。

EditPlus 中国語クラック版
サイズが小さく、構文の強調表示、コード プロンプト機能はサポートされていません

ゼンドスタジオ 13.0.1
強力な PHP 統合開発環境

WebStorm Mac版
便利なJavaScript開発ツール





