XAMPP+WordPress を使用してローカルに個人ブログを構築する_PHP チュートリアル
1. 準備:
XAMPP は、MySQL、PHP、Perl を含む、インストールが簡単な Apache ディストリビューションです。 XAMPP はインストールと使用が非常に簡単で、ダウンロード、解凍、起動するだけです。
これまでのところ、XAMPP には 4 つのバージョンがあります:
(1) Linux 用
(2) Windows で利用可能
(3) Mac OS X用
(4) Solaris 用
XAMPP は無料です。XAMPP をダウンロードして解凍するだけでインストールを完了できます。ここでは Windows 用の XAMPP バージョンを使用します。使用しているシステムに応じて、対応する XAMPP バージョンをダウンロードしてインストールできます。
XAMPP ダウンロードアドレス: http://www.apachefriends.org/zh_cn/xampp.html
WordPress を使用すると、強力なネットワーク情報公開プラットフォームを構築できますが、パーソナライズされたブログにより適しています。ブログ アプリケーションの場合、WordPress を使用すると、バックエンド テクノロジーについて心配する必要がなく、Web サイトのコンテンツに集中できます
WrodPress には次の環境のサポートが必要です:
(1) PHP:5.2.4以降
(2) MySQL: 5.0以降
(3) Apache mod 書き換えモジュール (オプション、「固定リンク」および「サイト ネットワーク」機能をサポートするために使用されます)
もちろん、ここでは WordPress で XAMPP を使用します。PHP を設定したり、MySQl や Apache 環境をインストールしたりする必要はありません。WrodPress の構築をサポートするために XAMPP をインストールするだけです。
WrodPress ダウンロードアドレス: https://cn.wordpress.org/
2. 環境設定:
準備作業が完了したので、環境のセットアップを開始しましょう:
ダウンロードした XAMPP インストール パッケージを使用してインストールします。インストール手順は非常に簡単なので、ここでは詳しく説明しません (笑)。以下は、インストール完了後に起動する XAMPP プログラムです:

上に示すように: 対応するサービスがインストールされていないため、新しくインストールされたプログラムはすべて赤い十字として表示されます。赤い十字をクリックしてインストールできます。インストール後、赤い十字が緑色のチェックマークに変わります。
これで、Apache サービスと MySQL サービスを開始できるようになりました。
ここで特に注意してください。コンピュータに IIS 関連サービスがインストールされている場合、Apache はポート 443 とポート 80 が占有されているというメッセージを表示します。 Apache 行に対応する [Config] ボタンをクリックします:

「Apache (httpd.conf)」をクリックして Apache 構成ファイルを開き、ファイル内に表示される 80 を 801 に変更します (または、空いているポート番号も使用できます)。
「Apache (httpd-ssl.conf)」をクリックして Apache 構成ファイルを開き、ファイル内に表示される 443 を 448 に変更します (または、空いているポート番号も許容されます)
この時点で、[開始]ボタンをクリックしてサービスを有効にすると、サービスが正常に有効になることがわかります。
この時点で、環境は基本的にセットアップされました。
3. 環境構成:
XAMPP の背後にある考え方は、参入したい人のためのものです Apache 世界の開発者は、インストールが簡単なディストリビューションのセットを提供しています。開発者の便宜を図るため、XAMPP はデフォルトですべての機能が有効になるように構成されています。
セキュリティの観点から見ると、デフォルトの構成は理想的ではなく、運用環境にとって十分に安全ではありません - そのような環境では使用しないでください ザンプ。
XAMPP プログラムの Apache 行にある [Admin] ボタンをクリックして構成を入力します。

ここでの情報については、この記事では [セキュリティ] 設定のみを紹介します。その他の情報については、友達が自分で知ることができます。
[セキュリティ] をクリックすると、http://localhost:801/security/index.php のページに移動します。このページには、インストール後の XAMPP のセキュリティ ステータスの概要が表示されます。

設定後、設定したユーザーパスワードが正しいかテストしてみましょう。
(1). まず、AMPP ディレクトリにアクセスするためのユーザーとパスワードを確認します。ページを更新すると、次のページが表示されます (XAMPP ディレクトリが保護されているため、アクセスにはユーザー名とパスワードが必要です):

(2). 次に、MySQL データベースのパスワードを確認します。
http://localhost:801/xampp/ ページの [CD Collection] リンクをクリックすると、パスワードが有効になっています。

ファイル内のデータベースのパスワードを変更する必要があります。 H:xampphtdocsxamppcds.php が見つかりました (この記事のテスト ディレクトリはこれです。友人は自分の状況に応じて変更できます)。開いて見つけてください

ここでのデフォルトのパスワードは空です。先ほど設定したデータベースのパスワードに変更します。 (このファイルには変更が必要な場所が 2 か所あることに注意してください。テストを容易にするために、両方とも変更してください)。修正後は保存して、元のページに戻り、再度「CDコレクション」ページを開きます。以下の通り:

この時点で、AMPP ディレクトリにアクセスするためのユーザーとパスワード、および MySQL データベースのパスワードが確認されました。
4. MySQLデータベース管理:
(1). phpMyAdmin は、MySQL サーバーと単一のデータベースを管理するために使用できる一連の PHP プログラムです。 コマンドラインコマンドを使用する人にとっては非常に便利な管理ツールです
ブラウザに http://localhost:801/phpmyadmin/ と入力して、phpMyAdmin 管理バックグラウンドに入り、MySQL 管理を管理します。具体的な操作方法や設定方法については、この記事では詳しく説明しませんので、友達が学んで、勉強して、操作することでのみ進歩することができます。
(2) 先ほど設定したMySQLのユーザーパスワードでログイン後、[データベース]に切り替えてデータベースを新規作成します 以下のWordPressを構築するため、ここではWordPressという名前のデータベースを作成します。

5. WrodPress開始:
(1). ダウンロードした WrodPress ファイルを解凍し、ディレクトリ H:xampphtdocs に配置します (ディレクトリは状況によって異なります)。 Apache と MySql 環境はすでにセットアップ済みなので、それらにアクセスする前に WordPress の設定をいくつか完了します。
(2). WordPress を設定するには、設定ファイルを手動で変更する方法と、WordPress が提供するウィザードを使用して設定を完了する方法があります。
a): wordpress フォルダー内の wp-config-sample.php ファイルを開きます。このファイルは WordPress によって提供されるサンプル構成ファイルであり、他の変更を加えて wp-config.php として保存できます。この構成は手動で完了します。このファイルを通じて、[データベース名] [データベース ユーザー名] [データベース パスワード] [ホスト] などを構成できます。
b): 構成ファイルに慣れていない場合は、ウィザードを通じて構成できます。ブラウザに http://localhost:801/wordpress/ と入力します。設定されていない場合は、WordPress によって設定ウィザードが表示されます。

ウィザードは [データベース名] [データベース ユーザー名] [データベース パスワード] [ホスト] を構成します (ここでのデータベース名は、前に作成した WordPress データベースであることに注意してください。まだ作成されていない場合、ウィザードは) 同時にデータベースと、いくつかのサイト情報、バックグラウンドログインユーザー、ログインパスワードなどが生成されます
さて、前の作業は終わりました。次に私たちのサイトにアクセスしてみましょう:
フロントデスク: http://localhost:801/wordpress/

バックエンド: http://localhost:801/wordpress/wp-login.php


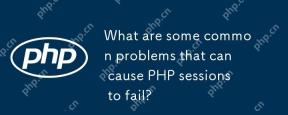 PHPセッションを失敗させる可能性のあるいくつかの一般的な問題は何ですか?Apr 25, 2025 am 12:16 AM
PHPセッションを失敗させる可能性のあるいくつかの一般的な問題は何ですか?Apr 25, 2025 am 12:16 AMPHPSESSIONの障害の理由には、構成エラー、Cookieの問題、セッションの有効期限が含まれます。 1。構成エラー:正しいセッションをチェックして設定します。save_path。 2.Cookieの問題:Cookieが正しく設定されていることを確認してください。 3.セッションの有効期限:セッションを調整してください。GC_MAXLIFETIME値はセッション時間を延長します。
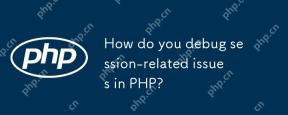 PHPでセッション関連の問題をどのようにデバッグしますか?Apr 25, 2025 am 12:12 AM
PHPでセッション関連の問題をどのようにデバッグしますか?Apr 25, 2025 am 12:12 AMPHPでセッションの問題をデバッグする方法は次のとおりです。1。セッションが正しく開始されるかどうかを確認します。 2.セッションIDの配信を確認します。 3.セッションデータのストレージと読み取りを確認します。 4.サーバーの構成を確認します。セッションIDとデータを出力し、セッションファイルのコンテンツを表示するなど、セッション関連の問題を効果的に診断して解決できます。
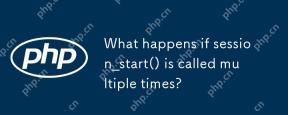 session_start()が複数回呼び出されるとどうなりますか?Apr 25, 2025 am 12:06 AM
session_start()が複数回呼び出されるとどうなりますか?Apr 25, 2025 am 12:06 AMsession_start()への複数の呼び出しにより、警告メッセージと可能なデータ上書きが行われます。 1)PHPは警告を発し、セッションが開始されたことを促します。 2)セッションデータの予期しない上書きを引き起こす可能性があります。 3)session_status()を使用してセッションステータスを確認して、繰り返しの呼び出しを避けます。
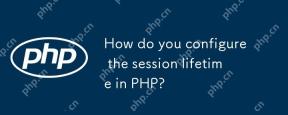 PHPでセッションのライフタイムをどのように構成しますか?Apr 25, 2025 am 12:05 AM
PHPでセッションのライフタイムをどのように構成しますか?Apr 25, 2025 am 12:05 AMPHPでのセッションライフサイクルの構成は、session.gc_maxlifetimeとsession.cookie_lifetimeを設定することで達成できます。 1)session.gc_maxlifetimeサーバー側のセッションデータのサバイバル時間を制御します。 0に設定すると、ブラウザが閉じているとCookieが期限切れになります。
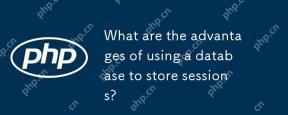 セッションを保存するためにデータベースを使用することの利点は何ですか?Apr 24, 2025 am 12:16 AM
セッションを保存するためにデータベースを使用することの利点は何ですか?Apr 24, 2025 am 12:16 AMデータベースストレージセッションを使用することの主な利点には、持続性、スケーラビリティ、セキュリティが含まれます。 1。永続性:サーバーが再起動しても、セッションデータは変更されないままになります。 2。スケーラビリティ:分散システムに適用され、セッションデータが複数のサーバー間で同期されるようにします。 3。セキュリティ:データベースは、機密情報を保護するための暗号化されたストレージを提供します。
 PHPでカスタムセッション処理をどのように実装しますか?Apr 24, 2025 am 12:16 AM
PHPでカスタムセッション処理をどのように実装しますか?Apr 24, 2025 am 12:16 AMPHPでのカスタムセッション処理の実装は、SessionHandlerInterfaceインターフェイスを実装することで実行できます。具体的な手順には、次のものが含まれます。1)CussentsessionHandlerなどのSessionHandlerInterfaceを実装するクラスの作成。 2)セッションデータのライフサイクルとストレージ方法を定義するためのインターフェイス(オープン、クローズ、読み取り、書き込み、破壊、GCなど)の書き換え方法。 3)PHPスクリプトでカスタムセッションプロセッサを登録し、セッションを開始します。これにより、データをMySQLやRedisなどのメディアに保存して、パフォーマンス、セキュリティ、スケーラビリティを改善できます。
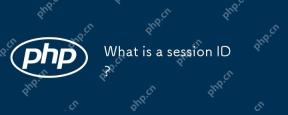 セッションIDとは何ですか?Apr 24, 2025 am 12:13 AM
セッションIDとは何ですか?Apr 24, 2025 am 12:13 AMSessionIDは、ユーザーセッションのステータスを追跡するためにWebアプリケーションで使用されるメカニズムです。 1.ユーザーとサーバー間の複数のインタラクション中にユーザーのID情報を維持するために使用されるランダムに生成された文字列です。 2。サーバーは、ユーザーの複数のリクエストでこれらの要求を識別および関連付けるのに役立つCookieまたはURLパラメーターを介してクライアントに生成および送信します。 3.生成は通常、ランダムアルゴリズムを使用して、一意性と予測不可能性を確保します。 4.実際の開発では、Redisなどのメモリ内データベースを使用してセッションデータを保存してパフォーマンスとセキュリティを改善できます。
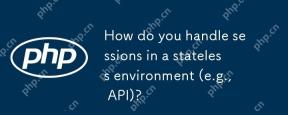 ステートレス環境(APIなど)でセッションをどのように処理しますか?Apr 24, 2025 am 12:12 AM
ステートレス環境(APIなど)でセッションをどのように処理しますか?Apr 24, 2025 am 12:12 AMAPIなどのステートレス環境でのセッションの管理は、JWTまたはCookieを使用して達成できます。 1。JWTは、無国籍とスケーラビリティに適していますが、ビッグデータに関してはサイズが大きいです。 2.cookiesはより伝統的で実装が簡単ですが、セキュリティを確保するために慎重に構成する必要があります。


ホットAIツール

Undresser.AI Undress
リアルなヌード写真を作成する AI 搭載アプリ

AI Clothes Remover
写真から衣服を削除するオンライン AI ツール。

Undress AI Tool
脱衣画像を無料で

Clothoff.io
AI衣類リムーバー

Video Face Swap
完全無料の AI 顔交換ツールを使用して、あらゆるビデオの顔を簡単に交換できます。

人気の記事

ホットツール

mPDF
mPDF は、UTF-8 でエンコードされた HTML から PDF ファイルを生成できる PHP ライブラリです。オリジナルの作者である Ian Back は、Web サイトから「オンザフライ」で PDF ファイルを出力し、さまざまな言語を処理するために mPDF を作成しました。 HTML2FPDF などのオリジナルのスクリプトよりも遅く、Unicode フォントを使用すると生成されるファイルが大きくなりますが、CSS スタイルなどをサポートし、多くの機能強化が施されています。 RTL (アラビア語とヘブライ語) や CJK (中国語、日本語、韓国語) を含むほぼすべての言語をサポートします。ネストされたブロックレベル要素 (P、DIV など) をサポートします。

VSCode Windows 64 ビットのダウンロード
Microsoft によって発売された無料で強力な IDE エディター

SublimeText3 中国語版
中国語版、とても使いやすい

ゼンドスタジオ 13.0.1
強力な PHP 統合開発環境

ZendStudio 13.5.1 Mac
強力な PHP 統合開発環境

ホットトピック
 7699
7699 15
15 1640
1640 14
14 1393
1393 52
52 1287
1287 25
25 1230
1230 29
29


