1. コードスニペット
開発者は反復的な作業を行うことがよくあります。
異なるデータテーブルに対する追加、削除、変更、クエリはほぼ同じであり、何度も繰り返されます。私は長い間プログラムを書いていませんでしたが、国慶節の休暇を利用して家で本を読んだりプログラムを書いたりしていました。
最近、Sublime Text を楽しんでいますが、そのコード スニペット管理機能は、事前に定義されたフレーズを入力する限り、大きなコード スニペットを自動的に入力できることがわかりました。変数も定義できます。
PHPコードのような。 ${0} を使用して各パラメータを定義するなどできます。コード スニペット内で $ 記号を保持したい場合は、$ の前に追加するだけです。例: $data
設定手順は以下の通りです:
1. [ツール]→[新規スニペット]を選択します。
これにより、空のコード スニペット テンプレートが作成されます。以下の通り:スニペット>コンテンツ> content>; スニペット> の真ん中にコードを入力します。${} を使用して、置換するキーワードを書き換えます。TAB キーを押して切り替えます。
[ ]tabTrigger: エディターに入力したキーワードの場合、Tab キーを押します
description: プロンプト情報の場合
書いたら保存します。必ず .sublime-snippet 拡張子を付けて保存してください。既存のものを開くと、環境設定 - 「パッケージの参照」を通じてユーザー ディレクトリでそれを見つけることができます。私は MAC ノートブックを使用していますが、Windows システムでこのソフトウェアを使用したことがないので注意してください。
これが私が書いた小さなテンプレートです:
スニペット> コンテンツ>
error('このレコードは存在しません!');
}
$result = M('${2:tabelname}')->where(array('${1}'=>$${1}))->delete();
$this->message($result,'__URL__/index','削除成功!','削除失敗!');
}
]]>
content> tabTrigger>tpdeltabTrigger > 説明>ThinkPHP - del() データメソッドを削除します説明>スニペット>
Sublime Text 3 を使用すると簡単ですが、PHP プログラムを作成する場合はデバッグが不便です。PHP プログラムを作成する場合は PhpStorm を使用する方が良いです。上記の状況を経て、これはPhpStormでも実行できるのではないかと思います。調べてみると、この開発ツールも使えることが分かり、とても素晴らしいです。 ヒント: エディターで command + J を押すだけでプロンプトが表示されます。 Windows では Ctrl + J を押す必要があります。
使用法: 環境設定にライブテンプレート設定項目があります。そこには多くの例がありますので、試してみてください。テンプレートの編集方法は上記のSublime Textと同様です。ただ、ここで逃げる必要はない。 テンプレートに $ 記号を残しておきたい場合は、「$$」と入力してください。パラメータのデフォルト値の設定や出力後の自動フォーマットもサポートしています。 開発ツールを上手に活用すると開発効率が大幅に向上します。 ctrl+` または 崇高なテキスト 3 崇高なテキスト 2
私の構成:
"auto_complete_commit_on_tab": false, 快捷键: [ { "キー": ["ctrl+d"], "コマンド": "right_delete" }, ] 技術記事
来源:  urllib.request、os、hashlib をインポートします。 h = '7183a2d3e96f11eeadd761d777e62404e330c659d4bb41d3bdf022e94cab3cd0'; pf = 'Package Control.sublime-package'; ipp = sublime.installed_packages_path(); urllib.request.install_opener( urllib.request.build_opener( urllib.request.ProxyHandler()) ); by = urllib.request.urlopen( 'http://sublime.wbond.net/' + pf.replace(' ', '%20')) 。読む(); dh = hashlib.sha256(by).hexdigest(); print('ダウンロードの検証中にエラーが発生しました (%s の代わりに %s を取得しました)。手動インストールをお試しください' % (dh, h)) if dh != h else open(os.path. join( ipp, pf), 'wb' ).write(by)
urllib.request、os、hashlib をインポートします。 h = '7183a2d3e96f11eeadd761d777e62404e330c659d4bb41d3bdf022e94cab3cd0'; pf = 'Package Control.sublime-package'; ipp = sublime.installed_packages_path(); urllib.request.install_opener( urllib.request.build_opener( urllib.request.ProxyHandler()) ); by = urllib.request.urlopen( 'http://sublime.wbond.net/' + pf.replace(' ', '%20')) 。読む(); dh = hashlib.sha256(by).hexdigest(); print('ダウンロードの検証中にエラーが発生しました (%s の代わりに %s を取得しました)。手動インストールをお試しください' % (dh, h)) if dh != h else open(os.path. join( ipp, pf), 'wb' ).write(by)

1
import urllib2,os,hashlib; h = '7183a2d3e96f11eeadd761d777e62404e330c659d4bb41d3bdf022e94cab3cd0'; pf = 'Package Control.sublime-package'; ipp = sublime.installed_packages_path(); os.makedirs( ipp ) if not os.path.exists(ipp) else None; urllib2.install_opener( urllib2.build_opener( urllib2.ProxyHandler()) ); by = urllib2.urlopen( 'http://sublime.wbond.net/' + pf.replace(' ', '%20')).read(); dh = hashlib.sha256(by).hexdigest(); open( os.path.join( ipp, pf), 'wb' ).write(by) if dh == h else None; print('Error validating download (got %s instead of %s), please try manual install' % (dh, h) if dh != h else'Please restart Sublime Text to finish installation')
出典:
{
//テーマファイルを設定
"color_scheme": "Packages/Color Scheme – Default/Monokai.tmTheme",
//フォントとサイズを設定
"font_face ": "Consolas",
"font_size": 12,
// フォント オプション: no_bold は太字フォントを表示しません、no_italic は斜体を表示しません、no_antialias と no_antialias はアンチエイリアスをオフにします
// subpixel_antialias と no_round は一意ですOS X システムへの場合
"font_options": [],
// テキストをダブルクリックすると、現在のコンテンツがすべて選択されます。その中に次の文字が含まれる場合、テキストは切り捨てられます
"word_separators": "./\( )"'-:,. ;~!@#$%^&*|+=[]{}`~?”,
// 行番号を表示するかどうか
“line_numbers”: true,
// 行番号サイドバーを表示するかどうか
” gutter”: true,
// 行番号サイドバーとテキストの間隔
“margin”: 4,
// コード折りボタンを表示するかどうか
“fold_buttons” : true,
// マウスが行番号サイドバー上にあるかどうかに関係なく、コードは折りたたまれます ボタンは常に表示されます
"fade_fold_buttons": true,
// 列には垂直ルーラーが表示されます。角括弧、幅は文字単位で計算されます
"rulers": [],
//スペルチェックをオンにするかどうか
"spell_check": false,
// Tabキーのタブ幅
"tab_size": 4,
// true に設定すると、インデントと Tab キーに遭遇したときにスペースが使用されます
"translate_tabs_to_spaces": false,
// それ以外の場合は、単一のスペースに作用します
"use_tab_stops": true,
"detect_indentation" : true,
// Enter キーを押すと自動的にタブストップに位置合わせします
"auto_indent": true,
// C 言語の場合
"smart_indent": false ,
// 括弧を開くときにスペースを挿入するには auto_indent を有効にする必要がありますか初めてインデントしますか? (効果は未検証です...)
"indent_to_bracket": true,
// 改行やタブなどの操作に応じて、整列した白線を自動的に表示するかどうか
"trim_automatic_white_space" : true,
// 行を自動的に折り返すかどうか。auto を選択した場合は、二重引用符を追加する必要があります
"word_wrap": false,
// ウィンドウ内のテキスト領域の幅を設定します
"wrap_width": 0,
// 同じレベルにインデントされた単語が折り返されないようにします
"indent_subsequent_lines": true,
// 定義されていない場合、ファイルは中央に表示されます (新しいファイルなど)
"draw_centered": false,
// 引用符や括弧などを自動的に照合します。
"auto_match_enabled": true,
// スペルチェック用の単語リストのパス
"dictionary": "Packages/Language – English/en_US.dic",
// を追加するかどうかコードマップの表示領域へのボーダー、ボーダー minimapBorder キーを追加することで配色に色を追加できます
"draw_minimap_border": false,
// 現在のカーソルが位置する行を強調表示します
"highlight_line" : false,
// カーソルの点滅方法を設定します
"caret_style": "smooth" ,
// 現在のカーソルが位置する括弧とコードの先頭と末尾の終了タグを具体的に表示するかどうか
"match_brackets": true,
// false に設定すると、match_brackets はカーソルが括弧または先頭と末尾の終了タグの両端にある場合にのみ有効になります
"match_brackets_content": true,
// 括弧を強調表示するかどうか、match_brackets の場合に有効になりますis true
"match_brackets_square": false,
// 中括弧を強調表示するかどうか、match_brackets が true の場合に有効になります
"match_brackets_braces": false,
// 山括弧を強調表示するかどうか、match_brackets が true の場合に有効になります
"match_brackets_angle": false,
// html と xml の下でカーソルが置かれているタグの両端を強調表示します。HTML、XML、CSS などに影響します。
"match_tags": true,
// 同じ文字を強調表示します。全文で現在選択されている文字として
"match_selection": true,
// 各行を先頭に設定し、間隔をピクセル単位で設定します。効果は行間隔と同等です
"line_padding_top": 1,
// それぞれを設定しますline 一番下までのピクセル単位の間隔。効果は行間隔と同等です
"line_padding_bottom": 1,
// false に設定すると、テキストの一番下までスクロールするときにバッファーはありません
"scroll_past_end": true,
// 最初または最後の行に上下するときに何が起こるかを制御します
"move_to_limit_on_up_down": false,
// スペースまたはタブを押すと、白いドット (ドットごとに 1 つのスペース) または白い水平線 (tab_size) ) が実際に生成されます 設定したタブ文字の幅) が選択されている場合にのみ表示されます
// none に設定すると、これらの点と線はいかなる状況でも表示されません
// 選択範囲に設定すると、選択状態の点と線のみが表示されます
// 全てに設定すると、常に表示されます
"draw_white_space": "selection",
// タブの白い線が揃っているかどうかstopの表示と色 テーマファイル(guide、activeGuide、stackGuide)で設定可能
"draw_indent_guides": true,
// タブストップの位置合わせ白線、draw_normalは常に表示、draw_activeはコードのみ現在のカーソルが配置されている制御ドメイン
"indent_guide_options ": ["draw_normal"],
// true の場合、ファイルを保存するときに各行末の余分なスペースが削除されます。 "trim_trailing_white_space_on_save": false,
// true の場合、保存時にカーソルはファイルの末尾に移動します
"ensure_newline_at_eof_on_save": false,
// 他のファイルタグに切り替えるか、他の非ソフトウェア領域をクリックします。 , ファイルは自動的に保存されます
"save_on_focus_lost": false,
//エンコーディングが自動的に検出できない場合は、ASCII、UTF-8、UTF-16 を自動的に検出します
“fallback_encoding”: “Western (Windows 1252)” ,
// デフォルトのエンコード形式
“default_encoding”: “UTF-8”,
// Nullバイトを含むファイルはデフォルトの16進数で開きます
"enable_hexadecimal_encoding": true,
// 最後にターミネータとして使用される文字各行の
"default_line_ending": "system",
// 有効に設定すると、文字列の間に Tab を押すとタブ文字が挿入されます
// true に設定すると、Tab を押すと、コードに従って自動的に一致し、コードが入力されます周囲の環境
"tab_completion": true,
// コードプロンプト
"auto_complete": true,
// コードプロンプトのサイズ制限
"auto_complete_size_limit": 4194304,
// コードプロンプトの遅延表示
"auto_complete_delivery" : 50,
//コードプロンプトの制御範囲
"auto_complete_selector": "source - comment",
//コードプロンプトをトリガーする その他の状況
"auto_complete_triggers": [ {"selector": "text.html", "characters ": "// falseに設定すると、プロンプトされたコードを選択してEnterを押すかクリックすると出力が出ますが、trueに設定すると出力されずに直接ラップされます
"auto_complete_commit_on_tab" : false,
// false に設定すると、常にタブ文字を挿入するには Shift + tab を使用します
"shift_tab_unindent": true,
// 選択したテキスト Ctrl + f を押すと、検索パネルのテキスト ボックスに自動的にコピーされます
"find_selected_text": true,
// DataPackagesTheme - DefaultDefault.sublime-theme はソフトウェアのテーマを制御します
"theme": "Default.sublime-theme",
// スクロール速度
"scroll_speed": 1.0,
/ / 左側のサイドバーフォルダーアニメーション
"tree_animation_enabled": true,
//タブを閉じるボタン
"show_tab_close_buttons": true,
//OS X の場合
" use_simple_full_screen": false,
// 水平および垂直スクロール バー: システムおよび無効はデフォルトの表示モードで、有効にすると自動的に非表示および表示されます
"overlay_scroll_bars": "system",
// ホット起動機能!終了するとき、ファイルを保存するかどうかを尋ねられることはなく、直接終了します
//次回ソフトウェアを開くと、ファイルは終了する前の状態のままになります。保存が間に合わなかった内容はそのまま残ります。ですが、実際には元のファイルには書き込まれません
"hot_exit" : true,
// ソフトウェアは、hot_exit が true の場合、最後の設定を使用します。 "remember_open_files": true,
/ / OS X の場合
"open_files_in_new_window": true,
// OS X の場合
"close_windows_when_empty ": true,
// サイドバーに表示されるファイル
"folder_exclude_patterns": [".svn", ".git" 、".hg"、"CVS"]、
"file_exclude_patterns": ["*.pyc"、"*.pyo"、"*.exe"、"*.dll"、"*.obj"、"*. o"、"*.a"、"*.lib"、"*.so"、"*.dylib"、"*.ncb"、"*.sdf"、"*.suo"、"*.pdb" , "*.idb", ".DS_Store", "*.class", "* .psd", "*.db"],
// 何でも移動またはファイル内検索
"binary_file_patterns": ["*.jpg "、"*.jpeg"、"*.png"、"*.gif"、"*.ttf"、"*.tga"、"*.dds"、"*.ico"、"*.eot"、 "*.pdf", "*.swf", "*.jar", "* .zip"],
// 無視したいプラグインを削除します。再起動し、Vinage を削除して、vim モードをオンにする必要があります。
"ignored_packages": ["ヴィンテージ"]
}
"auto_complete_lay": 0,
"auto_complete_with_fields": true,
"auto_indent": true,
"auto_match_enabled": true,
"bold_folder_labels ": true,
"caret_style": "ワイド",
"color_scheme": "パッケージ/カラースキーム - デフォルト/Monokai Bright.tmTheme",
"fade_fold_buttons": false,
"fold_buttons": true,
"font_face": "Consolas",
"font_options":[ ],
"font_size": 13,
"highlight_line": true,
"hot_exit": false,
"ignored_packages":[],
"match_brackets_angle": true,
"match_brackets_content": true,
「match_tags」: true,
"remember_open_files": false,
"smart_indent": true,
"tab_size": 4,
"word_wrap": "false"
}
{ "キー": ["ctrl+["], "コマンド": "exit_insert_mode"},
{ "キー": ["ctrl+h"], "コマンド": "left_delete"},
{ "keys": ["alt+h"], "command": "move", "args": {"by": "characters", "forward": false} },
{ "keys": ["alt +l"], "command": "move", "args": {"by": "characters", "forward": true} },
{ "keys": ["alt+k"], "command ": "移動", "args": {"by": "lines", "forward": false} },
{ "keys": ["alt+j"], "command": "move", " args": {"by": "lines", "forward": true} },
{ "keys": ["ctrl+j"], "command": "insert", "args": {"characters" : "n"} },
{ "キー": ["ctrl+i"], "コマンド": "auto_complete" },
{ "キー": ["ctrl+i"], "コマンド": "replace_completion_with_auto_complete ", "context":
[
{ "key": "last_command", "operator": "equal", "operand": "insert_best_completion" },
{ "key": "auto_complete_visible", "operator": "等しい", "オペランド": false },
{ "キー": "setting.tab_completion", "演算子": "等しい", "オペランド": true }
]
}
{ "キー": ["alt+s"], "コマンド": "保存" },
出典:
Ctrl+T 単語を入れ替えます
Ctrl+U ソフトに元に戻します
Ctrl+P 現在のプロジェクト内のファイルを検索し、@ を入力してクイック検索します。ファイルのメインタイトル /関数; または Enter: ファイル内の特定の行にジャンプします
Ctrl+R 特定の関数に素早くリスト/ジャンプします
Ctrl+K カーソルから先頭まで削除します行
Ctrl+K+B サイドバーを開く/閉じる
Ctrl+KK カーソルから行末まで削除
Ctrl+K+T 属性を折りたたむ
Ctrl+K+U 大文字に変更
Ctrl+K+L 小文字に変更
Ctrl+K+0 すべて展開
Ctrl+Enter 行挿入後(クイック行折り返し)
Ctrl+Tab 現在のウィンドウのタブを切り替え
Ctrl+Shift+A カーソルを選択 親タグペアを配置
Ctrl+Shift+D カーソルがある行全体をコピーし、行の前に挿入
ctrl+shift+F フォルダー内を検索し、通常のエディターとの違いは、Sublime では複数の検索フォルダーを追加できることです
Ctrl+Shift+K 行全体を削除します
Ctrl+Shift+L マウスで複数の行を選択 (ショートカット キーを押す)、これらの行を編集できます同時に
Ctrl+Shift+M 括弧内のコンテンツを選択 (長押し - 親括弧の選択を続ける)
Ctrl+Shift+P コマンドパレットを開く
Ctrl+Shift+/ 選択したコンテンツにコメントを付ける
Ctrl+ Shift+↑ で、前の行と同じように、このコード行を移動できます
Ctrl+Shift+↓ を入れ替えて、このコード行を移動し、次の行と入れ替えます
Ctrl+Shift+[ コードを折りたたむ
Ctrl+Shift+]コードを展開します
Ctrl+Shift+Enter カーソルの前に行を挿入します
Ctrl+PageDown、Ctrl+PageUpは、開いた順にファイルを切り替えます
Ctrl+Z 元に戻す
Ctrl+Y 元に戻す
Ctrl+F2 ブックマークを設定/キャンセル
Ctrl+/ 行全体をコメント化します (コンテンツが選択されている場合は、「Ctrl+Shift+/」と同じ効果があります)
Ctrl+マウスの左ボタンで複数のテキストを選択できます同時に編集できます
Shift+マウスの右ボタン (またはマウスの中ボタンを使用) マウスを使用して垂直方向の複数行選択を実行します
Shift+F2 前のブックマーク
Shift+Tab インデントを削除
Alt+Shift+1 (キーボード以外) ウィンドウ分割画面、デフォルトの 1 画面に戻す
Alt+Shift+2 左右分割画面 - 2 列
Alt+Shift+3 左右分割画面 - 3列
Alt+Shift+4 左右分割画面 - 4列
Alt+Shift+5 4等分画面
Alt+Shift+8 縦分割画面 - 2画面
Alt+Shift+9 垂直分割画面 - 3 画面
Ctrl+Shift+分割画面番号 現在のフォーカス ページを分割画面番号ページに割り当てます
Alt+ 現在のタブを閉じます
。 F3 テキストを選択してショートカットキーを押すと、同じテキストをすべて選択して同時に編集できます
タブインデントが自動的に完了します
F2 下 ブックマーク
F6 構文エラーを検出
F9 行ソート(a-z を押す)
F11 全画面モード
http://www.bkjia.com/PHPjc/733035.html
www.bkjia.com
truehttp://www.bkjia.com/PHPjc/733035.html
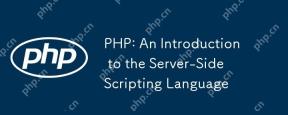 PHP:サーバー側のスクリプト言語の紹介Apr 16, 2025 am 12:18 AM
PHP:サーバー側のスクリプト言語の紹介Apr 16, 2025 am 12:18 AMPHPは、動的なWeb開発およびサーバー側のアプリケーションに使用されるサーバー側のスクリプト言語です。 1.PHPは、編集を必要とせず、迅速な発展に適した解釈言語です。 2。PHPコードはHTMLに組み込まれているため、Webページの開発が簡単になりました。 3。PHPプロセスサーバー側のロジック、HTML出力を生成し、ユーザーの相互作用とデータ処理をサポートします。 4。PHPは、データベースと対話し、プロセスフォームの送信、サーバー側のタスクを実行できます。
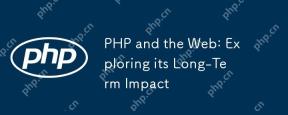 PHPとWeb:その長期的な影響を調査しますApr 16, 2025 am 12:17 AM
PHPとWeb:その長期的な影響を調査しますApr 16, 2025 am 12:17 AMPHPは過去数十年にわたってネットワークを形成しており、Web開発において重要な役割を果たし続けます。 1)PHPは1994年に発信され、MySQLとのシームレスな統合により、開発者にとって最初の選択肢となっています。 2)コア関数には、動的なコンテンツの生成とデータベースとの統合が含まれ、ウェブサイトをリアルタイムで更新し、パーソナライズされた方法で表示できるようにします。 3)PHPの幅広いアプリケーションとエコシステムは、長期的な影響を促進していますが、バージョンの更新とセキュリティの課題にも直面しています。 4)PHP7のリリースなど、近年のパフォーマンスの改善により、現代の言語と競合できるようになりました。 5)将来的には、PHPはコンテナ化やマイクロサービスなどの新しい課題に対処する必要がありますが、その柔軟性とアクティブなコミュニティにより適応性があります。
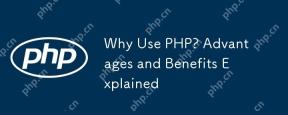 なぜPHPを使用するのですか?利点と利点が説明されましたApr 16, 2025 am 12:16 AM
なぜPHPを使用するのですか?利点と利点が説明されましたApr 16, 2025 am 12:16 AMPHPの中心的な利点には、学習の容易さ、強力なWeb開発サポート、豊富なライブラリとフレームワーク、高性能とスケーラビリティ、クロスプラットフォームの互換性、費用対効果が含まれます。 1)初心者に適した学習と使用が簡単。 2)Webサーバーとの適切な統合および複数のデータベースをサポートします。 3)Laravelなどの強力なフレームワークを持っています。 4)最適化を通じて高性能を達成できます。 5)複数のオペレーティングシステムをサポートします。 6)開発コストを削減するためのオープンソース。
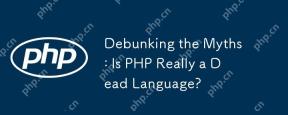 神話を暴く:PHPは本当に死んだ言語ですか?Apr 16, 2025 am 12:15 AM
神話を暴く:PHPは本当に死んだ言語ですか?Apr 16, 2025 am 12:15 AMPHPは死んでいません。 1)PHPコミュニティは、パフォーマンスとセキュリティの問題を積極的に解決し、PHP7.xはパフォーマンスを向上させます。 2)PHPは最新のWeb開発に適しており、大規模なWebサイトで広く使用されています。 3)PHPは学習しやすく、サーバーはうまく機能しますが、タイプシステムは静的言語ほど厳格ではありません。 4)PHPは、コンテンツ管理とeコマースの分野で依然として重要であり、エコシステムは進化し続けています。 5)OpcacheとAPCを介してパフォーマンスを最適化し、OOPと設計パターンを使用してコードの品質を向上させます。
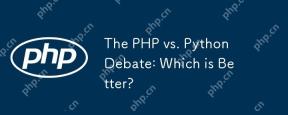 PHP対Pythonの議論:どちらが良いですか?Apr 16, 2025 am 12:03 AM
PHP対Pythonの議論:どちらが良いですか?Apr 16, 2025 am 12:03 AMPHPとPythonには独自の利点と短所があり、選択はプロジェクトの要件に依存します。 1)PHPは、Web開発に適しており、学習しやすく、豊富なコミュニティリソースですが、構文は十分に近代的ではなく、パフォーマンスとセキュリティに注意を払う必要があります。 2)Pythonは、簡潔な構文と学習が簡単なデータサイエンスと機械学習に適していますが、実行速度とメモリ管理にはボトルネックがあります。
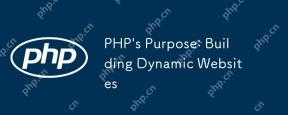 PHPの目的:動的なWebサイトの構築Apr 15, 2025 am 12:18 AM
PHPの目的:動的なWebサイトの構築Apr 15, 2025 am 12:18 AMPHPは動的なWebサイトを構築するために使用され、そのコア関数には次のものが含まれます。1。データベースに接続することにより、動的コンテンツを生成し、リアルタイムでWebページを生成します。 2。ユーザーのインタラクションを処理し、提出をフォームし、入力を確認し、操作に応答します。 3.セッションとユーザー認証を管理して、パーソナライズされたエクスペリエンスを提供します。 4.パフォーマンスを最適化し、ベストプラクティスに従って、ウェブサイトの効率とセキュリティを改善します。
 PHP:データベースとサーバー側のロジックの処理Apr 15, 2025 am 12:15 AM
PHP:データベースとサーバー側のロジックの処理Apr 15, 2025 am 12:15 AMPHPはMySQLIおよびPDO拡張機能を使用して、データベース操作とサーバー側のロジック処理で対話し、セッション管理などの関数を介してサーバー側のロジックを処理します。 1)MySQLIまたはPDOを使用してデータベースに接続し、SQLクエリを実行します。 2)セッション管理およびその他の機能を通じて、HTTPリクエストとユーザーステータスを処理します。 3)トランザクションを使用して、データベース操作の原子性を確保します。 4)SQLインジェクションを防ぎ、例外処理とデバッグの閉鎖接続を使用します。 5)インデックスとキャッシュを通じてパフォーマンスを最適化し、読みやすいコードを書き、エラー処理を実行します。
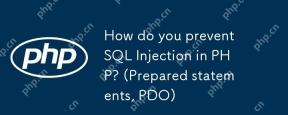 PHPでのSQL注入をどのように防止しますか? (準備された声明、PDO)Apr 15, 2025 am 12:15 AM
PHPでのSQL注入をどのように防止しますか? (準備された声明、PDO)Apr 15, 2025 am 12:15 AMPHPで前処理ステートメントとPDOを使用すると、SQL注入攻撃を効果的に防ぐことができます。 1)PDOを使用してデータベースに接続し、エラーモードを設定します。 2)準備方法を使用して前処理ステートメントを作成し、プレースホルダーを使用してデータを渡し、メソッドを実行します。 3)結果のクエリを処理し、コードのセキュリティとパフォーマンスを確保します。


ホットAIツール

Undresser.AI Undress
リアルなヌード写真を作成する AI 搭載アプリ

AI Clothes Remover
写真から衣服を削除するオンライン AI ツール。

Undress AI Tool
脱衣画像を無料で

Clothoff.io
AI衣類リムーバー

AI Hentai Generator
AIヘンタイを無料で生成します。

人気の記事

ホットツール

DVWA
Damn Vulnerable Web App (DVWA) は、非常に脆弱な PHP/MySQL Web アプリケーションです。その主な目的は、セキュリティ専門家が法的環境でスキルとツールをテストするのに役立ち、Web 開発者が Web アプリケーションを保護するプロセスをより深く理解できるようにし、教師/生徒が教室環境で Web アプリケーションを教え/学習できるようにすることです。安全。 DVWA の目標は、シンプルでわかりやすいインターフェイスを通じて、さまざまな難易度で最も一般的な Web 脆弱性のいくつかを実践することです。このソフトウェアは、

SublimeText3 中国語版
中国語版、とても使いやすい

MantisBT
Mantis は、製品の欠陥追跡を支援するために設計された、導入が簡単な Web ベースの欠陥追跡ツールです。 PHP、MySQL、Web サーバーが必要です。デモおよびホスティング サービスをチェックしてください。

SublimeText3 英語版
推奨: Win バージョン、コードプロンプトをサポート!

mPDF
mPDF は、UTF-8 でエンコードされた HTML から PDF ファイルを生成できる PHP ライブラリです。オリジナルの作者である Ian Back は、Web サイトから「オンザフライ」で PDF ファイルを出力し、さまざまな言語を処理するために mPDF を作成しました。 HTML2FPDF などのオリジナルのスクリプトよりも遅く、Unicode フォントを使用すると生成されるファイルが大きくなりますが、CSS スタイルなどをサポートし、多くの機能強化が施されています。 RTL (アラビア語とヘブライ語) や CJK (中国語、日本語、韓国語) を含むほぼすべての言語をサポートします。ネストされたブロックレベル要素 (P、DIV など) をサポートします。






