Eclipse PHPEclipse 構成、eclipsephpeclipse
| 最近、時々時間を利用してPHPの本を読んでいます。 PHPといえば、PHPの開発環境について言及する必要がありますが、一般的にはサーバーとしてApacheが使用され、データベースとしてMySQLが使用され、PHPを組み合わせて完全な実行環境が形成されるようです。コードを書くためのコンパイラではありません。メモ帳を使って手動で PHP コードを書くことはできません。後で聞いたところによると、Eclipse は PHP プラグイン「PHPEclipse」だけを使用して開発できるそうです。簡単に言えば、PHPEclipse は、PHP 開発者に統合開発環境を提供する Eclipse プラグインです。詳細については、公式 Web サイトを参照してください: http://www.phpeclipse.com/ Eclipse で PHPEclipse をインストール、セットアップ、使用する手順は次のとおりです: 1 apache+mysql+php をインストールします。 +eclipse ここです インストールはこの記事の焦点ではありませんが、apache+mysql+php を 1 つずつインストールして最終的に一緒に設定するのが複雑すぎる場合は、ここで説明したいと思います。統合インストールパッケージ「Xampp」がおすすめです。XamppにはApache、mysql、phpが含まれており、インストール後に別途設定する必要がなく、非常に便利です。 2. PHPEclipse をダウンロードします ここから PHPEclipse のバイナリ バージョンをダウンロードできます (http://sourceforge.net/projects/phpeclipse/?source=typ_redirect)。 3. PHPEclipse をインストールします ダウンロードした圧縮パッケージから機能フォルダーを抽出します。たとえば、Eclipse ルート ディレクトリの features フォルダーの下にあるコンテンツを、D: eclipsefeatures (Eclipse がインストールされている場所でフィーチャーを検索します) にコピーします。同様に、圧縮パッケージ内の plugins フォルダーのすべての内容を、Eclipse ルート ディレクトリの plugins フォルダーにコピーします。圧縮パッケージ内の site.xml を Eclipse のルート ディレクトリにコピーします。 4. PHPEclipse を設定する 1. Eclipse を再起動します。 2. Eclipse を開き、[ウィンドウ]->[パースペクティブを開く]->[その他…] を選択します  3. [パースペクティブを開く] ウィンドウで、PHP オプションを見つけて選択します 3. [パースペクティブを開く] ウィンドウで、PHP オプションを見つけて選択します4.このとき、Eclipse の右上隅に PHP タブが表示されるので、Java、debug、および php モードを切り替えることができます  5. Eclipse で、[Window]->[Preferences] の順に選択します。をクリックし、ポップアップの [設定] ウィンドウで、左側のメニュー バーから [PHPeclipse] -> [PHP 外部ツール] をクリックして、PHP 構成情報を変更します。 PHP 外部ツールには、Apache、MySQL、および XAMPP の 3 つのサブメニューがあり、Apache、MySQL、および XAMPP の構成情報を設定するために使用されます。  6. [Apache] サブメニューをクリックして、Apache 構成情報を変更します。 Apache パスをローカル インストール パスに変更します。修正したサンプルは図のとおりですが、具体的な値はご使用のコンピュータに依存します。  7. MySQL 構成情報を変更します  8. XAMPP 構成情報を変更します  5. se  1. Eclipse を PHP ビューに切り替え、選択します。新しい PHP プロジェクトを作成するには、[ファイル] -> [新規] -> [PHP プロジェクト] を選択します。 「New PHPProject」ウィンドウにプロジェクト名を入力し、プロジェクトの保存場所を選択して、「完了」をクリックします。 1. Eclipse を PHP ビューに切り替え、選択します。新しい PHP プロジェクトを作成するには、[ファイル] -> [新規] -> [PHP プロジェクト] を選択します。 「New PHPProject」ウィンドウにプロジェクト名を入力し、プロジェクトの保存場所を選択して、「完了」をクリックします。  2. 作成した Hello World プロジェクトを選択し、右クリックして、ポップアップ ショートカット メニューで [新規作成] > [PHP ファイル] を選択します 2. 作成した Hello World プロジェクトを選択し、右クリックして、ポップアップ ショートカット メニューで [新規作成] > [PHP ファイル] を選択します3.ポップアップ 新しいウィンドウで、index.php などの PHP ファイル名を入力し、次のステップ  
|
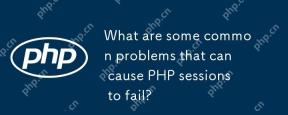 PHPセッションを失敗させる可能性のあるいくつかの一般的な問題は何ですか?Apr 25, 2025 am 12:16 AM
PHPセッションを失敗させる可能性のあるいくつかの一般的な問題は何ですか?Apr 25, 2025 am 12:16 AMPHPSESSIONの障害の理由には、構成エラー、Cookieの問題、セッションの有効期限が含まれます。 1。構成エラー:正しいセッションをチェックして設定します。save_path。 2.Cookieの問題:Cookieが正しく設定されていることを確認してください。 3.セッションの有効期限:セッションを調整してください。GC_MAXLIFETIME値はセッション時間を延長します。
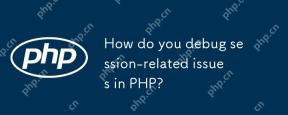 PHPでセッション関連の問題をどのようにデバッグしますか?Apr 25, 2025 am 12:12 AM
PHPでセッション関連の問題をどのようにデバッグしますか?Apr 25, 2025 am 12:12 AMPHPでセッションの問題をデバッグする方法は次のとおりです。1。セッションが正しく開始されるかどうかを確認します。 2.セッションIDの配信を確認します。 3.セッションデータのストレージと読み取りを確認します。 4.サーバーの構成を確認します。セッションIDとデータを出力し、セッションファイルのコンテンツを表示するなど、セッション関連の問題を効果的に診断して解決できます。
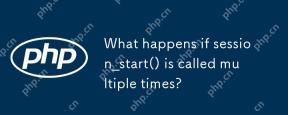 session_start()が複数回呼び出されるとどうなりますか?Apr 25, 2025 am 12:06 AM
session_start()が複数回呼び出されるとどうなりますか?Apr 25, 2025 am 12:06 AMsession_start()への複数の呼び出しにより、警告メッセージと可能なデータ上書きが行われます。 1)PHPは警告を発し、セッションが開始されたことを促します。 2)セッションデータの予期しない上書きを引き起こす可能性があります。 3)session_status()を使用してセッションステータスを確認して、繰り返しの呼び出しを避けます。
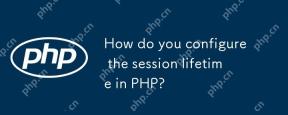 PHPでセッションのライフタイムをどのように構成しますか?Apr 25, 2025 am 12:05 AM
PHPでセッションのライフタイムをどのように構成しますか?Apr 25, 2025 am 12:05 AMPHPでのセッションライフサイクルの構成は、session.gc_maxlifetimeとsession.cookie_lifetimeを設定することで達成できます。 1)session.gc_maxlifetimeサーバー側のセッションデータのサバイバル時間を制御します。 0に設定すると、ブラウザが閉じているとCookieが期限切れになります。
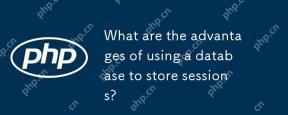 セッションを保存するためにデータベースを使用することの利点は何ですか?Apr 24, 2025 am 12:16 AM
セッションを保存するためにデータベースを使用することの利点は何ですか?Apr 24, 2025 am 12:16 AMデータベースストレージセッションを使用することの主な利点には、持続性、スケーラビリティ、セキュリティが含まれます。 1。永続性:サーバーが再起動しても、セッションデータは変更されないままになります。 2。スケーラビリティ:分散システムに適用され、セッションデータが複数のサーバー間で同期されるようにします。 3。セキュリティ:データベースは、機密情報を保護するための暗号化されたストレージを提供します。
 PHPでカスタムセッション処理をどのように実装しますか?Apr 24, 2025 am 12:16 AM
PHPでカスタムセッション処理をどのように実装しますか?Apr 24, 2025 am 12:16 AMPHPでのカスタムセッション処理の実装は、SessionHandlerInterfaceインターフェイスを実装することで実行できます。具体的な手順には、次のものが含まれます。1)CussentsessionHandlerなどのSessionHandlerInterfaceを実装するクラスの作成。 2)セッションデータのライフサイクルとストレージ方法を定義するためのインターフェイス(オープン、クローズ、読み取り、書き込み、破壊、GCなど)の書き換え方法。 3)PHPスクリプトでカスタムセッションプロセッサを登録し、セッションを開始します。これにより、データをMySQLやRedisなどのメディアに保存して、パフォーマンス、セキュリティ、スケーラビリティを改善できます。
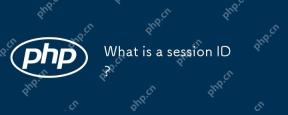 セッションIDとは何ですか?Apr 24, 2025 am 12:13 AM
セッションIDとは何ですか?Apr 24, 2025 am 12:13 AMSessionIDは、ユーザーセッションのステータスを追跡するためにWebアプリケーションで使用されるメカニズムです。 1.ユーザーとサーバー間の複数のインタラクション中にユーザーのID情報を維持するために使用されるランダムに生成された文字列です。 2。サーバーは、ユーザーの複数のリクエストでこれらの要求を識別および関連付けるのに役立つCookieまたはURLパラメーターを介してクライアントに生成および送信します。 3.生成は通常、ランダムアルゴリズムを使用して、一意性と予測不可能性を確保します。 4.実際の開発では、Redisなどのメモリ内データベースを使用してセッションデータを保存してパフォーマンスとセキュリティを改善できます。
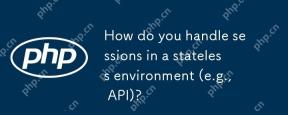 ステートレス環境(APIなど)でセッションをどのように処理しますか?Apr 24, 2025 am 12:12 AM
ステートレス環境(APIなど)でセッションをどのように処理しますか?Apr 24, 2025 am 12:12 AMAPIなどのステートレス環境でのセッションの管理は、JWTまたはCookieを使用して達成できます。 1。JWTは、無国籍とスケーラビリティに適していますが、ビッグデータに関してはサイズが大きいです。 2.cookiesはより伝統的で実装が簡単ですが、セキュリティを確保するために慎重に構成する必要があります。


ホットAIツール

Undresser.AI Undress
リアルなヌード写真を作成する AI 搭載アプリ

AI Clothes Remover
写真から衣服を削除するオンライン AI ツール。

Undress AI Tool
脱衣画像を無料で

Clothoff.io
AI衣類リムーバー

Video Face Swap
完全無料の AI 顔交換ツールを使用して、あらゆるビデオの顔を簡単に交換できます。

人気の記事

ホットツール

WebStorm Mac版
便利なJavaScript開発ツール

DVWA
Damn Vulnerable Web App (DVWA) は、非常に脆弱な PHP/MySQL Web アプリケーションです。その主な目的は、セキュリティ専門家が法的環境でスキルとツールをテストするのに役立ち、Web 開発者が Web アプリケーションを保護するプロセスをより深く理解できるようにし、教師/生徒が教室環境で Web アプリケーションを教え/学習できるようにすることです。安全。 DVWA の目標は、シンプルでわかりやすいインターフェイスを通じて、さまざまな難易度で最も一般的な Web 脆弱性のいくつかを実践することです。このソフトウェアは、

SublimeText3 英語版
推奨: Win バージョン、コードプロンプトをサポート!

EditPlus 中国語クラック版
サイズが小さく、構文の強調表示、コード プロンプト機能はサポートされていません

メモ帳++7.3.1
使いやすく無料のコードエディター

ホットトピック
 7697
7697 15
15 1640
1640 14
14 1393
1393 52
52 1287
1287 25
25 1229
1229 29
29



