win7でのphpのインストールと設定
このインストール例で使用されている 3 つのソフトウェアは、公式 Web サイトから直接ダウンロードできます。また、便宜上、CSDN リソースから直接パッケージ化してダウンロードすることもできます。
3 つのインストール ファイルは図に示すとおりです:

www.Bkjia.com
PHP Web サイトを実行するには、主に Apache、PHP、MySQL の 3 つのソフトウェアをインストールして設定する必要があります。 PHP プログラムを編集およびデバッグする必要がある場合は、編集およびデバッグ ソフトウェアもインストールする必要があります。
1. アパッチ
Apache は IIS に似たソフトウェアで、デフォルトではポート 80 をリッスンし、ポート 80 から要求を受信すると、要求されたドキュメントをクライアントに送信します。
リクエストを行うプログラムは、クライアント上で実行されているブラウザです。たとえば、http://blog.csdn.net/yousuosi と入力すると、完全な入力は http://blog.csdn.net になります。 :80/yousuosi/default.aspx,
これは、CSDN がブログ サービスを提供するサーバーのポート 80 に接続し、サーバーの yousuosi ディレクトリにあるdefault.aspx を要求することを意味します。
Baidu Encyclopedia によると、インターネットが出現したばかりのとき、Apache は最初に利用可能な Web アプリケーション サーバー プログラムでした。Apache はマルチプラットフォームで安全、オープン ソースであり、無料で広く使用されているため、世界 No.1 の Web サーバー ソフトウェアです (のようです、徐々に減少しています)、PHP Web サイトを構築するには、一般に Apache が使用されます。
32 ビット Win7 に Apache をインストールするには、httpd-2.2.25-win32-x86-openssl-0.9.8y.msi を使用します。公式のダウンロード アドレスは
です。
http://www.apache.org/dist/httpd/binaries/win32/
これは自動インストール ファイルであり、インストールは比較的簡単ですが、いくつかの問題に注意する必要があります。
1. 考えられる準備
IIS がマシンにインストールされている場合、両方のソフトウェアがデフォルトでポート 80 をリッスンするため、競合が発生します。この問題を解決するには、さまざまな方法があります。最善の方法は、IIS Web サイトのデフォルト ポートを変更することです (もちろん、Apache を変更することもできます)。IIS Web サイトを停止したり、IIS サービスを終了したりすることもできます。 Win7 で IIS サービスを有効にする方が簡単です)。具体的な操作手順についてはオンラインでたくさん紹介されているため、ここでは説明しません。
2. 図に示すように、インストール プログラムが実行されます:

3. ようこそインターフェイスで、[次へ] をクリックして次のステップに進みます

4. 使用許諾契約に同意し、「次へ」をクリックして次のステップに進みます

5. 関連情報を読み、「次へ」をクリックして次のステップに進みます

6. サーバー情報を入力します。情報は任意に入力できます。インストールには影響しません。ここにはデフォルトのポートを変更するオプションがありますが、ここでは変更しないことに注意してください。 「次へ」をクリックして次のステップに進みます。

7. [カスタム インストール] を選択し、[次へ] をクリックして次のステップに進みます。

8. Apadche HTTPServer 2.2.25 の前にあるドロップダウン ボタンをクリックし、2 番目の項目を選択します。つまり、この項目とすべてのサブ項目をインストールすることを選択します (つまり、インストールを完了します)。選択後、次のインターフェイスに入ります。

9. ここでは、通常、インストール パスを選択し、[変更] をクリックして、次のようなインターフェイスを入力する必要があります。

 11.「次へ」をクリックして次のステップに進みます。
11.「次へ」をクリックして次のステップに進みます。
12. 以前のインストール情報を確認し、[インストール] をクリックしてインストールを開始します。 インストール インターフェイスは次の図のようになります。



2. Apacheの基本設定
Apache の基本構成には、主に Web サイトのルート ディレクトリとデフォルト ファイルの変更が含まれます。
1. ウェブサイトのルートディレクトリを変更します
先ほど確認した D:PHPApachehtdocs は、Apache のデフォルトの Web サイトのルート ディレクトリです。手順は次のとおりです。
(1) D:PHP に新しいフォルダー Web を作成します;
(2) 「スタート」→「すべてのプログラム」→「Apache HTTP サーバー」→「Apache サーバー 2.2 の構成」→「Apache サーバーの構成」→「Apache httpd conf 構成ファイルの編集」で、構成ファイル httpd.conf を開きます。これはファイルにすることも、メモ帳を直接使用して D:PHPApacheconf フォルダー内でファイルを見つけて開くこともできます。
(3) キーワード「DocumentRoot」(つまり、Web サイトのルート ディレクトリ) を検索します。図に示すように、180 行目にデフォルトの構成が表示されます。
図に示すように、このデフォルト設定を「D:/PHP/Web」に変更します。 
(4) 同様に、図に示すように、207 行目を  に変更します。
に変更します。

このように、ブラウザのアドレスにパスのみを入力し、特定のファイルを指定すると、システムは左から順にindex.html、index.htm、index.phpを優先して表示します。
Apache が正常にインストールされると、図に示すように、実行中のプログラムのアイコンがシステム トレイに表示されます。

このアイコンを通じて、Apache サービスを開始、停止、再起動できます。
4. 簡単なテスト:

このファイルを D:PHPWeb フォルダーに保存し、ブラウザに http://localhost と入力すると、結果は図のようになります。

 www.bkjia.com
www.bkjia.com
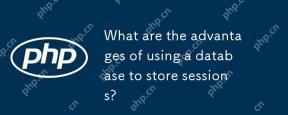 セッションを保存するためにデータベースを使用することの利点は何ですか?Apr 24, 2025 am 12:16 AM
セッションを保存するためにデータベースを使用することの利点は何ですか?Apr 24, 2025 am 12:16 AMデータベースストレージセッションを使用することの主な利点には、持続性、スケーラビリティ、セキュリティが含まれます。 1。永続性:サーバーが再起動しても、セッションデータは変更されないままになります。 2。スケーラビリティ:分散システムに適用され、セッションデータが複数のサーバー間で同期されるようにします。 3。セキュリティ:データベースは、機密情報を保護するための暗号化されたストレージを提供します。
 PHPでカスタムセッション処理をどのように実装しますか?Apr 24, 2025 am 12:16 AM
PHPでカスタムセッション処理をどのように実装しますか?Apr 24, 2025 am 12:16 AMPHPでのカスタムセッション処理の実装は、SessionHandlerInterfaceインターフェイスを実装することで実行できます。具体的な手順には、次のものが含まれます。1)CussentsessionHandlerなどのSessionHandlerInterfaceを実装するクラスの作成。 2)セッションデータのライフサイクルとストレージ方法を定義するためのインターフェイス(オープン、クローズ、読み取り、書き込み、破壊、GCなど)の書き換え方法。 3)PHPスクリプトでカスタムセッションプロセッサを登録し、セッションを開始します。これにより、データをMySQLやRedisなどのメディアに保存して、パフォーマンス、セキュリティ、スケーラビリティを改善できます。
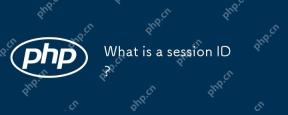 セッションIDとは何ですか?Apr 24, 2025 am 12:13 AM
セッションIDとは何ですか?Apr 24, 2025 am 12:13 AMSessionIDは、ユーザーセッションのステータスを追跡するためにWebアプリケーションで使用されるメカニズムです。 1.ユーザーとサーバー間の複数のインタラクション中にユーザーのID情報を維持するために使用されるランダムに生成された文字列です。 2。サーバーは、ユーザーの複数のリクエストでこれらの要求を識別および関連付けるのに役立つCookieまたはURLパラメーターを介してクライアントに生成および送信します。 3.生成は通常、ランダムアルゴリズムを使用して、一意性と予測不可能性を確保します。 4.実際の開発では、Redisなどのメモリ内データベースを使用してセッションデータを保存してパフォーマンスとセキュリティを改善できます。
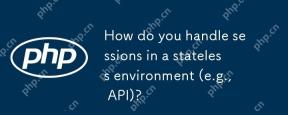 ステートレス環境(APIなど)でセッションをどのように処理しますか?Apr 24, 2025 am 12:12 AM
ステートレス環境(APIなど)でセッションをどのように処理しますか?Apr 24, 2025 am 12:12 AMAPIなどのステートレス環境でのセッションの管理は、JWTまたはCookieを使用して達成できます。 1。JWTは、無国籍とスケーラビリティに適していますが、ビッグデータに関してはサイズが大きいです。 2.cookiesはより伝統的で実装が簡単ですが、セキュリティを確保するために慎重に構成する必要があります。
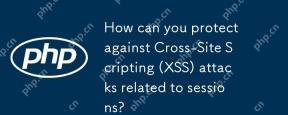 セッションに関連するクロスサイトスクリプティング(XSS)攻撃からどのように保護できますか?Apr 23, 2025 am 12:16 AM
セッションに関連するクロスサイトスクリプティング(XSS)攻撃からどのように保護できますか?Apr 23, 2025 am 12:16 AMセッション関連のXSS攻撃からアプリケーションを保護するには、次の測定が必要です。1。セッションCookieを保護するためにHTTPonlyとセキュアフラグを設定します。 2。すべてのユーザー入力のエクスポートコード。 3.コンテンツセキュリティポリシー(CSP)を実装して、スクリプトソースを制限します。これらのポリシーを通じて、セッション関連のXSS攻撃を効果的に保護し、ユーザーデータを確保できます。
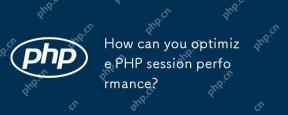 PHPセッションのパフォーマンスを最適化するにはどうすればよいですか?Apr 23, 2025 am 12:13 AM
PHPセッションのパフォーマンスを最適化するにはどうすればよいですか?Apr 23, 2025 am 12:13 AMPHPセッションのパフォーマンスを最適化する方法は次のとおりです。1。遅延セッション開始、2。データベースを使用してセッションを保存します。これらの戦略は、高い並行性環境でのアプリケーションの効率を大幅に改善できます。
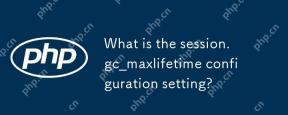 session.gc_maxlifetime構成設定とは何ですか?Apr 23, 2025 am 12:10 AM
session.gc_maxlifetime構成設定とは何ですか?Apr 23, 2025 am 12:10 AMthesession.gc_maxlifettinginttinginphpdethinesthelifsessessiondata、setinseconds.1)it'sconfiguredinphp.iniorviaini_set()。 2)AbalanceSneededToAvoidPerformanceIssues andunexpectedLogouts.3)php'sgarbagecollectionisisprobabilistic、影響を受けたBygc_probabi
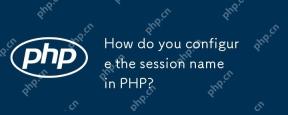 PHPでセッション名をどのように構成しますか?Apr 23, 2025 am 12:08 AM
PHPでセッション名をどのように構成しますか?Apr 23, 2025 am 12:08 AMPHPでは、session_name()関数を使用してセッション名を構成できます。特定の手順は次のとおりです。1。session_name()関数を使用して、session_name( "my_session")などのセッション名を設定します。 2。セッション名を設定した後、session_start()を呼び出してセッションを開始します。セッション名の構成は、複数のアプリケーション間のセッションデータの競合を回避し、セキュリティを強化することができますが、セッション名の一意性、セキュリティ、長さ、設定タイミングに注意してください。


ホットAIツール

Undresser.AI Undress
リアルなヌード写真を作成する AI 搭載アプリ

AI Clothes Remover
写真から衣服を削除するオンライン AI ツール。

Undress AI Tool
脱衣画像を無料で

Clothoff.io
AI衣類リムーバー

Video Face Swap
完全無料の AI 顔交換ツールを使用して、あらゆるビデオの顔を簡単に交換できます。

人気の記事

ホットツール

SecLists
SecLists は、セキュリティ テスターの究極の相棒です。これは、セキュリティ評価中に頻繁に使用されるさまざまな種類のリストを 1 か所にまとめたものです。 SecLists は、セキュリティ テスターが必要とする可能性のあるすべてのリストを便利に提供することで、セキュリティ テストをより効率的かつ生産的にするのに役立ちます。リストの種類には、ユーザー名、パスワード、URL、ファジング ペイロード、機密データ パターン、Web シェルなどが含まれます。テスターはこのリポジトリを新しいテスト マシンにプルするだけで、必要なあらゆる種類のリストにアクセスできるようになります。

ドリームウィーバー CS6
ビジュアル Web 開発ツール

DVWA
Damn Vulnerable Web App (DVWA) は、非常に脆弱な PHP/MySQL Web アプリケーションです。その主な目的は、セキュリティ専門家が法的環境でスキルとツールをテストするのに役立ち、Web 開発者が Web アプリケーションを保護するプロセスをより深く理解できるようにし、教師/生徒が教室環境で Web アプリケーションを教え/学習できるようにすることです。安全。 DVWA の目標は、シンプルでわかりやすいインターフェイスを通じて、さまざまな難易度で最も一般的な Web 脆弱性のいくつかを実践することです。このソフトウェアは、

SublimeText3 英語版
推奨: Win バージョン、コードプロンプトをサポート!

EditPlus 中国語クラック版
サイズが小さく、構文の強調表示、コード プロンプト機能はサポートされていません

ホットトピック
 7691
7691 15
15 1639
1639 14
14 1393
1393 52
52 1287
1287 25
25 1229
1229 29
29



