win7 での Apache+php+mysql 開発環境の構築に関する簡単な紹介、win7apache_PHP チュートリアル
win7、win7apache での Apache+php+mysql 開発環境の構築の簡単な紹介
環境ディレクトリ: E:dev
1. アパッチ
ダウンロードアドレス: http://www.apachelounge.com/download/
VC11ランタイムライブラリをダウンロードします
1. インストール手順:
Apache インストールプログラムを実行します。方法は非常に簡単です。インストールインターフェイスが表示された後、「次へ」を押し続けます。
インターフェイスが表示されるので、ネットワーク ドメイン、サーバー名、管理者のメール アドレスの 3 つの内容を入力する必要があります。内容には影響しません。
赤い X でマークされたコンポーネントがあります。このコンポーネントをクリックし、「この機能とすべてのサブ機能はローカル ハード ドライブにインストールされます」を選択します。 -「次」
次に、右下隅の「変更」を選択してインストールパスを変更し、先ほど作成したディレクトリ「D:WAMPApache」-「次へ」にインストールします
2. 構成を変更します:
開いたら、Ctrl+Fを押して変更したいコンテンツを見つけます
#LoadModule vhost_alias_module modules/mod_vhost_alias.so の下に追加します:
リーリー
次のように変更します (カスタマイズまたは変更なしのデフォルト):
ディレクトリインデックスindex.html
DirectoryIndexindex.phpdefault.phpindex.htmlindex.htmdefault.htmldefault.htm
2.PHP
ダウンロードアドレス: http://windows.php.net/download最新バージョンはPHP 5.6.11です
1. アーキテクチャ X86 と X64
2. セーフティモード スレッドセーフ (スレッドセーフ) 非スレッドセーフ (非スレッドセーフ)
Apache の場合はスレッド セーフを選択し、IIS の場合は非スレッド セーフを選択します
3. ランタイムライブラリ、VC11
私は Win7 64 ビットなので、VC11 x64 スレッド セーフを選択します (2015-Jul-10 06:25:47)
1.インストール手順
2. 構成を変更します。
D:WAMPPHPphp.ini-development ファイルを php.ini に変更します
; extension_dir = “拡張子”
extension_dir = “E:WAMPPHPext”
947 行目のこれらのファイルの前にある「;」を削除します
拡張子=php_curl.dll
拡張子=php_gd2.dll
拡張子=php_mbstring.dll
拡張子=php_mysql.dll
拡張子=php_mysqli.dll
拡張子=php_pdo_mysql.dll
拡張子=php_xmlrpc.dll
;日付.タイムゾーン =
date.timezone = Asia/Shanghai
インストール方法:
1. .msi MSI インストーラー http://dev.mysql.com/downloads/installer/
2. http://dev.mysql.com/downloads/mysql/
を解凍してインストールします。 1. インストール手順:
インストーラーを開いて「次へ」をクリックします
パスは「D:WAMPMysql」-「next」に設定されています
インストール後、「完了」をクリックします
構成ウィザードが表示されます - 「次へ」
「詳細設定」-「次へ」を選択
ここには 3 つのオプションがあります:
開発者マシンは可能な限り少ないメモリのみを使用します。
サーバー マシンは中程度のメモリを使用します
自分のニーズに応じて選択できます。ここでは 2 番目のタイプの「サーバー マシン」-「次へ」を選択します。
データベースの使用方法を選択します。3 つのオプションもあります:
多機能データベースは多機能であり、データベースを適切な innodb ストレージ タイプと効率的な myisam ストレージ タイプに最適化します。
トランザクション データベースのみはトランザクション処理タイプにのみ使用され、innodb にとって最適化されますが、myisam もサポートします。
非トランザクション データベース 単純なアプリケーションに適した非トランザクション処理タイプのみ。トランザクションをサポートしない myisam タイプのみがサポートされます。
通常は最初の多機能のものを選択し、同様にします。 -「次」
InnodDBのデータ保存場所を選択します。統一のため、「WAMP/MySQL Datafiles」-「次へ」と入力しました。
mysql で許可される最大接続数を選択します。最初の接続は最大 20 の同時接続、2 番目の接続は最大 500 の接続で、最後の接続はニーズに応じて選択できます。私は 2 番目の「次」を選択しました以下は、データベースのリスニング ポートを選択するためのポートです。通常、デフォルトは 3306 です。別のポートに変更した場合は、今後データベースに接続するときに変更したポートを覚えておく必要があります。そうしないと、データベースに接続できません。 mysql データベースですが、ここでは変更を加えません。デフォルトのポート: 3306-"next" を使用します。
このステップでは、mysql のデフォルトのエンコーディングを設定します。3 番目のエンコーディングを選択し、[文字セット] メニューで [gbk] エンコーディング - [次へ] を選択します。 (注: 元のデータベースのデータを使用する場合は、元のデータベースが使用しているエンコードを確認するのが最善です。ここで設定したエンコードが元のデータベース データのエンコードと一致しない場合、使用時に文字化けが発生する可能性があります。 )
このステップは、mysql を Windows に設定するかどうかです。通常は、mysql データベースを今後サービスを通じて起動および終了できるように、サービスに設定されます。下のチェックボックスもチェックされているため、cmd モードでは、コマンドを実行するために mysql の bin ディレクトリに移動する必要はありません。つまり、上下のボックスの両方にチェックを入れ、真ん中のボックスはデフォルトで「次へ」になります
このステップは、mysql のスーパー ユーザー パスワードを設定することです。このスーパー ユーザーは非常に重要であり、mysql に対するすべての権限を持っています。以下に、リモート マシンに許可するかどうかを選択するチェックボックスがあります。 root ユーザーとして接続します。mysql サーバーにアクセスします。この要件がある場合は、それも確認してください。ここではデフォルトの選択を使用し、[新しい root パスワード] にパスワードを入力して確認します。 「次」
2. 構成を変更します:
D:WAMPMySQLmy.ini を開く
datadir を D:/WAMP/MySQL/data/ またはデータを保存するディレクトリに設定します。
4. メモリキャッシュ
ディレクトリ: dev/ memcached
インストール: コマンドラインで E:devmemcachedmemcached.exe -d installを実行します。
開始: E:devmemcachedmemcached.exe -d startphp memcache 拡張機能のダウンロード: http://pecl.php.net/package/memcache
php.ini 拡張機能を有効にする extension=php_memcache.dll
5. Redis と PHP Redis 拡張機能
redis ダウンロードアドレス: https://github.com/MSOpenTech/redis/releases
php redis 拡張機能のダウンロード アドレス: http://pecl.php.net/package/redis
ダウンロードしたphp_redis.dllをphp拡張ディレクトリextに置き、php.iniで開きます
6. エンディング
Windows 7 での PHP 環境がセットアップされました。誰でも思う存分 PHP を使用できます。
http://www.bkjia.com/PHPjc/1044257.html
www.bkjia.com PHPアプリケーションをより速くする方法May 12, 2025 am 12:12 AM
PHPアプリケーションをより速くする方法May 12, 2025 am 12:12 AMtomakephpapplicationsfaster、followthesesteps:1)useopcodecachinglikeopcacheTostoredscriptbytecode.2)最小化abasequeriesecachingingindexing.3)leveragephp7機能forbettercodeefficiency.4)
 PHP依存性インジェクション:コードのテスト可能性を改善しますMay 12, 2025 am 12:03 AM
PHP依存性インジェクション:コードのテスト可能性を改善しますMay 12, 2025 am 12:03 AM依存性注入(DI)は、明示的に推移的な依存関係によりPHPコードのテスト可能性を大幅に改善します。 1)DI分離クラスと特定の実装により、テストとメンテナンスが柔軟になります。 2)3つのタイプのうち、コンストラクターは、状態を一貫性に保つために明示的な式依存性を注入します。 3)DIコンテナを使用して複雑な依存関係を管理し、コードの品質と開発効率を向上させます。
 PHPパフォーマンスの最適化:データベースクエリの最適化May 12, 2025 am 12:02 AM
PHPパフォーマンスの最適化:データベースクエリの最適化May 12, 2025 am 12:02 AMDatabaseQueryoptimizationInpholvesseveralstrategESTOEnhancePerformance.1)selectonlynlynlyndorycolumnStoredatedataTransfer.2)useindexingtospeedupdataretrieval.3)revenmecrycachingtostoreres sultsoffrequent queries.4)
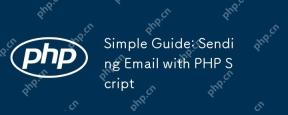 簡単なガイド:PHPスクリプトで電子メールを送信しますMay 12, 2025 am 12:02 AM
簡単なガイド:PHPスクリプトで電子メールを送信しますMay 12, 2025 am 12:02 AMphpisusededemingemailsduetoitsbuilt-inmail()functionandsupportiveLibrarieslikephpmailerandswiftmailer.1)usethemail()functionforbasicemails、butithaslimitations.2)emploadforadvancedfeatureSlikelikelivableabableabuses.3)雇用
 PHPパフォーマンス:ボトルネックの識別と修正May 11, 2025 am 12:13 AM
PHPパフォーマンス:ボトルネックの識別と修正May 11, 2025 am 12:13 AMPHPパフォーマンスボトルネックは、次の手順で解決できます。1)パフォーマンス分析にXdebugまたはBlackfireを使用して問題を見つける。 2)データベースクエリを最適化し、APCUなどのキャッシュを使用します。 3)array_filterなどの効率的な関数を使用して、配列操作を最適化します。 4)bytecodeキャッシュ用のopcacheを構成します。 5)HTTP要求の削減や写真の最適化など、フロントエンドを最適化します。 6)パフォーマンスを継続的に監視および最適化します。これらの方法により、PHPアプリケーションのパフォーマンスを大幅に改善できます。
 PHPの依存関係注射:簡単な要約May 11, 2025 am 12:09 AM
PHPの依存関係注射:簡単な要約May 11, 2025 am 12:09 AM依存関係(di)inphpisadesignpatternativats anducesclassodulencies、拡張測定性、テスト可能性、および維持可能性。
 PHPパフォーマンスの向上:キャッシュ戦略と技術May 11, 2025 am 12:08 AM
PHPパフォーマンスの向上:キャッシュ戦略と技術May 11, 2025 am 12:08 AMcachingemprovesppperformancebystring of computationsorquickretrieval、還元装置の削減は、reducingerloadendenhancersponseTimes.efcectivestrategiesInclude:1)opcodecaching、compiledphpscriptsinmemorytoskipcompilation;


ホットAIツール

Undresser.AI Undress
リアルなヌード写真を作成する AI 搭載アプリ

AI Clothes Remover
写真から衣服を削除するオンライン AI ツール。

Undress AI Tool
脱衣画像を無料で

Clothoff.io
AI衣類リムーバー

Video Face Swap
完全無料の AI 顔交換ツールを使用して、あらゆるビデオの顔を簡単に交換できます。

人気の記事

ホットツール

ゼンドスタジオ 13.0.1
強力な PHP 統合開発環境

Dreamweaver Mac版
ビジュアル Web 開発ツール

MantisBT
Mantis は、製品の欠陥追跡を支援するために設計された、導入が簡単な Web ベースの欠陥追跡ツールです。 PHP、MySQL、Web サーバーが必要です。デモおよびホスティング サービスをチェックしてください。

SublimeText3 中国語版
中国語版、とても使いやすい

SublimeText3 英語版
推奨: Win バージョン、コードプロンプトをサポート!








