Eclipse の標準バージョンを使用して PHP 環境を構築する、Eclipse で php_PHP を構築するチュートリアル
PHP環境を構築するには標準バージョンのEclipseを使用し、phpを構築するにはEclipseを使用します
PHP環境を構築するには標準バージョンのEclipseを使用します
前書き: この記事では、標準バージョンの Eclipse で PHP 環境を構築する方法のみを紹介します。PHP バージョンの Eclipse を使用している場合は、読み飛ばしていただいても問題ありません。
要約: Eclipse の標準バージョンを使用して PHP 環境を構築します。
1. Eclipse 用の PHP プラグインをダウンロードします
Baidu で phpeclipse を検索すると、SourceForge.net という単語が表示されます。それをクリックして [ダウンロード] ボタンを見つけます。クリック後、5 秒ほど待つとダウンロードが開始されます。


2. Eclipse PHP プラグインをインストールします
プラグインをダウンロードしたら、解凍し、次にsite.xmlを削除(ほとんどのプラグインはこのファイルを削除する必要はありませんが、PHPEclipseは削除する必要があります)、最後にフォルダー全体を次のdropinsフォルダーにコピーします。 Eclipse を起動し、Eclipse を再起動します。


3. 新しい PHP プロジェクトを作成し、Eclipse で新しい PHP ファイルを作成します
プラグインが正常にインストールされていることを前提として、新しいプロジェクトとファイルを作成するときに PHP 関連のオプションが表示されます。次に、PHP ファイルに数行のコードを記述するだけです。



4. PHP動作環境をダウンロードします
Baidu で xampp を検索し、最初の結果で通常のダウンロードをクリックします。

5. PHP動作環境をインストールします
インストールパッケージを実行します。警告が表示された場合は無視して、「OK」をクリックして次のステップに進みます。インストールオプションは初心者向けに簡単です。これらの tomcat と mysql はすべて xampp のディレクトリにインストールされますので、使用しないでください。


6. PHP 動作環境を設定します
インストールが成功したら、xamppxampp-control.exe を実行します。Apache 行で [構成] をクリックし、3 番目の Apache (httpd-xmapp.conf) を選択し、次のように構成を挿入します。最初の文は、ブラウザのアドレス バーでのアクセスを容易にするために、この PHP プロジェクトのエイリアスを設定します。以下は、指定された PHP プロジェクトの場所です。それを保存。


7. PHP を実行します
Apache 行で、「開始」をクリックすると、PID と Port(s) にいくつかの数字が表示されます。これは、起動が成功したことを意味します。ブラウザに http://127.0.0.1/myphp/home.php と入力すると、以前書いたページが表示されます。


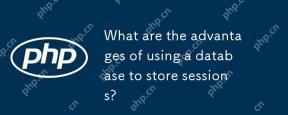 セッションを保存するためにデータベースを使用することの利点は何ですか?Apr 24, 2025 am 12:16 AM
セッションを保存するためにデータベースを使用することの利点は何ですか?Apr 24, 2025 am 12:16 AMデータベースストレージセッションを使用することの主な利点には、持続性、スケーラビリティ、セキュリティが含まれます。 1。永続性:サーバーが再起動しても、セッションデータは変更されないままになります。 2。スケーラビリティ:分散システムに適用され、セッションデータが複数のサーバー間で同期されるようにします。 3。セキュリティ:データベースは、機密情報を保護するための暗号化されたストレージを提供します。
 PHPでカスタムセッション処理をどのように実装しますか?Apr 24, 2025 am 12:16 AM
PHPでカスタムセッション処理をどのように実装しますか?Apr 24, 2025 am 12:16 AMPHPでのカスタムセッション処理の実装は、SessionHandlerInterfaceインターフェイスを実装することで実行できます。具体的な手順には、次のものが含まれます。1)CussentsessionHandlerなどのSessionHandlerInterfaceを実装するクラスの作成。 2)セッションデータのライフサイクルとストレージ方法を定義するためのインターフェイス(オープン、クローズ、読み取り、書き込み、破壊、GCなど)の書き換え方法。 3)PHPスクリプトでカスタムセッションプロセッサを登録し、セッションを開始します。これにより、データをMySQLやRedisなどのメディアに保存して、パフォーマンス、セキュリティ、スケーラビリティを改善できます。
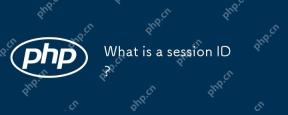 セッションIDとは何ですか?Apr 24, 2025 am 12:13 AM
セッションIDとは何ですか?Apr 24, 2025 am 12:13 AMSessionIDは、ユーザーセッションのステータスを追跡するためにWebアプリケーションで使用されるメカニズムです。 1.ユーザーとサーバー間の複数のインタラクション中にユーザーのID情報を維持するために使用されるランダムに生成された文字列です。 2。サーバーは、ユーザーの複数のリクエストでこれらの要求を識別および関連付けるのに役立つCookieまたはURLパラメーターを介してクライアントに生成および送信します。 3.生成は通常、ランダムアルゴリズムを使用して、一意性と予測不可能性を確保します。 4.実際の開発では、Redisなどのメモリ内データベースを使用してセッションデータを保存してパフォーマンスとセキュリティを改善できます。
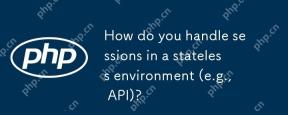 ステートレス環境(APIなど)でセッションをどのように処理しますか?Apr 24, 2025 am 12:12 AM
ステートレス環境(APIなど)でセッションをどのように処理しますか?Apr 24, 2025 am 12:12 AMAPIなどのステートレス環境でのセッションの管理は、JWTまたはCookieを使用して達成できます。 1。JWTは、無国籍とスケーラビリティに適していますが、ビッグデータに関してはサイズが大きいです。 2.cookiesはより伝統的で実装が簡単ですが、セキュリティを確保するために慎重に構成する必要があります。
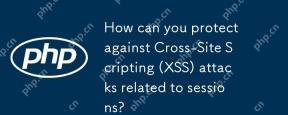 セッションに関連するクロスサイトスクリプティング(XSS)攻撃からどのように保護できますか?Apr 23, 2025 am 12:16 AM
セッションに関連するクロスサイトスクリプティング(XSS)攻撃からどのように保護できますか?Apr 23, 2025 am 12:16 AMセッション関連のXSS攻撃からアプリケーションを保護するには、次の測定が必要です。1。セッションCookieを保護するためにHTTPonlyとセキュアフラグを設定します。 2。すべてのユーザー入力のエクスポートコード。 3.コンテンツセキュリティポリシー(CSP)を実装して、スクリプトソースを制限します。これらのポリシーを通じて、セッション関連のXSS攻撃を効果的に保護し、ユーザーデータを確保できます。
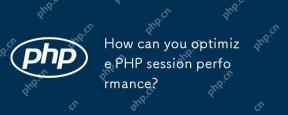 PHPセッションのパフォーマンスを最適化するにはどうすればよいですか?Apr 23, 2025 am 12:13 AM
PHPセッションのパフォーマンスを最適化するにはどうすればよいですか?Apr 23, 2025 am 12:13 AMPHPセッションのパフォーマンスを最適化する方法は次のとおりです。1。遅延セッション開始、2。データベースを使用してセッションを保存します。これらの戦略は、高い並行性環境でのアプリケーションの効率を大幅に改善できます。
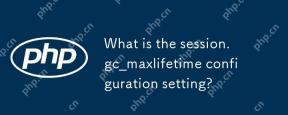 session.gc_maxlifetime構成設定とは何ですか?Apr 23, 2025 am 12:10 AM
session.gc_maxlifetime構成設定とは何ですか?Apr 23, 2025 am 12:10 AMthesession.gc_maxlifettinginttinginphpdethinesthelifsessessiondata、setinseconds.1)it'sconfiguredinphp.iniorviaini_set()。 2)AbalanceSneededToAvoidPerformanceIssues andunexpectedLogouts.3)php'sgarbagecollectionisisprobabilistic、影響を受けたBygc_probabi
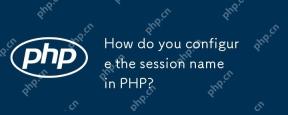 PHPでセッション名をどのように構成しますか?Apr 23, 2025 am 12:08 AM
PHPでセッション名をどのように構成しますか?Apr 23, 2025 am 12:08 AMPHPでは、session_name()関数を使用してセッション名を構成できます。特定の手順は次のとおりです。1。session_name()関数を使用して、session_name( "my_session")などのセッション名を設定します。 2。セッション名を設定した後、session_start()を呼び出してセッションを開始します。セッション名の構成は、複数のアプリケーション間のセッションデータの競合を回避し、セキュリティを強化することができますが、セッション名の一意性、セキュリティ、長さ、設定タイミングに注意してください。


ホットAIツール

Undresser.AI Undress
リアルなヌード写真を作成する AI 搭載アプリ

AI Clothes Remover
写真から衣服を削除するオンライン AI ツール。

Undress AI Tool
脱衣画像を無料で

Clothoff.io
AI衣類リムーバー

Video Face Swap
完全無料の AI 顔交換ツールを使用して、あらゆるビデオの顔を簡単に交換できます。

人気の記事

ホットツール

SublimeText3 中国語版
中国語版、とても使いやすい

SublimeText3 英語版
推奨: Win バージョン、コードプロンプトをサポート!

SublimeText3 Linux 新バージョン
SublimeText3 Linux 最新バージョン

WebStorm Mac版
便利なJavaScript開発ツール

mPDF
mPDF は、UTF-8 でエンコードされた HTML から PDF ファイルを生成できる PHP ライブラリです。オリジナルの作者である Ian Back は、Web サイトから「オンザフライ」で PDF ファイルを出力し、さまざまな言語を処理するために mPDF を作成しました。 HTML2FPDF などのオリジナルのスクリプトよりも遅く、Unicode フォントを使用すると生成されるファイルが大きくなりますが、CSS スタイルなどをサポートし、多くの機能強化が施されています。 RTL (アラビア語とヘブライ語) や CJK (中国語、日本語、韓国語) を含むほぼすべての言語をサポートします。ネストされたブロックレベル要素 (P、DIV など) をサポートします。







