新しい Mac 構成 PHP 開発環境チュートリアル、macphp 開発チュートリアル
私は Mac OS を使っていますが、何度もシャットダウンすることはありませんでしたが、電源を入れるたびに、徐々に MacBook の速度が追いつかないように感じていました。コンピュータを起動したり、コンピュータを起動したりすると、システムは明らかに一定期間スタックしていました。特に起動時。あなたは間違いなく行って、1つを浸すか、バケツを持っていくことができます。したがって、MD101 の光学ドライブを取り外し、256G Sandisk SSD に交換します。元の 2G 2 を取り外し、8G 2 に交換します。 速度は優れており、少なくともあと 2 年間は使用できます。
HDD増設を機に、開発環境を全面的にやり直してみます。 Mac についてある程度理解できたので、Mac を初めて使う方の参考になればと思い、この開発環境のインストール内容を特別に記録しました
。
環境学生。この開発環境はすべて HomeBrew のインストールに基づいています。
主なソフトウェアバージョン: PHP5.5.14、Nginx 1.6.0、MySQL5.6.19
OS X マーベリックス
システムを再インストールし、Apple Store から OS X Mavericks インストール ファイルをダウンロードして、16G USB3.0 USB フラッシュ ドライブを準備します。 OSX Mavericks を新規インストールするためのブート USB フラッシュ ドライブを作成します。
USBフラッシュドライブを接続し、ターミナルで実行します:
コードをコピーします コードは次のとおりです:
sudo /アプリケーション/OS Xをインストール
Mavericks.app/Contents/Resources/createinstallmedia --volume / Volumes/untitled
--applicationpath /アプリケーション/OS X Mavericks.app をインストール --nointeraction
無題は、実際の状況に応じて USB ドライブ文字です。
コードをコピーします コードは次のとおりです:
ディスクの消去中: 0%… 10%… 20%… 30%…100%…
>インストーラー ファイルをディスクにコピーしています…
コピーが完了しました。
ディスクを起動可能にします…
ブートファイルをコピー中…
> コピーが完了しました。
>完了しました
上記の情報が表示されると、ブートディスクが正常に作成されたことがわかります。 取り付けはとても簡単です:)
システムのインストール後、まだファイルを移行していません。私は写真が好きなので、Aperture に RAW 形式のオリジナル画像がたくさんあります。
Nikon D800のフォトライブラリはRAWファイルが約40Mありますので、フォトライブラリとフォトストリームを移行する際に罠に陥らないようにしたいと思います。 開発環境が準備できるまで待って、OS X システムを 10.9.4 にアップデートしましょう
をクリックし、最新の Xcode とストアで購入したソフトウェアをインストールします。システムに問題がないことを確認して、次のステップに進んでください...
ビール
Brew は Mac 用のパッケージ管理ツールで、Mac に適したコンパイル設定とパッチを Github 経由でホストするため、開発ツールのインストールが簡単になります。 MacにはRubyが付属しています
したがって、インストールは非常に便利で、git も自動的にインストールされます。公式ウェブサイト:
インストール:
コードをコピーします コードは次のとおりです:
Ruby -e "$(curl -fsSL https://raw.github.com/mxcl/homebrew/go/install)"
セルフチェック:
コードをコピーします コードは次のとおりです:
ビール博士
よく使用されるコマンド: (すべてのソフトウェアは例として PHP5.5 を使用します)
コードをコピーします コードは次のとおりです:
brew update #brew インストール可能なパッケージを更新します。毎回実行することをお勧めします
brew search php55 #Search php5.5
brew Tap josegonzalez/php #拡張機能
brew install php55 #php5.5をインストールします
brew Remove php55 #php5.5をアンインストールします
brew upgrade php55 #Upgrade php5.5
brew options php55 #php5.5 のインストール オプションを表示します
brew info php55 #php5.5関連情報を表示
brew home php55 #php5.5 公式ウェブサイトにアクセスしてください
brew services list #brew を通じてシステムによってインストールされたサービスを表示します
brew services cleanup #アンインストールされた不要な起動設定ファイルをクリアします
brew services restart php55 #Restart php-fpm
注: プロンプトが削除されるため、brew services 関連のコマンドを頻繁に使用しないことをお勧めします
コードは次のとおりです:
~ brew サービスが php55 を再起動します
警告: brew サービスはサポートされていないため、間もなく削除される予定です。
代わりに launchctl を使用する必要があります。
タップしてサポートしていただけると幸いです。
`php55`を停止しています... (時間がかかる場合があります)
==> `php55` (ラベル: homebrew.mxcl.php55) が正常に停止しました
オーマイザッシュ
Ohmyzsh と iTerm2 は、Mac OS X にインストールする必要がある 2 つのアーティファクトであり、これら 2 つのグループはプラグインと一緒に使用されます。まさに神のような存在です。 メッシとネイマールを即死:)
oh my zshをインストール
コードをコピーします
コードは次のとおりです:
カール -L http://install.ohmyz.sh
デフォルトのシェルを設定する
リーリー
Mac には zsh が付属していますが、最新バージョンの zsh が必要な場合は、brew install zsh を使用して最新バージョンをインストールできます。
/usr/local/bin/zsh --version zsh 5.0.5 (x86_64-apple-darwin13.3.0) 違いは大きくなく、デフォルトのバージョンはすでに非常に新しいです。
自家製カスク
キャスクをインストールします:
brew Tap phinze/homebrew-cask && brew install brew-cask
cask の一般的なコマンド:
コードをコピーします コードは次のとおりです:
brew cask 検索 #インストールできるすべてのソフトウェアをリストします
brew cask search php #php に関連するすべてのアプリケーションを検索します
brew cask list #cask を通じてインストールされたすべてのソフトウェアをリストします
醸造カスク情報 phpstorm #phpstorm 情報を見る
brew cask アンインストール qq #アンインストール QQ
ここでは、Mac App Store と比較した Cask の利点について説明します。
一般的に使用されるソフトウェア (特に開発者) に対するより包括的なサポート、cask はいくつかの驚きを提供します。
ソフトウェアは迅速に更新され、通常は最新バージョンが長期間にわたってストアに更新されます
ストアを開くよりもコマンドのインストールの方が便利に感じます。また、中国でのストアの速度もXXOOです。
iTerm2
iTerm2 をインストールします:
醸造カスク iterm2 をインストールする
上記アーティファクトの組み合わせ、その他の使用方法については、[iTerm2公式ドキュメント](http://www.iterm2.com/#/section/documentatio
)を参照してください。
n) ここでは詳しく説明しません。
開発によく使用されるパッケージとソフトウェアをインストールします
開発パッケージをインストールします
コードをコピーします コードは次のとおりです:
brew install wget watch tmux cmake openssl imagemagick graphicsmagick gearman geoip readline autoconf multitail source-highlight autojump zsh-completions sshfs
システムに付属の vim をアップグレードします
コードをコピーします コードは次のとおりです:
brew install ctags macvim --env-std --override-system-vim
よく使用するソフトウェアをインストールします
brew cask install alfred appcleaner firefox google-chrome phpstorm sublime-text tongue-prosketch mplayerx thunder qq
Alfredはとても良いものなので、インストールすることをお勧めします。デフォルトの検索ディレクトリには、brew Cask によってインストールされたソフトウェアが含まれていないため、手動で `/opt/homebrew-
を変更します。
Cask` が Alfred の検索ディレクトリに追加されました
MySQL PHP Nginx Redis Memcache
実際、zsh iTerm2 brew など、スペースと能力が限られているため、これまでに多くの準備作業を行ってきましたが、Google だけでより多くの選択肢を、より多くの楽しみを得るには時間がかかりました。
検索してください。いよいよ本題です。さあ:)
MySQLをインストールする
コードをコピーします コードは次のとおりです:
mysql を醸造インストールする
コードをコピーします コードは次のとおりです:
ln -sfv /usr/local/opt/mysql/*.plist ~/Library/LaunchAgents launchctlload ~/Library/LaunchAgents/homebrew.mxcl.mysql.plist
コードをコピーします コードは次のとおりです:
/usr/local/opt/mysql/bin/mysql_secure_installation
を参照してください。
外国人の友人からの記事です
リーリー
phpmyadminをインストールします
コードをコピーします コードは次のとおりです:
phpmyadmin の醸造インストール
PHPをインストール
コードをコピーします コードは次のとおりです:
醸造更新 醸造タップ homebrew/dupes 醸造タップ josegonzalez/homebrew-php
brew options php55 コマンドを使用すると、php5.5 をインストールするためのオプションを表示できます。ここでは、次のオプションを使用してインストールします。
コードをコピーします コードは次のとおりです:
brew install php55 --with-fpm --with-gmp --with-imap --with-tidy --with-debug --with-mysql --with-libmysql
PHP のコンパイル中に「configure: エラー: OpenSSL の
ターミナルウィンドウを開いて「xcode-select --install」と入力すると、ウィンドウが開きます
。 コマンドラインツールが必要であることを通知するメッセージが表示されます。[インストール]をクリックすると完了します。
大丈夫です_
PHP のコンパイルが完了するまで待ち、一般的な PHP 拡張機能のインストールを開始します。拡張機能のインストール プロセス中に、brew は php55-pdo-pgsql などの依存パッケージを自動的にインストールします。
Postgresql が自動的にインストールされます。ここでは、次の PHP 拡張機能をインストールします。
拡張子に php55-palcon と php55-swoole について言及します。1 つは C 言語で書かれた PHP フレームワークです。まだ実際には使用していません。そしてそれはとても刺激的だと思いました。同社の現在のプロジェクトは Yii2 に基づいているので、このフレームワークを見てください。 もう 1 つのスウールは、国産の PHP 高性能ネットワーク通信フレームワークです。これは見栄えが良く、プロジェクトでの使用が検討される可能性があります。 Mac には php と php-fpm が付属しているため、システム環境変数 PATH を追加して組み込みの PHP バージョンを置き換える必要があります。 コードをコピーします コードは次のとおりです: 効果をテストする: コードをコピーします コードは次のとおりです: php-fpm 設定ファイル vim /usr/local/etc/php/5.5/php-fpm.conf を変更し、25 行目に関連する pid を見つけて、コメント pid = run/php-fpm.pid を削除してから、php -fpm /usr/local/var/run/php-fpm.pid に pid ファイルが自動生成され、以下でインストールする Nginx の pid ファイルもここに配置されます。 コードをコピーします コードは次のとおりです: php-fpm を起動した後、それが正常に動作し、ポート 9000 をリッスンしていることを確認します。
コードをコピーします コードは次のとおりです:
lsof -Pni4 | grep を聞く |
php-fpm 30907 calvin 9u IPv4 0xf11f9e8e8033a2a7 0t0 TCP 127.0.0.1:9000 (リッスン)
Nginx起動シャットダウンコマンド: コードをコピーします コードは次のとおりです:
#設定に構文エラーがあるかどうかをテストします
nginx -t
# Mac の launchctl を使用して停止することもできます Nginxが起動します vim /usr/local/etc/nginx/nginx.conf 次を入力してください: error_log /usr/local/var/logs/nginx/error.log デバッグ; log_format main '$remote_addr - $remote_user [$time_local] "$request" ' access_log /usr/local/var/logs/access.log main; ファイルの送信先; /usr/local/etc/nginx/sites-enabled/*; #/var/www に info.phpindex.html 404.html 403.html ファイルを作成します vi /var/www/info.php vi /var/www/index.html vi /var/www/403.html vi /var/www/404.html vim /usr/local/etc/nginx/sites-available/default 入力: access_log /usr/local/var/logs/nginx/default.access.log main; 場所 / { location = /info { エラーページ 404 /404.html; vim /usr/local/etc/nginx/sites-available/default-ssl 入力: コードは次のとおりです: mkdir -p /usr/local/etc/nginx/ssl openssl req -new -newkey rsa:4096 -days 365 -nodes -x509 -subj "/C=US/ST=State/L=Town/O=Office/ CN=localhost" -keyout /usr/local/etc/nginx/ssl/localhost.key -out /usr/local/etc/nginx/ssl/localhost.crt openssl req -new -newkey rsa:4096 -days 365 -nodes -x509 -subj "/C=US/ST=State/L=Town/O=Office/CN=phpmyadmin" -keyout /usr/local/etc/nginx/ssl/phpmyadmin.key -out /usr/local/etc /nginx/ssl/phpmyadmin.crt 仮想ホストのソフト接続を作成し、仮想ホストを起動します ln -sfv /usr/local/etc/nginx/sites-available/default /usr/local/etc/nginx/sites-enabled/default ln -sfv /usr/local/etc/nginx/sites-available/default- ssl /usr/local/etc/nginx/sites-enabled/default-ssl ln -sfv /usr/local/etc/nginx/sites-available/phpmyadmin /usr/local/etc/nginx/sites-enabled/phpmyadmin Nginx の開始|停止 launchctl load -w ~/Library/LaunchAgents/homebrew.mxcl.nginx.plist launchctl unload -w ~/Library/LaunchAgents/homebrew.mxcl.nginx.plist コードをコピーします コードは次のとおりです: エイリアス nginx.start='launchctlload -w ~/Library/LaunchAgents/homebrew.mxcl.nginx.plist' エイリアス nginx.stop='launchctl unload -w ~/Library/LaunchAgents/homebrew.mxcl.nginx.plist' エイリアスnginx.restart='nginx.stop && nginx.start' エイリアス php-fpm.start="launchctlload -w ~/Library/LaunchAgents/homebrew.mxcl.php55.plist" エイリアス php-fpm.stop="launchctl unload - w ~/Library/LaunchAgents/homebrew.mxcl.php55.plist" エイリアス php-fpm.restart='php-fpm.stop && php-fpm.start' エイリアス mysql.start="launchctl load -w ~/Library/LaunchAgents /homebrew.mxcl.mysql.plist" alias mysql.stop="launchctl unload -w ~/Library/LaunchAgents/homebrew.mxcl.mysql.plist" alias mysql.restart='mysql.stop && mysql.start' エイリアス redis。 start="launchctl load -w ~/Library/LaunchAgents/homebrew.mxcl.redis.plist" alias redis.stop="launchctl unload -w ~/Library/LaunchAgents/homebrew.mxcl.redis.plist" alias redis.restart= 「redis.stop && redis.start」別名 memcached.start="launchctlload -w ~/Library/LaunchAgents/homebrew.mxcl.memcached.plist" alias memcached.stop="launchctl unload -w ~/Library/LaunchAgents/homebrew .mxcl.memcached.plist" エイリアス memcached.restart='memcached.stop && memcached.start' ショートカットコマンドを有効にします
時間があるときにさらに整理します。初めてセグメントフォールトでコーディングしたとき、プロンプトは表示されませんでしたが、誤ってタッチパッドをスワイプしてしまいました。終了するには、クリックして終了しないと、Safari の白い画面が表示されます。 それでわざわざ文句を言ってしまったので、このブログを書くのに長い時間を費やしてしまいました。 Mac を初めて使用する学生の助けになれば幸いです。 Mac の開発 EVN をお楽しみください :) 参考: Homebrew を使用して OS X Mavericks に Nginx、PHP-FPM、MySQL、phpMyAdmin をインストールする
コードは次のとおりです:
brew install php55-apcu php55-gearman php55-geoip php55-gmagick php55-imagick php55-intl php55-mcrypt php55-memcache php55-mongo php55-opcache php55-pdo-pgsql php55-palcon php55-redis php55-sphinx php55 -swoole php55-uuid php55-xdebug;
echo 'export PATH="$(brew --prefix php55)/bin:$PATH"' >> ~/.bash_profile #for php
echo 'export PATH="$(brew --prefix php55)/sbin:$PATH"' >> ~/.bash_profile #for php-fpm
echo 'export PATH="/usr/local/bin:/usr/local/sbib:$PATH"' >> #他の brew インストール ソフト用
ソース ~/.bash_profile
#brew によってインストールされた php は /usr/local/opt/php55/bin/php
にあります
php -v
PHP 5.5.14 (cli) (ビルド: 2014 年 7 月 16 日 15:43:06) (デバッグ)
Copyright (c) 1997-2014 PHP グループ
Zend エンジン v2.5.0、著作権 (c) 1998-2014 Zend Technologies
Zend OPcache v7.0.3 を使用、著作権 (c) 1999-2014、Zend Technologies
Xdebug v2.2.5 を使用、著作権 (c) 2002-2014、Derick Rethans
#Mac には PHP が付属しています
/usr/bin/php -v
PHP 5.4.24 (cli) (ビルド: 2014 年 1 月 19 日 21:32:15)
Copyright (c) 1997-2013 PHP グループ
Zend エンジン v2.4.0、著作権 (c) 1998-2013 Zend Technologies
#brew によってインストールされた php-fpm は /usr/local/opt/php55/sbin/php-fpm にあります
php-fpm -v
PHP 5.5.14 (fpm-fcgi) (ビルド: 2014 年 7 月 16 日 15:43:12) (デバッグ)
Copyright (c) 1997-2014 PHP グループ
Zend エンジン v2.5.0、著作権 (c) 1998-2014 Zend Technologies
Zend OPcache v7.0.3 を使用、著作権 (c) 1999-2014、Zend Technologies
Xdebug v2.2.5 を使用、著作権 (c) 2002-2014、Derick Rethans 著
#Mac には php-fpm が付属しています
/usr/sbin/php-fpm -v
PHP 5.4.24 (fpm-fcgi) (ビルド: 2014 年 1 月 19 日 21:32:57)
Copyright (c) 1997-2013 PHP グループ
Zend エンジン v2.4.0、著作権 (c) 1998-2013 Zend Technologies
#php-fpm 設定をテストする
php-fpm -t
php-fpm -c /usr/local/etc/php/5.5/php.ini -y /usr/local/etc/php/5.5/php-fpm.conf -t
#startphp-fpm
php-fpm -D
php-fpm -c /usr/local/etc/php/5.5/php.ini -y /usr/local/etc/php/5.5/php-fpm.conf -D
#closephp-fpm
kill -INT `cat /usr/local/var/run/php-fpm.pid`
#restartphp-fpm
kill -USR2 `cat /usr/local/var/run/php-fpm.pid`
#上記の brew コマンドを使用して php-fpm を再起動することもできますが、このコマンドの使用は公式には推奨されていません
brew サービスが php55 を再起動します
#このコマンドを使用してphp-fpmを起動することもできます
launchctl load -w ~/Library/LaunchAgents/homebrew.mxcl.php55.plist
php-fpm 30917 calvin 0u IPv4 0xf11f9e8e8033a2a7 0t0 TCP 127.0.0.1:9000 (リッスン)
php-fpm 30918 calvin 0u IPv4 0xf11f9e8e8033a2a7 0t0 TCP 127.0.0.1:9000 (リッスン)
php-fpm 30919 calvin 0u IPv4 0xf11f9e8e8033a2a7 0t0 TCP 127.0.0.1:9000 (リッスン)
#通常の状況では、上記のプロセスが表示されます
PHP-FPM が起動します:
コードをコピーします コードは次のとおりです:
ln -sfv /usr/local/opt/php55/*.plist ~/Library/LaunchAgents launchctlload ~/Library/LaunchAgents/homebrew.mxcl.php55.plist
phpコンポーザーをインストールします
コードをコピーします コードは次のとおりです:
醸造インストールコンポーザー
#状況を確認してください
作曲家 --バージョン
Composer バージョン 1.0.0-alpha8 2014-01-06 18:39:59
redis memcached などのソフトウェア brew は依存関係として自動的にインストールされています。起動時に自動的に起動する場合は、brew info redis の使用手順を確認してください。さらに、作曲家の中国語ドキュメント: ここをクリックしてください
Nginxをインストールする
#nginxを開く
#設定をリロード|再起動|停止|nginxを終了
|
launchctl unload ~/Library/LaunchAgents/homebrew.mxcl.nginx.plist
launchctl load -w ~/Library/LaunchAgents/homebrew.mxcl.nginx.plist
コードをコピーします コードは次のとおりです:
ln -sfv /usr/local/opt/nginx/*.plist ~/Library/LaunchAgents launchctlload ~/Library/LaunchAgents/homebrew.mxcl.nginx.plist
ポート 80 でリッスンする Nginx を実行するには root 権限が必要なので、次のようになります:
コードをコピーします コードは次のとおりです:
sudo chown root:wheel /usr/local/Cellar/nginx/1.6.0_1/bin/nginx
sudo chmod u+s /usr/local/Cellar/nginx/1.6.0_1/bin/nginx
nginx.conf を構成する
必要なディレクトリを作成します:
コードをコピーします コードは次のとおりです:
mkdir -p /usr/local/var/logs/nginx
mkdir -p /usr/local/etc/nginx/sites-available
mkdir -p /usr/local/etc/nginx/sites-enabled
mkdir -p /usr/local/etc/nginx/conf.d
mkdir -p /usr/local/etc/nginx/ssl
sudo mkdir -p /var/www
sudo chown :staff /var/www
sudo chmod 775 /var/www
コードをコピーします コードは次のとおりです:
ワーカープロセス 1;
pid /usr/local/var/run/nginx.pid;
イベント{
ワーカー接続 256;
}
http {
mime.types を含める;
default_type アプリケーション/オクテットストリーム;
'$status $body_bytes_sent "$http_referer" '
'"$http_user_agent" "$http_x_forwarded_for"';
キープアライブタイムアウト 65;
port_in_redirect オフ;
を含めます
}
nginx php-fpm設定ファイルを設定します
コードをコピーします コードは次のとおりです:
vim /usr/local/etc/nginx/conf.d/php-fpm
#php スクリプトを php-fpm にプロキシします
場所 ~ .php$ {
try_files $uri = 404;
fastcgi_pass 127.0.0.1:9000;
fastcgi_index インデックス.php;
fastcgi_intercept_errors がオン;
/usr/local/etc/nginx/fastcgi.conf を含めます;
}
nginx仮想ホストの準備
デフォルトの仮想ホストのデフォルトを作成します
コードをコピーします コードは次のとおりです:
サーバー{
聞いてください80;
サーバー名 ローカルホスト;
ルート /var/www/;
インデックスインデックス.htmlインデックス.htmインデックス.php;
自動インデックスがオン;
/usr/local/etc/nginx/conf.d/php-fpm を含めます;
}
127.0.0.1 を許可します;
全てを否定します
書き換え (.*) /.info.php;
}
エラーページ 403 /403.html;
}
sslデフォルト仮想ホストdefault-sslを作成します
コードをコピーします コードは次のとおりです:
サーバー {
聞いてください 443;
サーバー名 ローカルホスト
ルート /var/www/
access_log /usr/local/var/logs/nginx/default-ssl.access.log メイン
ssl_certificate ssl/localhost.crt;
ssl_certificate_key ssl/localhost.key
ssl_session_timeout 5 分
ssl_protocols SSLv2 SSLv3 TLSv1
ssl_ciphers HIGH:!aNULL:!MD5;
ssl_prefer_server_ciphers がオンです。
場所 / {
/usr/local/etc/nginx/conf.d/php-fpm を含めます。
}
場所 = /info {
127.0.0.1 を許可します。
全てを否定する
(.*) /.info.php を書き換えます
}
エラーページ 404 /404.html
エラーページ 403 /403.html
}
phpmyadmin仮想ホストを作成します
vim /usr/local/etc/nginx/sites-available/phpmyadmin
次の設定を入力します
コードをコピーします
サーバー {
306を聞いてください。
サーバー名 ローカルホスト
ルート/usr/local/share/phpmyadmin
エラーログ /usr/local/var/logs/nginx/phpmyadmin.error.log; アクセスログ /usr/local/var/logs/nginx/phpmyadmin.access.log メイン
ssl_certificate ssl/phpmyadmin.crt;
ssl_certificate_key ssl/phpmyadmin.key
ssl_session_timeout 5 分
ssl_protocols SSLv2 SSLv3 TLSv1
ssl_ciphers HIGH:!aNULL:!MD5;
ssl_prefer_server_ciphers がオンです。
場所 / {
インデックスインデックス.htmlインデックス.htmインデックス.php;
/usr/local/etc/nginx/conf.d/php-fpm を含めます
} }
SSLを設定する
次に、次のリンクからアクセスできます:
クイックサービス制御コマンドを設定する
この記事はFishによって作成されました
www.bkjia.com
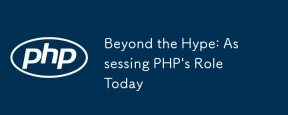 誇大広告を超えて:今日のPHPの役割の評価Apr 12, 2025 am 12:17 AM
誇大広告を超えて:今日のPHPの役割の評価Apr 12, 2025 am 12:17 AMPHPは、特にWeb開発の分野で、最新のプログラミングで強力で広く使用されているツールのままです。 1)PHPは使いやすく、データベースとシームレスに統合されており、多くの開発者にとって最初の選択肢です。 2)動的コンテンツ生成とオブジェクト指向プログラミングをサポートし、Webサイトを迅速に作成および保守するのに適しています。 3)PHPのパフォーマンスは、データベースクエリをキャッシュおよび最適化することで改善でき、その広範なコミュニティと豊富なエコシステムにより、今日のテクノロジースタックでは依然として重要になります。
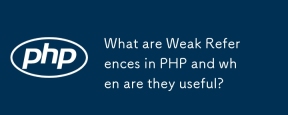 PHPの弱い参照は何ですか、そしていつ有用ですか?Apr 12, 2025 am 12:13 AM
PHPの弱い参照は何ですか、そしていつ有用ですか?Apr 12, 2025 am 12:13 AMPHPでは、弱い参照クラスを通じて弱い参照が実装され、ガベージコレクターがオブジェクトの回収を妨げません。弱い参照は、キャッシュシステムやイベントリスナーなどのシナリオに適しています。オブジェクトの生存を保証することはできず、ごみ収集が遅れる可能性があることに注意する必要があります。
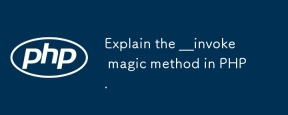 PHPで__invoke Magicメソッドを説明してください。Apr 12, 2025 am 12:07 AM
PHPで__invoke Magicメソッドを説明してください。Apr 12, 2025 am 12:07 AM\ _ \ _ Invokeメソッドを使用すると、オブジェクトを関数のように呼び出すことができます。 1。オブジェクトを呼び出すことができるように\ _ \ _呼び出しメソッドを定義します。 2。$ obj(...)構文を使用すると、PHPは\ _ \ _ Invokeメソッドを実行します。 3。ロギングや計算機、コードの柔軟性の向上、読みやすさなどのシナリオに適しています。
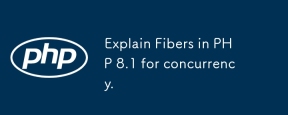 同時性については、PHP 8.1の繊維を説明します。Apr 12, 2025 am 12:05 AM
同時性については、PHP 8.1の繊維を説明します。Apr 12, 2025 am 12:05 AM繊維はPhp8.1で導入され、同時処理機能が改善されました。 1)繊維は、コルーチンと同様の軽量の並行性モデルです。 2)開発者がタスクの実行フローを手動で制御できるようにし、I/O集約型タスクの処理に適しています。 3)繊維を使用すると、より効率的で応答性の高いコードを書き込むことができます。
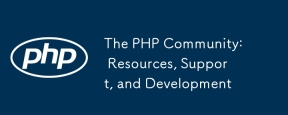 PHPコミュニティ:リソース、サポート、開発Apr 12, 2025 am 12:04 AM
PHPコミュニティ:リソース、サポート、開発Apr 12, 2025 am 12:04 AMPHPコミュニティは、開発者の成長を支援するための豊富なリソースとサポートを提供します。 1)リソースには、公式のドキュメント、チュートリアル、ブログ、LaravelやSymfonyなどのオープンソースプロジェクトが含まれます。 2)StackOverFlow、Reddit、およびSlackチャネルを通じてサポートを取得できます。 3)開発動向は、RFCに従うことで学ぶことができます。 4)コミュニティへの統合は、積極的な参加、コード共有への貢献、および学習共有への貢献を通じて達成できます。
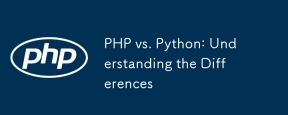 PHP対Python:違いを理解しますApr 11, 2025 am 12:15 AM
PHP対Python:違いを理解しますApr 11, 2025 am 12:15 AMPHP and Python each have their own advantages, and the choice should be based on project requirements. 1.PHPは、シンプルな構文と高い実行効率を備えたWeb開発に適しています。 2。Pythonは、簡潔な構文とリッチライブラリを備えたデータサイエンスと機械学習に適しています。
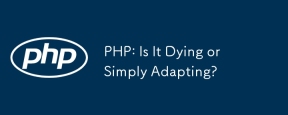 PHP:それは死にかけていますか、それとも単に適応していますか?Apr 11, 2025 am 12:13 AM
PHP:それは死にかけていますか、それとも単に適応していますか?Apr 11, 2025 am 12:13 AMPHPは死にかけていませんが、常に適応して進化しています。 1)PHPは、1994年以来、新しいテクノロジーの傾向に適応するために複数のバージョンの反復を受けています。 2)現在、電子商取引、コンテンツ管理システム、その他の分野で広く使用されています。 3)PHP8は、パフォーマンスと近代化を改善するために、JITコンパイラおよびその他の機能を導入します。 4)Opcacheを使用してPSR-12標準に従って、パフォーマンスとコードの品質を最適化します。
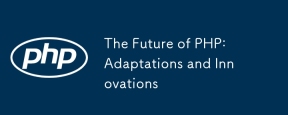 PHPの未来:適応と革新Apr 11, 2025 am 12:01 AM
PHPの未来:適応と革新Apr 11, 2025 am 12:01 AMPHPの将来は、新しいテクノロジーの傾向に適応し、革新的な機能を導入することで達成されます。1)クラウドコンピューティング、コンテナ化、マイクロサービスアーキテクチャに適応し、DockerとKubernetesをサポートします。 2)パフォーマンスとデータ処理の効率を改善するために、JITコンパイラと列挙タイプを導入します。 3)パフォーマンスを継続的に最適化し、ベストプラクティスを促進します。


ホットAIツール

Undresser.AI Undress
リアルなヌード写真を作成する AI 搭載アプリ

AI Clothes Remover
写真から衣服を削除するオンライン AI ツール。

Undress AI Tool
脱衣画像を無料で

Clothoff.io
AI衣類リムーバー

AI Hentai Generator
AIヘンタイを無料で生成します。

人気の記事

ホットツール

ドリームウィーバー CS6
ビジュアル Web 開発ツール

SecLists
SecLists は、セキュリティ テスターの究極の相棒です。これは、セキュリティ評価中に頻繁に使用されるさまざまな種類のリストを 1 か所にまとめたものです。 SecLists は、セキュリティ テスターが必要とする可能性のあるすべてのリストを便利に提供することで、セキュリティ テストをより効率的かつ生産的にするのに役立ちます。リストの種類には、ユーザー名、パスワード、URL、ファジング ペイロード、機密データ パターン、Web シェルなどが含まれます。テスターはこのリポジトリを新しいテスト マシンにプルするだけで、必要なあらゆる種類のリストにアクセスできるようになります。

PhpStorm Mac バージョン
最新(2018.2.1)のプロフェッショナル向けPHP統合開発ツール

ZendStudio 13.5.1 Mac
強力な PHP 統合開発環境

SublimeText3 Linux 新バージョン
SublimeText3 Linux 最新バージョン







