一、页面布局与规划
好久没有认真写点东西了,想起最近这些时间经常有朋友问到我有关于DIV+CSS布局的问题,其实归根结底还是由于没有入门造成的。那么接下来的这篇文章就带领大家入门吧...
在网页制作中,有许多的术语,例如:CSS、HTML、DHTML、XHTML等等。在下面的文章中我们将会用到一些有关于HTML的基本知识,而在你学习这篇入门教程之前,请确定你已经具有了一定的HTML基础。下面我们就开始一步一步使用DIV+CSS进行网页布局设计吧。
所有的设计第一步就是构思,构思好了,一般来说还需要用PhotoShop或FireWorks(以下简称PS或FW)等图片处理软件将需要制作的界面布局简单的构画出来,以下是我构思好的界面布局图。
下面,我们需要根据构思图来规划一下页面的布局,仔细分析一下该图,我们不难发现,图片大致分为以下几个部分:
1、顶部部分,其中又包括了LOGO、MENU和一幅Banner图片;
2、内容部分又可分为侧边栏、主体内容;
3、底部,包括一些版权信息。
有了以上的分析,我们就可以很容易的布局了,我们设计层如下图:
根据上图,我再画了一个实际的页面布局图,说明一下层的嵌套关系,这样理解起来就会更简单了。
DIV结构如下:
│body {} /*这是一个HTML元素,具体我就不说明了*/
└#Container {} /*页面层容器*/
├#Header {} /*页面头部*/
├#PageBody {} /*页面主体*/
│ ├#Sidebar {} /*侧边栏*/
│ └#MainBody {} /*主体内容*/
└#Footer {} /*页面底部*/
至此,页面布局与规划已经完成,下一节我们要做的就是开始书写HTML代码和CSS。
二、写入整体层结构与CSS
接下来我们在桌面新建一个文件夹,命名为“DIV+CSS布局练习”,在文件夹下新建两个空的记事本文档,输入以下内容:
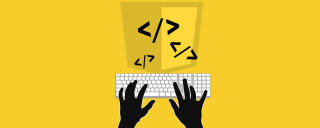 公式アカウントのキャッシュの更新の難しさ:バージョンの更新後のユーザーエクスペリエンスに影響を与える古いキャッシュを回避する方法は?Mar 04, 2025 pm 12:32 PM
公式アカウントのキャッシュの更新の難しさ:バージョンの更新後のユーザーエクスペリエンスに影響を与える古いキャッシュを回避する方法は?Mar 04, 2025 pm 12:32 PM公式アカウントのWebページはキャッシュを更新します。これはシンプルでシンプルで、ポットを飲むのに十分な複雑です。あなたは公式のアカウントの記事を更新するために一生懸命働きましたが、ユーザーはまだ古いバージョンを開くことができますか?この記事では、この背後にあるtwist余曲折と、この問題を優雅に解決する方法を見てみましょう。それを読んだ後、さまざまなキャッシュの問題に簡単に対処でき、ユーザーが常に新鮮なコンテンツを体験できるようになります。最初に基本について話しましょう。それを率直に言うと、アクセス速度を向上させるために、ブラウザまたはサーバーはいくつかの静的リソース(写真、CSS、JSなど)やページコンテンツを保存します。次回アクセスするときは、もう一度ダウンロードすることなく、キャッシュから直接検索できます。自然に高速です。しかし、このことは両刃の剣でもあります。新しいバージョンはオンラインです、
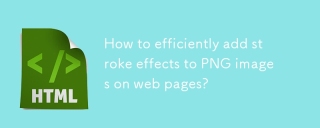 WebページのPNG画像にストローク効果を効率的に追加する方法は?Mar 04, 2025 pm 02:39 PM
WebページのPNG画像にストローク効果を効率的に追加する方法は?Mar 04, 2025 pm 02:39 PMこの記事では、CSSを使用したWebページへの効率的なPNG境界追加を示しています。 CSSはJavaScriptやライブラリと比較して優れたパフォーマンスを提供し、微妙または顕著な効果のために境界幅、スタイル、色を調整する方法を詳述していると主張しています
 HTML5フォーム検証属性を使用してユーザー入力を検証するにはどうすればよいですか?Mar 17, 2025 pm 12:27 PM
HTML5フォーム検証属性を使用してユーザー入力を検証するにはどうすればよいですか?Mar 17, 2025 pm 12:27 PMこの記事では、ブラウザのユーザー入力を直接検証するために、必要、パターン、MIN、MAX、および長さの制限などのHTML5フォーム検証属性を使用して説明します。
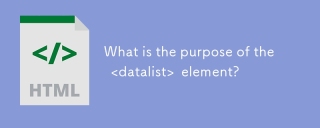 < datalist>の目的は何ですか 要素?Mar 21, 2025 pm 12:33 PM
< datalist>の目的は何ですか 要素?Mar 21, 2025 pm 12:33 PMこの記事では、HTML< Datalist>について説明します。オートコンプリートの提案を提供し、ユーザーエクスペリエンスの改善、エラーの削減によりフォームを強化する要素。
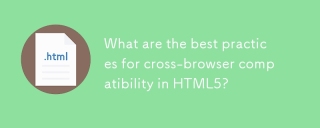 HTML5のクロスブラウザー互換性のベストプラクティスは何ですか?Mar 17, 2025 pm 12:20 PM
HTML5のクロスブラウザー互換性のベストプラクティスは何ですか?Mar 17, 2025 pm 12:20 PM記事では、HTML5クロスブラウザーの互換性を確保するためのベストプラクティスについて説明し、機能検出、プログレッシブエンハンスメント、およびテスト方法に焦点を当てています。
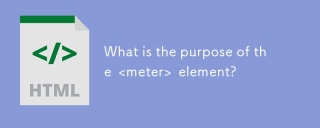 < meter>の目的は何ですか 要素?Mar 21, 2025 pm 12:35 PM
< meter>の目的は何ですか 要素?Mar 21, 2025 pm 12:35 PMこの記事では、html< meter>について説明します。要素は、範囲内でスカラーまたは分数値を表示するために使用され、Web開発におけるその一般的なアプリケーション。それは差別化< Meter> < Progress>およびex
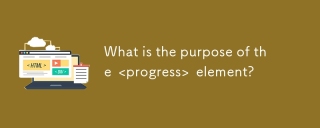 < Progress>の目的は何ですか 要素?Mar 21, 2025 pm 12:34 PM
< Progress>の目的は何ですか 要素?Mar 21, 2025 pm 12:34 PMこの記事では、HTML< Progress>について説明します。要素、その目的、スタイリング、および< meter>との違い要素。主な焦点は、< Progress>を使用することです。タスクの完了と< Meter> statiの場合
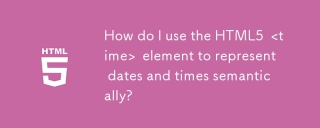 HTML5< time>を使用するにはどうすればよいですか 日付と時刻を意味的に表す要素?Mar 12, 2025 pm 04:05 PM
HTML5< time>を使用するにはどうすればよいですか 日付と時刻を意味的に表す要素?Mar 12, 2025 pm 04:05 PMこの記事では、html5< time>について説明します。セマンティックデート/時刻表現の要素。 人間の読み取り可能なテキストとともに、マシンの読みやすさ(ISO 8601形式)のDateTime属性の重要性を強調し、Accessibilitを増やします


ホットAIツール

Undresser.AI Undress
リアルなヌード写真を作成する AI 搭載アプリ

AI Clothes Remover
写真から衣服を削除するオンライン AI ツール。

Undress AI Tool
脱衣画像を無料で

Clothoff.io
AI衣類リムーバー

AI Hentai Generator
AIヘンタイを無料で生成します。

人気の記事

ホットツール

Dreamweaver Mac版
ビジュアル Web 開発ツール

SublimeText3 中国語版
中国語版、とても使いやすい

SublimeText3 Mac版
神レベルのコード編集ソフト(SublimeText3)

SublimeText3 英語版
推奨: Win バージョン、コードプロンプトをサポート!

DVWA
Damn Vulnerable Web App (DVWA) は、非常に脆弱な PHP/MySQL Web アプリケーションです。その主な目的は、セキュリティ専門家が法的環境でスキルとツールをテストするのに役立ち、Web 開発者が Web アプリケーションを保護するプロセスをより深く理解できるようにし、教師/生徒が教室環境で Web アプリケーションを教え/学習できるようにすることです。安全。 DVWA の目標は、シンプルでわかりやすいインターフェイスを通じて、さまざまな難易度で最も一般的な Web 脆弱性のいくつかを実践することです。このソフトウェアは、

ホットトピック
 7345
7345 15
15 1627
1627 14
14 1352
1352 52
52 1265
1265 25
25 1214
1214 29
29


