この記事のタイトル: Google Chrome は CSS と js を変更し、それらを同時にファイルに保存します。
文章執筆者:こんにゃくリン。
英語の原文: http://www.stephensaw.me/google-chrome-devtools-source-maps/
Google の Chrome DevTools ソース マップ
Google の Chrome DevTools はますます良く開発されており、特にその急速な開発のパフォーマンスBlink と V8 の統合により、DevTools がより優れたものになります。最近、ソース コードを編集する正しい方法は、ソース マップされた Chrome DevTools を使用することであることを発見しました。
ソース マップ
ソース マップがオンになっていることを確認するには、DevTools 設定の歯車アイコンに移動し、ソース マップ オプションが選択されていることを確認します。
(F12 を押して歯車アイコンをクリックします。)
ワークスペースを設定する
この機能を有効にした後、ワークスペースを設定する必要があります。これは、ソースコードが配置されているフォルダー (またはローカルフォルダー)サーバースクリプト)。
メニューから開発者ツールを開き、ショートカット F12 を押すか、ページ上の任意の要素を調べ、右下隅にある設定歯車アイコンをクリックして設定ダイアログをポップアップし、ワークスペースの左パネルをクリックしてフォルダーを参照しますそこにソースの場所があり、Chrome が許可をリクエストできるようにします。
これで、Chrome ブラウザがローカル フォルダーに正しくマッピングされました。これで、Chrome のフォルダーからページをロードできるようになりました (ブラウズ ローカル IP を使用できることに注意してください)。
index.html という HTML ページ、app.js という JavaScript ファイル、app.css という CSS ファイルがあるとしましょう。次のようになります
アイテムが 2 つあります (いいえ、気に入っています) big)、そのうちの 1 つは ID を持ち、ボタンがクリックされたときにテキストを表示するために使用されます。クリックイベントに接続されるボタンをページに配置し、JavaScript 関数で CSS は色と背景色を変更するだけです。
JavaScript の編集
これで、開発者ツールの [ソース] タブに移動し、パネルから JavaScript ファイルを見つけて、Chrome からソース コードにアクセスできるようになります。
ワークスペースにフォルダーを追加しないと、そこにある ChromeDev フォルダーが表示されません。
フォルダーが表示されないという問題が時々発生しますが、DevTools ではどのファイルにマップすればよいかわからないため、マップしたいコードを右クリックして [ファイル システム リソースにマップ] を選択する必要があります。
その後、一致するファイル名のリストから必要なものを選択します。
これまでのところ、そこにあるボタンは何もしません。DevTools 内に関数 SayWhat を直接追加しましょう。コードを編集すると、変更を加えて保存しなかったことを示す小さな * タグが表示されます。
それでは、Cmd + S または Ctrl + S を押してコードを保存してください。この場合、ページをリロードしたり、コードをリロードしたりする必要はなく、ボタンをもう一度クリックするだけで機能します。私の経験から言えば、JavaScript をデバッグする場合でも、JavaScript は非常に強力に機能し、同様に効果的です。
すべての変更に満足したら、ローカル フォルダーに戻り、DevTools で行った変更がソース コードに永続化されていることを確認します。
調整中
ちょっと待ってください!変更したコードを戻したいのに、開発ツールによってソース コードが上書きされてしまった場合はどうすればよいですか?
問題ありません。DevTools はコードを変更し続けるのに役立ちます。作業中のファイルを右クリックし、「ローカル変更」を選択するだけです。
変更履歴が表示され、特定のリビジョンに戻すことができます。
DevTools は変更を追跡する便利な方法を提供しますが、私は念のためにコピーで作業することを好みます。
これらは DevTools でできることのほんの一部であり、Chrome チームはさらに機能的なツールを追加し続けると確信しています。
タグ: chrome、devtools、JavaScript、ソースマップ
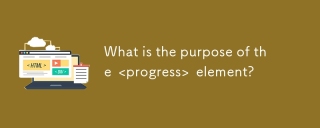 < Progress>の目的は何ですか 要素?Mar 21, 2025 pm 12:34 PM
< Progress>の目的は何ですか 要素?Mar 21, 2025 pm 12:34 PMこの記事では、HTML< Progress>について説明します。要素、その目的、スタイリング、および< meter>との違い要素。主な焦点は、< Progress>を使用することです。タスクの完了と< Meter> statiの場合
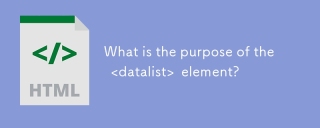 < datalist>の目的は何ですか 要素?Mar 21, 2025 pm 12:33 PM
< datalist>の目的は何ですか 要素?Mar 21, 2025 pm 12:33 PMこの記事では、HTML< Datalist>について説明します。オートコンプリートの提案を提供し、ユーザーエクスペリエンスの改善、エラーの削減によりフォームを強化する要素。
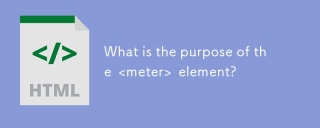 < meter>の目的は何ですか 要素?Mar 21, 2025 pm 12:35 PM
< meter>の目的は何ですか 要素?Mar 21, 2025 pm 12:35 PMこの記事では、html< meter>について説明します。要素は、範囲内でスカラーまたは分数値を表示するために使用され、Web開発におけるその一般的なアプリケーション。それは差別化< Meter> < Progress>およびex
 ビューポートメタタグとは何ですか?レスポンシブデザインにとってなぜそれが重要なのですか?Mar 20, 2025 pm 05:56 PM
ビューポートメタタグとは何ですか?レスポンシブデザインにとってなぜそれが重要なのですか?Mar 20, 2025 pm 05:56 PMこの記事では、モバイルデバイスのレスポンシブWebデザインに不可欠なViewportメタタグについて説明します。適切な使用により、最適なコンテンツのスケーリングとユーザーの相互作用が保証され、誤用が設計とアクセシビリティの問題につながる可能性があることを説明しています。
 HTML5フォーム検証属性を使用してユーザー入力を検証するにはどうすればよいですか?Mar 17, 2025 pm 12:27 PM
HTML5フォーム検証属性を使用してユーザー入力を検証するにはどうすればよいですか?Mar 17, 2025 pm 12:27 PMこの記事では、ブラウザのユーザー入力を直接検証するために、必要、パターン、MIN、MAX、および長さの制限などのHTML5フォーム検証属性を使用して説明します。
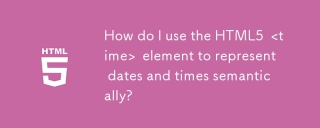 HTML5< time>を使用するにはどうすればよいですか 日付と時刻を意味的に表す要素?Mar 12, 2025 pm 04:05 PM
HTML5< time>を使用するにはどうすればよいですか 日付と時刻を意味的に表す要素?Mar 12, 2025 pm 04:05 PMこの記事では、html5< time>について説明します。セマンティックデート/時刻表現の要素。 人間の読み取り可能なテキストとともに、マシンの読みやすさ(ISO 8601形式)のDateTime属性の重要性を強調し、Accessibilitを増やします
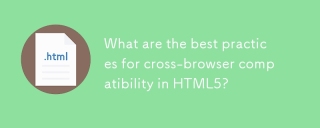 HTML5のクロスブラウザー互換性のベストプラクティスは何ですか?Mar 17, 2025 pm 12:20 PM
HTML5のクロスブラウザー互換性のベストプラクティスは何ですか?Mar 17, 2025 pm 12:20 PM記事では、HTML5クロスブラウザーの互換性を確保するためのベストプラクティスについて説明し、機能検出、プログレッシブエンハンスメント、およびテスト方法に焦点を当てています。
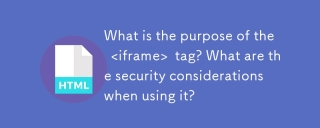 < iframe>の目的は何ですか タグ?使用する際のセキュリティ上の考慮事項は何ですか?Mar 20, 2025 pm 06:05 PM
< iframe>の目的は何ですか タグ?使用する際のセキュリティ上の考慮事項は何ですか?Mar 20, 2025 pm 06:05 PMこの記事では、< iframe>外部コンテンツをWebページ、その一般的な用途、セキュリティリスク、およびオブジェクトタグやAPIなどの代替案に埋め込む際のタグの目的。


ホットAIツール

Undresser.AI Undress
リアルなヌード写真を作成する AI 搭載アプリ

AI Clothes Remover
写真から衣服を削除するオンライン AI ツール。

Undress AI Tool
脱衣画像を無料で

Clothoff.io
AI衣類リムーバー

AI Hentai Generator
AIヘンタイを無料で生成します。

人気の記事

ホットツール

SublimeText3 中国語版
中国語版、とても使いやすい

PhpStorm Mac バージョン
最新(2018.2.1)のプロフェッショナル向けPHP統合開発ツール

EditPlus 中国語クラック版
サイズが小さく、構文の強調表示、コード プロンプト機能はサポートされていません

MantisBT
Mantis は、製品の欠陥追跡を支援するために設計された、導入が簡単な Web ベースの欠陥追跡ツールです。 PHP、MySQL、Web サーバーが必要です。デモおよびホスティング サービスをチェックしてください。

SAP NetWeaver Server Adapter for Eclipse
Eclipse を SAP NetWeaver アプリケーション サーバーと統合します。

ホットトピック
 7441
7441 15
15 1371
1371 52
52



