引用: http://www.phpwind.net/read-htm-tid-79533.html
|
PHP は、より成熟し安定した php4.3.9 ダウンロード アドレス: http://bbs.uushop.net/read.php?fid=3&tid=158361 添付ファイル: MySQL データベースの高度な構成 コードをコピーします #このファイルは WinMySQLAdmin 1.4 ツールを使用して作成されました #2005-12-4 15:37:01 #コメントを解除するか追加のみを行ってください。仕組みがわかっているキー #手順については MySQL マニュアルをお読みください [mysqld] basedir=C:/mysql #bind-address=192.168.1.1 datadir=C:/mysql/data # language=C:/mysql/share/あなたの言語ディレクトリ #slow query log#= #tmpdir#= # port=3306 set-variable = max_connections=2500 stop-locking #skip-networking set-variable = key_buffer=384M set-variable = max_allowed_packet=1M set-variable = table_cache =512 set-variable = sort_buffer=2M set-variable = Record_buffer =2M set-variable = thread_cache=8 # thread_concurrency の CPU の数*2 を試行します set-variable = thread_concurrency=8 set-variable = myisam_sort_buffer_size=64M #set-variable connect = wait_timeout=5 #set-variable = wait_timeout=5 サーバー ID = 1 [isamchk] set-variable = key_buffer=128M set-variable = sort_buffer=128M set-variable = read_buffer=2M set-variable = write_buffer=2M [ myisamchk] set-variable = key_buffer=1 28M set-variable = sort_buffer= 128M set-variable = read_buffer=2M set-variable = write_buffer=2M #set-variable=key_buffer=16M [WinMySQLadmin] Server=C:/mysql/bin /mysqld-nt.exe user=root パスワード=***** *** ================OK、コードは最適化され、zend がインストールされ、基本的にサーバーの設定はOKです~ 最初に - net stop iisadminと入力します 実行後、 net start w3svcを入力します その後サーバーを再起動するとOKです~~ 注: このチュートリアルは主にFeidao の元の投稿ですが、テスト後、彼が導入した高速化ソフトウェアが頻繁にエラーを起こすことがわかったので、高速化ソフトウェアを変更してこの投稿を書きました さらに、私がインストールした完全な php.ini ファイルは添付ファイルにあります。比較に使用できます phpmyadmin の設定については、私にはわかりません。どこにでもチュートリアルがあります~:) PS: 複数の Web サイトのシステムの安定性/アプリケーション プールを最適化する必要がある場合 (仮想ホスト タイプ) など、QQ: 14093481、Ming: Windows 最適化サービス [この投稿は 2007 年 3 月 22 日 21:51 に showxiu によって再編集されました] |
|
添付ファイル: WIN2003 アップグレード パッチ.rar (1 K) ダウンロード数: 3311 添付ファイル: eaccelerator_win_4[ 1].3.9.rar (49 K) ダウンロード数: 4732 添付ファイル: php.ini.txt (40 K) ) ダウンロード数: 4312 添付ファイル: Zend Optimizer V2.5.5 For Windows.part1.rar (447 K) ダウンロード数: 5256 添付ファイル: Zend Optimizer V2.5.5 For Windows.part2.rar (447 K) 番号ダウンロード数: 4475 添付ファイル: Zend Optimizer V2.5.5 For Windows.part3.rar (447 K) ダウンロード数: 3746 添付ファイル: Zend Optimizer V2.5.5 For Windows.part4.rar (447 K) ダウンロード数: 3692 添付ファイル: Zend Optimizer V2.5.5 For Windows.part5.rar (447 K) ダウンロード数: 3765 添付ファイル: Zend Optimizer V2.5.5 For Windows.part6.rar (447 K) ダウンロード数: 3724 添付ファイル: Zend Optimizer V2.5.5 For Windows.part7.rar (83 K) ダウンロード数: 3651 |
 スカラータイプ、リターンタイプ、ユニオンタイプ、ヌル可能なタイプなど、PHPタイプのヒントはどのように機能しますか?Apr 17, 2025 am 12:25 AM
スカラータイプ、リターンタイプ、ユニオンタイプ、ヌル可能なタイプなど、PHPタイプのヒントはどのように機能しますか?Apr 17, 2025 am 12:25 AMPHPタイプは、コードの品質と読みやすさを向上させるためのプロンプトがあります。 1)スカラータイプのヒント:php7.0であるため、基本データ型は、int、floatなどの関数パラメーターで指定できます。 3)ユニオンタイプのプロンプト:PHP8.0であるため、関数パラメーターまたは戻り値で複数のタイプを指定することができます。 4)Nullable Typeプロンプト:null値を含めることができ、null値を返す可能性のある機能を処理できます。
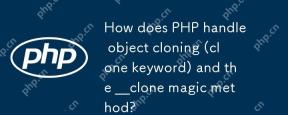 PHPは、オブジェクトのクローニング(クローンキーワード)と__Clone Magicメソッドをどのように処理しますか?Apr 17, 2025 am 12:24 AM
PHPは、オブジェクトのクローニング(クローンキーワード)と__Clone Magicメソッドをどのように処理しますか?Apr 17, 2025 am 12:24 AMPHPでは、クローンキーワードを使用してオブジェクトのコピーを作成し、\ _ \ _クローンマジックメソッドを使用してクローン動作をカスタマイズします。 1.クローンキーワードを使用して浅いコピーを作成し、オブジェクトのプロパティをクローン化しますが、オブジェクトのプロパティはクローニングしません。 2。\ _ \ _クローン法は、浅いコピーの問題を避けるために、ネストされたオブジェクトを深くコピーできます。 3.クローニングにおける円形の参照とパフォーマンスの問題を避けるために注意し、クローニング操作を最適化して効率を向上させます。
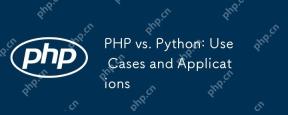 PHP対Python:ユースケースとアプリケーションApr 17, 2025 am 12:23 AM
PHP対Python:ユースケースとアプリケーションApr 17, 2025 am 12:23 AMPHPはWeb開発およびコンテンツ管理システムに適しており、Pythonはデータサイエンス、機械学習、自動化スクリプトに適しています。 1.PHPは、高速でスケーラブルなWebサイトとアプリケーションの構築においてうまく機能し、WordPressなどのCMSで一般的に使用されます。 2。Pythonは、NumpyやTensorflowなどの豊富なライブラリを使用して、データサイエンスと機械学習の分野で驚くほどパフォーマンスを発揮しています。
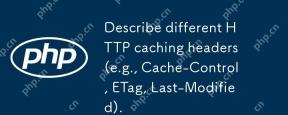 さまざまなHTTPキャッシングヘッダー(例:キャッシュコントロール、ETAG、ラスト変更)を説明してください。Apr 17, 2025 am 12:22 AM
さまざまなHTTPキャッシングヘッダー(例:キャッシュコントロール、ETAG、ラスト変更)を説明してください。Apr 17, 2025 am 12:22 AMHTTPキャッシュヘッダーの主要なプレーヤーには、キャッシュコントロール、ETAG、およびラスト修飾が含まれます。 1.Cache-Controlは、キャッシュポリシーを制御するために使用されます。例:キャッシュコントロール:Max-Age = 3600、public。 2。ETAGは、一意の識別子を介してリソースの変更を検証します。例:ETAG: "686897696A7C876B7E"。 3. Last-Modifiedは、リソースの最後の変更時間を示しています。
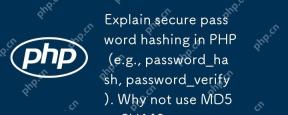 PHPでの安全なパスワードハッシュ(例:Password_hash、password_verify)を説明します。 MD5またはSHA1を使用してみませんか?Apr 17, 2025 am 12:06 AM
PHPでの安全なパスワードハッシュ(例:Password_hash、password_verify)を説明します。 MD5またはSHA1を使用してみませんか?Apr 17, 2025 am 12:06 AMPHPでは、Password_hashとpassword_verify関数を使用して安全なパスワードハッシュを実装する必要があり、MD5またはSHA1を使用しないでください。 1)password_hashセキュリティを強化するために、塩値を含むハッシュを生成します。 2)password_verifyハッシュ値を比較して、パスワードを確認し、セキュリティを確保します。 3)MD5とSHA1は脆弱であり、塩の値が不足しており、最新のパスワードセキュリティには適していません。
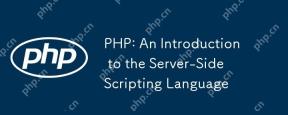 PHP:サーバー側のスクリプト言語の紹介Apr 16, 2025 am 12:18 AM
PHP:サーバー側のスクリプト言語の紹介Apr 16, 2025 am 12:18 AMPHPは、動的なWeb開発およびサーバー側のアプリケーションに使用されるサーバー側のスクリプト言語です。 1.PHPは、編集を必要とせず、迅速な発展に適した解釈言語です。 2。PHPコードはHTMLに組み込まれているため、Webページの開発が簡単になりました。 3。PHPプロセスサーバー側のロジック、HTML出力を生成し、ユーザーの相互作用とデータ処理をサポートします。 4。PHPは、データベースと対話し、プロセスフォームの送信、サーバー側のタスクを実行できます。
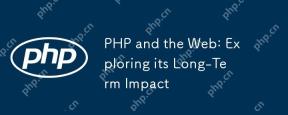 PHPとWeb:その長期的な影響を調査しますApr 16, 2025 am 12:17 AM
PHPとWeb:その長期的な影響を調査しますApr 16, 2025 am 12:17 AMPHPは過去数十年にわたってネットワークを形成しており、Web開発において重要な役割を果たし続けます。 1)PHPは1994年に発信され、MySQLとのシームレスな統合により、開発者にとって最初の選択肢となっています。 2)コア関数には、動的なコンテンツの生成とデータベースとの統合が含まれ、ウェブサイトをリアルタイムで更新し、パーソナライズされた方法で表示できるようにします。 3)PHPの幅広いアプリケーションとエコシステムは、長期的な影響を促進していますが、バージョンの更新とセキュリティの課題にも直面しています。 4)PHP7のリリースなど、近年のパフォーマンスの改善により、現代の言語と競合できるようになりました。 5)将来的には、PHPはコンテナ化やマイクロサービスなどの新しい課題に対処する必要がありますが、その柔軟性とアクティブなコミュニティにより適応性があります。
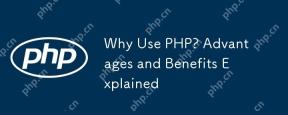 なぜPHPを使用するのですか?利点と利点が説明されましたApr 16, 2025 am 12:16 AM
なぜPHPを使用するのですか?利点と利点が説明されましたApr 16, 2025 am 12:16 AMPHPの中心的な利点には、学習の容易さ、強力なWeb開発サポート、豊富なライブラリとフレームワーク、高性能とスケーラビリティ、クロスプラットフォームの互換性、費用対効果が含まれます。 1)初心者に適した学習と使用が簡単。 2)Webサーバーとの適切な統合および複数のデータベースをサポートします。 3)Laravelなどの強力なフレームワークを持っています。 4)最適化を通じて高性能を達成できます。 5)複数のオペレーティングシステムをサポートします。 6)開発コストを削減するためのオープンソース。


ホットAIツール

Undresser.AI Undress
リアルなヌード写真を作成する AI 搭載アプリ

AI Clothes Remover
写真から衣服を削除するオンライン AI ツール。

Undress AI Tool
脱衣画像を無料で

Clothoff.io
AI衣類リムーバー

AI Hentai Generator
AIヘンタイを無料で生成します。

人気の記事

ホットツール

SecLists
SecLists は、セキュリティ テスターの究極の相棒です。これは、セキュリティ評価中に頻繁に使用されるさまざまな種類のリストを 1 か所にまとめたものです。 SecLists は、セキュリティ テスターが必要とする可能性のあるすべてのリストを便利に提供することで、セキュリティ テストをより効率的かつ生産的にするのに役立ちます。リストの種類には、ユーザー名、パスワード、URL、ファジング ペイロード、機密データ パターン、Web シェルなどが含まれます。テスターはこのリポジトリを新しいテスト マシンにプルするだけで、必要なあらゆる種類のリストにアクセスできるようになります。

PhpStorm Mac バージョン
最新(2018.2.1)のプロフェッショナル向けPHP統合開発ツール

DVWA
Damn Vulnerable Web App (DVWA) は、非常に脆弱な PHP/MySQL Web アプリケーションです。その主な目的は、セキュリティ専門家が法的環境でスキルとツールをテストするのに役立ち、Web 開発者が Web アプリケーションを保護するプロセスをより深く理解できるようにし、教師/生徒が教室環境で Web アプリケーションを教え/学習できるようにすることです。安全。 DVWA の目標は、シンプルでわかりやすいインターフェイスを通じて、さまざまな難易度で最も一般的な Web 脆弱性のいくつかを実践することです。このソフトウェアは、

Dreamweaver Mac版
ビジュアル Web 開発ツール

ドリームウィーバー CS6
ビジュアル Web 開発ツール






