http://www.landpro.com.au/Windows_7_Install_IIS_7_&_PHP_&_FastCGI.php
Windows 7 に IIS 7.5 PHP と FastCGI for PHP をインストールします
IIS をインストールする理由
Web サイトをデザインしたいWeb サーバーにアップロードする前にローカル コンピュータでテストしてください。
ISAPI ではなく FastCGI をインストールする理由は何ですか?
php バージョン 5.3 までは、php を使用するほとんどの Web 開発者は ISAPI をインストールしていました
ISAPI の php バージョン 5.3 以降はサポートされなくなりました。
代替案は、FastCGI を使用することです
この変更について多くの Web サイトが不満を述べていますが、ISAPI はユーザー数が 0 ~ 20 人の Web サイトではうまく機能します
ただし、FastCGI は、ユーザーの負荷が重い場合でも、負荷が小さい場合でも同様にはるかに高速に動作します。
Windows 7 で FastCGI および PHP と連携するように IIS 7.5 を正常に構成する最も簡単な方法は、http://www.microsoft.com/web の Microsoft Web Platform Installer 2.0 を使用することであるため、このガイドは更新され、書き直されました。 /Downloads/platform.aspx
なぜですか?
難しい作業はすべてインストーラーが行います
PHPをダウンロードしてphp.iniファイルを構成する必要はありません
インターネット インフォメーション サービス (IIS) マネージャーにアクセスしてハンドラーを追加する必要はありませんFastCGI モジュールのマッピング
システム プロパティにアクセスして環境変数を設定する必要はもうありません
すべてを機能させるのに役立つソリューションを探して延々と時間を費やす必要はもうありません (初めて行うことはめったにありません)
Microsoft がすべてを実行変化のための大変な時間のかかる作業 - 奇跡は必ず起こります。
注: このインストールは Windows 7 Ultimate 64 ビットで完了し、32 ビット システムでも動作します。
ステップ 1
サイトを開いて [ダウンロード] をクリックします。今すぐ
選択したフォルダーにダウンロードします
ステップ 2
ダウンロードしたフォルダーを開き、wpilauncher をダブルクリックします
ステップ 3
「実行」をクリックします
ステップ 4
お待ちください
ステップ 5
インストールするプログラムを選択します
この場合は、左の列の [Web プラットフォーム] をクリックします
[フレームワークとランタイム] に移動し、[カスタマイズ] をクリックします
ステップ 6
あとはチェックを入れるだけですPHP の下のボックス
[インストール] をクリックします
ステップ 7
Web プラットフォームのインストールがファイルをダウンロード、インストールし、構成するまで待ちます
ステップ 8
成功! - [完了] をクリックします
ステップ 9
ここでインストールを確認します - [開始]、[実行] の順に移動します
メニューに [実行] が表示されない場合は、[プログラムとファイルの検索] ボックスに「実行」と入力してください
ステップ 10
「cmd」と入力します。
ステップ 11
「C:UsersUser>」の後に、次の画面が表示されます。 「cd c:PHP」と入力します
キーボードの「Enter」を押します
ステップ 12
c:PHP> の後に、 「PHP -info」と入力しますキーボードで「Enter」を押します
画面を見てください
ステップ 13
以下の画面はファイルの下部です
ステップ 1 4
次のテストメモ帳を開き、「
」と入力します。 ステップ 15
ファイルを C:inetpubwwwroot に info.phpとして保存します (「名前を付けて保存」を使用)。
ステップ 16php.info ファイルをここに保存します
ステップ 17
開いているフォルダーを閉じる
ブラウザを開いて http://localhost/info.php
と入力します以下のファイルが画面に表示されます。
成功!
注: この画面には、将来役立つ可能性のあるセットアップに関する多くの情報が表示されます。
おめでとうございます! - これで、IIS 7.5、PHP、FastCGI のインストール、構成、テストが完了しました
次のステップは、MySQL などのデータベースを使用し、PHPMyAdmin とインターフェースすることです (以下のリンク)
注: このインストールでは、デフォルトでは mcrypt が有効になりません。 - 以下のリンクを参照してください
PHPMyAdmin で次のメッセージが表示されます
PHPMyAdmin エラー「mcrypt 拡張機能を読み込めません。PHP 構成を確認してください。」
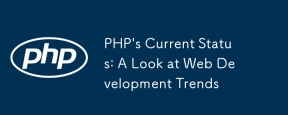 PHPの現在のステータス:Web開発動向を見てくださいApr 13, 2025 am 12:20 AM
PHPの現在のステータス:Web開発動向を見てくださいApr 13, 2025 am 12:20 AMPHPは、現代のWeb開発、特にコンテンツ管理とeコマースプラットフォームで依然として重要です。 1)PHPには、LaravelやSymfonyなどの豊富なエコシステムと強力なフレームワークサポートがあります。 2)パフォーマンスの最適化は、Opcacheとnginxを通じて達成できます。 3)PHP8.0は、パフォーマンスを改善するためにJITコンパイラを導入します。 4)クラウドネイティブアプリケーションは、DockerおよびKubernetesを介して展開され、柔軟性とスケーラビリティを向上させます。
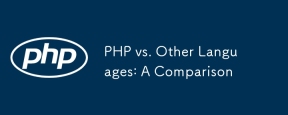 PHP対その他の言語:比較Apr 13, 2025 am 12:19 AM
PHP対その他の言語:比較Apr 13, 2025 am 12:19 AMPHPは、特に迅速な開発や動的なコンテンツの処理に適していますが、データサイエンスとエンタープライズレベルのアプリケーションには良くありません。 Pythonと比較して、PHPはWeb開発においてより多くの利点がありますが、データサイエンスの分野ではPythonほど良くありません。 Javaと比較して、PHPはエンタープライズレベルのアプリケーションでより悪化しますが、Web開発により柔軟性があります。 JavaScriptと比較して、PHPはバックエンド開発により簡潔ですが、フロントエンド開発のJavaScriptほど良くありません。
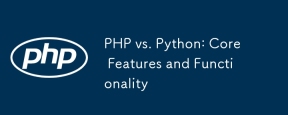 PHP対Python:コア機能と機能Apr 13, 2025 am 12:16 AM
PHP対Python:コア機能と機能Apr 13, 2025 am 12:16 AMPHPとPythonにはそれぞれ独自の利点があり、さまざまなシナリオに適しています。 1.PHPはWeb開発に適しており、組み込みのWebサーバーとRich Functionライブラリを提供します。 2。Pythonは、簡潔な構文と強力な標準ライブラリを備えたデータサイエンスと機械学習に適しています。選択するときは、プロジェクトの要件に基づいて決定する必要があります。
 PHP:Web開発の重要な言語Apr 13, 2025 am 12:08 AM
PHP:Web開発の重要な言語Apr 13, 2025 am 12:08 AMPHPは、サーバー側で広く使用されているスクリプト言語で、特にWeb開発に適しています。 1.PHPは、HTMLを埋め込み、HTTP要求と応答を処理し、さまざまなデータベースをサポートできます。 2.PHPは、ダイナミックWebコンテンツ、プロセスフォームデータ、アクセスデータベースなどを生成するために使用され、強力なコミュニティサポートとオープンソースリソースを備えています。 3。PHPは解釈された言語であり、実行プロセスには語彙分析、文法分析、編集、実行が含まれます。 4.PHPは、ユーザー登録システムなどの高度なアプリケーションについてMySQLと組み合わせることができます。 5。PHPをデバッグするときは、error_reporting()やvar_dump()などの関数を使用できます。 6. PHPコードを最適化して、キャッシュメカニズムを使用し、データベースクエリを最適化し、組み込み関数を使用します。 7
 PHP:多くのウェブサイトの基礎Apr 13, 2025 am 12:07 AM
PHP:多くのウェブサイトの基礎Apr 13, 2025 am 12:07 AMPHPが多くのWebサイトよりも優先テクノロジースタックである理由には、その使いやすさ、強力なコミュニティサポート、広範な使用が含まれます。 1)初心者に適した学習と使用が簡単です。 2)巨大な開発者コミュニティと豊富なリソースを持っています。 3)WordPress、Drupal、その他のプラットフォームで広く使用されています。 4)Webサーバーとしっかりと統合して、開発の展開を簡素化します。
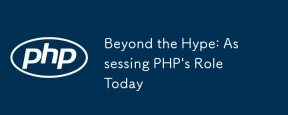 誇大広告を超えて:今日のPHPの役割の評価Apr 12, 2025 am 12:17 AM
誇大広告を超えて:今日のPHPの役割の評価Apr 12, 2025 am 12:17 AMPHPは、特にWeb開発の分野で、最新のプログラミングで強力で広く使用されているツールのままです。 1)PHPは使いやすく、データベースとシームレスに統合されており、多くの開発者にとって最初の選択肢です。 2)動的コンテンツ生成とオブジェクト指向プログラミングをサポートし、Webサイトを迅速に作成および保守するのに適しています。 3)PHPのパフォーマンスは、データベースクエリをキャッシュおよび最適化することで改善でき、その広範なコミュニティと豊富なエコシステムにより、今日のテクノロジースタックでは依然として重要になります。
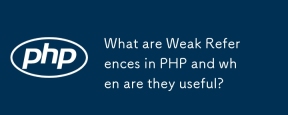 PHPの弱い参照は何ですか、そしていつ有用ですか?Apr 12, 2025 am 12:13 AM
PHPの弱い参照は何ですか、そしていつ有用ですか?Apr 12, 2025 am 12:13 AMPHPでは、弱い参照クラスを通じて弱い参照が実装され、ガベージコレクターがオブジェクトの回収を妨げません。弱い参照は、キャッシュシステムやイベントリスナーなどのシナリオに適しています。オブジェクトの生存を保証することはできず、ごみ収集が遅れる可能性があることに注意する必要があります。
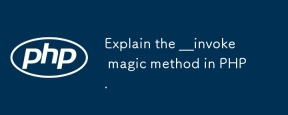 PHPで__invoke Magicメソッドを説明してください。Apr 12, 2025 am 12:07 AM
PHPで__invoke Magicメソッドを説明してください。Apr 12, 2025 am 12:07 AM\ _ \ _ Invokeメソッドを使用すると、オブジェクトを関数のように呼び出すことができます。 1。オブジェクトを呼び出すことができるように\ _ \ _呼び出しメソッドを定義します。 2。$ obj(...)構文を使用すると、PHPは\ _ \ _ Invokeメソッドを実行します。 3。ロギングや計算機、コードの柔軟性の向上、読みやすさなどのシナリオに適しています。


ホットAIツール

Undresser.AI Undress
リアルなヌード写真を作成する AI 搭載アプリ

AI Clothes Remover
写真から衣服を削除するオンライン AI ツール。

Undress AI Tool
脱衣画像を無料で

Clothoff.io
AI衣類リムーバー

AI Hentai Generator
AIヘンタイを無料で生成します。

人気の記事

ホットツール

Safe Exam Browser
Safe Exam Browser は、オンライン試験を安全に受験するための安全なブラウザ環境です。このソフトウェアは、あらゆるコンピュータを安全なワークステーションに変えます。あらゆるユーティリティへのアクセスを制御し、学生が無許可のリソースを使用するのを防ぎます。

MantisBT
Mantis は、製品の欠陥追跡を支援するために設計された、導入が簡単な Web ベースの欠陥追跡ツールです。 PHP、MySQL、Web サーバーが必要です。デモおよびホスティング サービスをチェックしてください。

SAP NetWeaver Server Adapter for Eclipse
Eclipse を SAP NetWeaver アプリケーション サーバーと統合します。

SublimeText3 英語版
推奨: Win バージョン、コードプロンプトをサポート!

SublimeText3 Mac版
神レベルのコード編集ソフト(SublimeText3)






