CentOS は、Red Hat によってリリースされた無料で安定した Linux バージョンです。Minimal バージョンは、CentOS の「最も純粋な」サーバー システムであり、vim エディターも自分でインストールする必要があるため、エンタープライズ サーバー アプリケーションで使用されます。最小限 最小限のコンポーネントがあり、デスクトップがなく、柔軟に拡張できるため、サーバーに非常に適しています。
1. ネットワーク カードを設定します
CentOS の最小バージョンがインストールされた後、ネットワーク カード ドライバーはデフォルトでダウン状態になっているため、ネットワーク ケーブルを接続した後、次のコマンドを実行する必要があります。
[root@jhq0113 Soft]# vi /etc/sysconfig/ network-scripts/ifcfg-eth0
次に i を押して編集状態に入り、次の変更を加えます:
変更後、ESC を押してから Shift+: 、wq を保存して終了します。
次に、DNS サーバー アドレスの構成を開始します:
[root@jhq0113 Soft]# vi /etc/resolv.conf
最も重要なことは、次に示すように、独自のゲートウェイ アドレスを使用できるネームサーバー属性を構成することです。以下の図:
変更後、保存して終了します。次のコマンドを入力してネットワーク カードをアクティブにします:
[root@jhq0113 Soft]# ifconfig eth0 up
この時点で、ネットワーク カードが起動しないなどの問題がまだ見つかった場合は、ネットワーク カードが設定されています。起動時に次の 2 つのコマンドを実行すると改善できます。
[root@jhq0113 Soft]# chkconfig ?add network
[root@jhq0113 Soft]# chkconfig network on
ネットワーク カード コマンドを再起動します:
2. ファイアウォールを設定し、22 (SSH)、3306 (Mysql) を開きます。 )、80 (Nginx)、11211 (Memcached)、6379 (Redis) ポート
[root@jhq0113 Soft]# vi /etc/sysconfig/iptables
次のように変更します。
構成を有効にするためにファイアウォールを再起動します。
[root@jhq0113 Soft] # /etc/init.d/iptables restart
3. コンポーネントをインストールします
システムを更新します:
[root@jhq0113 Soft]# yum update
後で y を入力して確認します。
vim をインストールします:
[root@jhq0113 Soft]# yum install vim
コンパイル ツールと依存関係をインストールします:
[root@jhq0113 Soft]# yum install make apr* autoconf automakecurl-devel gcc gcc-c++ zlib-devel openssl openssl-devel pcre-devel gd kernel keyutils patch perl kernel-headers compat* mpfr cpp glibc libgomp libstdc++-devel ppl cloog-ppl keyutils-libs-devel libcom_err-devel libsepol-devel libselinux-devel krb5-devel zlib-devel libXpm* freetype libjpeg* libpng* php-common php-gd ncurses* libtool* libxml2 libxml2-devel patch
これらを自分で見つけるのが難しい場合は、皆さんにお勧めします いくつかの良いソースアドレス:
Ali: http://mirrors.aliyun.com/
Sohu: http://mirrors.sohu.com/
NetEase: http://mirrors.163.com/
ソフトウェア ソース コード パッケージの保存場所: /usr/local/src
ソース コード パッケージのコンパイルとインストールの場所: /usr/local/ソフトウェア名
6. 正式にコンパイルしてインストールします
Mysql をインストールします:
Mysql はコンパイルとインストールに Cmake を必要とするため、Mysql をインストールする前に Cmake をインストールする必要があります
Cmake を解凍します:
[root@jhq0113 src]# tar xzvf cmake-3.1 1.tar.gz
[root@jhq0113 src]# cd cmake-3.1.1
プリコンパイル、このプロセスには時間がかかる場合があります:
コンパイルしてインストールします:
mysql グループを追加
Create user mysql そして、mysql グループに参加します。mysql ユーザーはシステムに直接ログインできません
MySQL データベースを作成する保存ディレクトリ
MySQL データベース保存ディレクトリの権限を設定します
MySQL インストール ディレクトリを作成します
/usr/local/src ディレクトリに戻ります:
mysql を解凍します:
mysql 解凍ディレクトリを入力します:
Cmake Mysql でプリコンパイルします。このプロセスには時間がかかる場合があります:
[root@jhq0113 mysql-5.6.13]# cmake . -DCMAKE_INSTALL_PREFIX=/usr/local/mysql -DMYSQL_DATADIR= /data/mysql -DSYSCONFDIR=/etc/
コンパイル:
[root@jhq0113 mysql-5.6.13]# make
インストール:
[root@jhq0113 mysql-5.6.13]# make install
設定をコピーファイル (デフォルトで /etc ディレクトリーに my.cnf がある場合は、それを直接上書きします。それだけです):
[root@jhq0113 support-files]# cp /usr/local/mysql/support-files/my-default. cnf /etc/init.d/my.cnf
Mysql パスを追加します:
[root @jhq0113 support-files]# vim /etc/my.cnf
変更後:
Mysql システムデータベースを生成します:
[root@jhq0113 support-files]# /usr/local/mysql/scripts/mysql_install_db ?user=mysql ?basedir=/usr/local/mysql ?datadir=/data/mysql
Mysql を入れるシステム起動を追加:
[root@jhq0113 support-files]# cp /usr/local/mysql/support-files/mysql.server /etc/rc.d/init.d/mysqld
mysqld 実行権限を追加:
[ root@jhq0113 support-files]# chmod 755 /etc/init.d/mysqld
mysqld がブートに追加されました:
[root@jhq0113 support-files]# chkconfig mysqld on
設定ファイルの編集:
[root@jhq0113 support -files]# vim /etc/init.d/mysqld
変更後:
Mysql サービスをシステム環境変数に追加します:
[root@jhq0113 support-files]# vim /etc/profile
After変更:
PHP などのソフトウェアをコンパイルするときに mysql ライブラリ ファイルのアドレスを指定する必要がないように、myslq ライブラリ ファイルをシステムのデフォルトの場所にリンクします。
[root@jhq0113 サポートファイル]# ln -s /usr/local/mysql/lib/mysql /usr/lib/mysql
[root@jhq0113 サポートファイル]# ln -s /usr/local/mysql/include /mysql /usr/include/mysql
システムを再起動します:
reboot
接続を確立します:
[root@jhq0113 ~]# ln -s /var/lib/mysql/mysql.sock /tmp/mysql.sock
Mysqld を再起動します:
[root@jhq0113 ~]# service mysqld restart
Mysql パスワードを設定します:
[root@jhq0113 support-files]# /usr/local/mysql/bin/mysql_secure_installation
root パスワードを変更します:
デフォルトではなし パスワード。Enter キーを押してからパスワードを 2 回入力し、Y を最後まで押して Enter キーを押します
リモートでログインするように Mysql を設定します:
[root@jhq0113 ~]# mysql -uroot -p
パスワードを入力してくださいログインしてから、次のステートメントを実行して、Mysql root ユーザーが指定された IP アドレスでリモートでログインできるように制限します
mysql> に対するすべての権限を、「パスワード」で識別される「root'192.168.1.*'%」に付与します。 ';
権限の更新:
mysql> フラッシュ権限;
終了:
mysql> exit;
192.168.1.* 内で Navicat を使用して Mysql にリモートでログインできるようにします。
この時点で、Mysql がインストールされます。
Nginx をインストールします:
Nginx をインストールする前に、pcre をインストールし、/usr/local/src ディレクトリに入り、pcre を解凍し、pcre 解凍ディレクトリに入り、次のコマンドを実行してコンパイルしてインストールする必要があります:
[root@jhq0113 pcre-8.35]# ./configure ?prefix=/usr/local/pcre && make && make install
Web 組み合わせ Web ユーザーを作成し、Web ユーザーがシステムに直接ログインできないようにします:
[root@jhq0113 pcre -8.35]# groupadd web
[root@jhq0113 pcre-8.35 ]# useradd -g web web -s /bin/false
nginx をコンパイルしてインストールし、解凍してインストール ディレクトリに入り、次のコマンドを実行します。
[ root@jhq0113 nginx-1.7.0]# ./configure ?prefix=/usr/ local/nginx ?without-http_memcached_module ?user=web ?group=web ?with-http_stub_status_module ?with-openssl=/usr/ ?with-pcre =/usr/local/src/pcre-8.35
注: ?with-pcre= /usr/local/src/pcre-8.31 は、インストール パスではなく、ソース コード パッケージを解凍するためのパスを指します。それ以外の場合は、エラーが発生します。報告されました
コンパイルとインストール:
[root@jhq0113 nginx-1.7.0]# make && make install
Nginx 起動コマンドの編集:
[root@jhq0113 nginx-1.7.0]# vim /etc/init.d/ nginx
次の内容を追加します:
!/bin/bash nginx Nginx HTTP サーバーの起動スクリプトです。バージョン .0.0.2 です。 chkconfig: - 85 15 説明: Nginx は、高性能の Web およびプロキシ サーバーです。多くの機能がありますが、すべての人に適しているわけではありません。 processname: nginx pidfile: /var/run/nginx.pid config: /usr/local/nginx/conf/nginx.confnginxd=/usr/local/nginx/sbin /nginx
nginx_config=/usr/local/nginx/conf/nginx.conf
nginx_pid=/usr/local/nginx/logs/nginx.pid
RETVAL=0
prog=”nginx”
ソース関数ライブラリ.. /etc/rc.d/init.d/functions
. /etc/sysconfig/network[ ${NETWORKING} = “no” ] && exit 0
[ -x $nginxd ] || exit 0
nginx デーモン関数を開始しますstart() {
if [ -e $nginx_pid ];then
echo “nginx はすでに実行されています….”
exit 1
fi
echo -n "プログラムの開始: "
daemon nginxd?c {nginx_config}
RETVAL=$?
echo
[ $RETVAL = 0 ] && touch /var/lock/subsys/nginx
return $ RETVAL
}
nginx デーモン関数を停止します。stop() {
echo -n "プログの停止: "
killproc $nginxd
RETVAL=$?
echo
[ $RETVAL = 0 ] && rm - f /var/lock/subsys/nginx /usr/local/nginx/logs/nginx.pid
}
reload() {
echo -n "プログラムをリロードしています: “
kill -HUP cat ${nginx_pid}killproc $nginxd -HUP
RETVAL=$?
echo
}
case "$1" in
start)
start
;;
stop)
stop
;;
リロード)
リロード
;;
再起動)
停止
開始
;;
status)
status $prog
RETVAL=$?
;;
*)
echo "使用法: prog {start|stop|restart|reload|status|help}"
exit 1
esac
exit $RETVAL
nginx の実行権限を与える:
[root@jhq0113 nginx-1.7.0]# chmod 775 /etc/init.d/nginx
ブート時に nginx が起動するように設定する:
[root @jhq0113 nginx-1.7.0]# chkconfig nginx on
nginx の開始:
[root@jhq0113 nginx-1.7.0]# service nginx start
Nginx のインストールと起動ステータスのテスト:
この時点で、Nginx はPHP をマスターした後は、PHP をサポートし、カスタム公開ディレクトリ設定を指定できます。
Web ディレクトリを作成します:
[root@jhq0113 nginx-1.7.0]# mkdir -p /home/data/web
続きます!
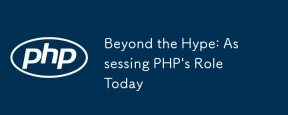 誇大広告を超えて:今日のPHPの役割の評価Apr 12, 2025 am 12:17 AM
誇大広告を超えて:今日のPHPの役割の評価Apr 12, 2025 am 12:17 AMPHPは、特にWeb開発の分野で、最新のプログラミングで強力で広く使用されているツールのままです。 1)PHPは使いやすく、データベースとシームレスに統合されており、多くの開発者にとって最初の選択肢です。 2)動的コンテンツ生成とオブジェクト指向プログラミングをサポートし、Webサイトを迅速に作成および保守するのに適しています。 3)PHPのパフォーマンスは、データベースクエリをキャッシュおよび最適化することで改善でき、その広範なコミュニティと豊富なエコシステムにより、今日のテクノロジースタックでは依然として重要になります。
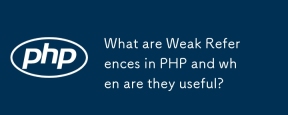 PHPの弱い参照は何ですか、そしていつ有用ですか?Apr 12, 2025 am 12:13 AM
PHPの弱い参照は何ですか、そしていつ有用ですか?Apr 12, 2025 am 12:13 AMPHPでは、弱い参照クラスを通じて弱い参照が実装され、ガベージコレクターがオブジェクトの回収を妨げません。弱い参照は、キャッシュシステムやイベントリスナーなどのシナリオに適しています。オブジェクトの生存を保証することはできず、ごみ収集が遅れる可能性があることに注意する必要があります。
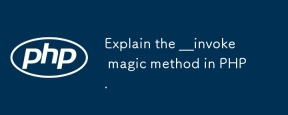 PHPで__invoke Magicメソッドを説明してください。Apr 12, 2025 am 12:07 AM
PHPで__invoke Magicメソッドを説明してください。Apr 12, 2025 am 12:07 AM\ _ \ _ Invokeメソッドを使用すると、オブジェクトを関数のように呼び出すことができます。 1。オブジェクトを呼び出すことができるように\ _ \ _呼び出しメソッドを定義します。 2。$ obj(...)構文を使用すると、PHPは\ _ \ _ Invokeメソッドを実行します。 3。ロギングや計算機、コードの柔軟性の向上、読みやすさなどのシナリオに適しています。
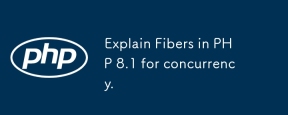 同時性については、PHP 8.1の繊維を説明します。Apr 12, 2025 am 12:05 AM
同時性については、PHP 8.1の繊維を説明します。Apr 12, 2025 am 12:05 AM繊維はPhp8.1で導入され、同時処理機能が改善されました。 1)繊維は、コルーチンと同様の軽量の並行性モデルです。 2)開発者がタスクの実行フローを手動で制御できるようにし、I/O集約型タスクの処理に適しています。 3)繊維を使用すると、より効率的で応答性の高いコードを書き込むことができます。
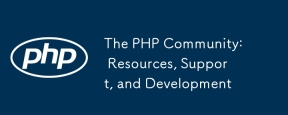 PHPコミュニティ:リソース、サポート、開発Apr 12, 2025 am 12:04 AM
PHPコミュニティ:リソース、サポート、開発Apr 12, 2025 am 12:04 AMPHPコミュニティは、開発者の成長を支援するための豊富なリソースとサポートを提供します。 1)リソースには、公式のドキュメント、チュートリアル、ブログ、LaravelやSymfonyなどのオープンソースプロジェクトが含まれます。 2)StackOverFlow、Reddit、およびSlackチャネルを通じてサポートを取得できます。 3)開発動向は、RFCに従うことで学ぶことができます。 4)コミュニティへの統合は、積極的な参加、コード共有への貢献、および学習共有への貢献を通じて達成できます。
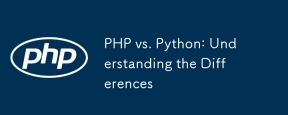 PHP対Python:違いを理解しますApr 11, 2025 am 12:15 AM
PHP対Python:違いを理解しますApr 11, 2025 am 12:15 AMPHP and Python each have their own advantages, and the choice should be based on project requirements. 1.PHPは、シンプルな構文と高い実行効率を備えたWeb開発に適しています。 2。Pythonは、簡潔な構文とリッチライブラリを備えたデータサイエンスと機械学習に適しています。
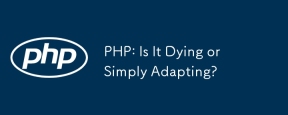 PHP:それは死にかけていますか、それとも単に適応していますか?Apr 11, 2025 am 12:13 AM
PHP:それは死にかけていますか、それとも単に適応していますか?Apr 11, 2025 am 12:13 AMPHPは死にかけていませんが、常に適応して進化しています。 1)PHPは、1994年以来、新しいテクノロジーの傾向に適応するために複数のバージョンの反復を受けています。 2)現在、電子商取引、コンテンツ管理システム、その他の分野で広く使用されています。 3)PHP8は、パフォーマンスと近代化を改善するために、JITコンパイラおよびその他の機能を導入します。 4)Opcacheを使用してPSR-12標準に従って、パフォーマンスとコードの品質を最適化します。
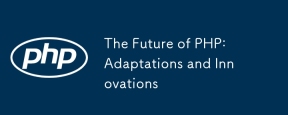 PHPの未来:適応と革新Apr 11, 2025 am 12:01 AM
PHPの未来:適応と革新Apr 11, 2025 am 12:01 AMPHPの将来は、新しいテクノロジーの傾向に適応し、革新的な機能を導入することで達成されます。1)クラウドコンピューティング、コンテナ化、マイクロサービスアーキテクチャに適応し、DockerとKubernetesをサポートします。 2)パフォーマンスとデータ処理の効率を改善するために、JITコンパイラと列挙タイプを導入します。 3)パフォーマンスを継続的に最適化し、ベストプラクティスを促進します。


ホットAIツール

Undresser.AI Undress
リアルなヌード写真を作成する AI 搭載アプリ

AI Clothes Remover
写真から衣服を削除するオンライン AI ツール。

Undress AI Tool
脱衣画像を無料で

Clothoff.io
AI衣類リムーバー

AI Hentai Generator
AIヘンタイを無料で生成します。

人気の記事

ホットツール

Dreamweaver Mac版
ビジュアル Web 開発ツール

MantisBT
Mantis は、製品の欠陥追跡を支援するために設計された、導入が簡単な Web ベースの欠陥追跡ツールです。 PHP、MySQL、Web サーバーが必要です。デモおよびホスティング サービスをチェックしてください。

SAP NetWeaver Server Adapter for Eclipse
Eclipse を SAP NetWeaver アプリケーション サーバーと統合します。

VSCode Windows 64 ビットのダウンロード
Microsoft によって発売された無料で強力な IDE エディター

PhpStorm Mac バージョン
最新(2018.2.1)のプロフェッショナル向けPHP統合開発ツール






