準備
1. 環境説明:
オペレーティングシステム: Windows Server 2012 R2
PHP バージョン: php 5.5.8
MySQL バージョン: MySQL5.6.15
2.関連ソフトウェアのダウンロード:
1. PHP ダウンロード アドレス:
http://windows.php.net/downloads/releases/php-5.5.8-nts-Win32-VC11-x86.zip
2. http://cdn.mysql.com/Downloads/MySQLInstaller/mysql-installer-community-5.6.15.0.msi
3. Visual Studio 2012 Update 4 (x64) の Visual C++ 再頒布可能ファイルのダウンロード アドレス (このプラグインが必要です) PHP をインストールするには ):http://download.microsoft.com/download/9/C/D/9CD480DC-0301-41B0-AAAB-FE9AC1F60237/VSU4/vcredist_x64.exe
4. Visual Studio 用の Visual C++ 再頒布可能ファイル2012 Update 4 (x86) ダウンロード アドレス (PHP のインストールにはこのプラグインが必要です):
http://download.microsoft.com/download/9/C/D/9CD480DC-0301-41B0-AAAB-FE9AC1F60237/ VSU4/vcredist_x86.exe
5. Microsoft Visual C++ 2010 再頒布可能パッケージ (x86) のダウンロード アドレス (このプラグインは MySQL のインストールに必要です):
http://download.microsoft.com/download/5/B/ C/5BC5DBB3-652D-4DCE- B14A-475AB85EEF6E/vcredist_x86.exe
6. Microsoft URL 書き換えモジュール 2.0 のダウンロード アドレス (IIS8.5 擬似静的にはこのプラグインが必要です):http://download.microsoft. com/download/4/E/7/ 4E7ECE9A-DF55-4F90-A354-B497072BDE0A/rewrite_x64_zh-CN.msi
インストール
1. IIS8.5 をインストールします
サーバーマネージャー - 役割と機能を追加します次のステップ
選択: 役割または機能ベースのインストールに基づいて次へ
選択: サーバープールからサーバーを選択
次へ
選択: Webサーバー(IIS)
機能を追加
次へ
次へ
CGI が選択されていることを確認し、必要に応じて他の役割サービスを選択します。選択方法がわからない場合は、すべての機能を選択することをお勧めします。
次のステップ
インストール
インストール中
インストールが成功したと表示されたら、[閉じる]をクリックします。
ロールとサーバー グループに IIS がすでに存在していることがわかります
スタート ボタンをクリックし、IE ブラウザを開き、http://127.0.0.1/ と入力すると、次のインターフェイスが表示されます
IIS8.5 はインストールされています。
2. PHP をインストールします
1. Visual Studio 2012 Update 4(x86) の Visual C++ 再頒布可能パッケージをインストールします
vcredist_x86.exe をダブルクリックします
インストール中インストールが完了しました、閉じます
2.インストールVisual Studio 2012 Update 4(x64) の Visual C++ 再頒布可能パッケージ
vcredist_x64.exe をダブルクリックします
前の手順に従ってデフォルトでインストールします
インストールが完了したら、[閉じる] をクリックします
3 php-5.5.8 をインストールします。 -nts-Win32 -VC11-x86.zip
php-5.5.8-nts-Win32-VC11-x86.zip ファイルを解凍します
フォルダーの名前を php に変更し、php フォルダーを C ドライブのルート ディレクトリにコピーします
C:phpを開きます
php.ini-productionをphp.iniにコピーします
メモ帳でphp.iniを開きます
次の変更を加えます:
extension_dir = "C:phpext" #phpモジュールのパスを設定します
date.timezone = PRC #設定 タイムゾーンは中国のタイムゾーンです
register_globals = オン #GET データ呼び出しを有効にする
short_open_tag = オン #php は短いタグをサポートします
cgi.force_redirect = 0 #CGI モードでの php の実行を有効にする
fastcgi.impersonate = 1;
cgi.rfc2616_headers = 1
必要に応じて、前のセミコロンをキャンセルして、対応する拡張モジュールを開始できます
extension=php_curl.dll
extension=php_gd2.dll
extension=php_mbstring.dll
extension=php_exif.dll
extension=php_mysql.dll
extension=php_mysqli.dll
extension=php_sockets.dll
mlrpc.dll
extension=php_pdo_mysql.dll
最後に、保存して終了します
4. IIS サポート PHP を構成します
[コントロール パネル] - [システムとセキュリティ] - [管理ツール] - [インターネット インフォメーション サービス (IIS) マネージャー] を開きます
[スタート ページ] の下にあるコンピューター名をダブルクリックします。左側
中央のIISセクションを見つけて「ハンドラーマッピング」を開きます
右側の「モジュールマッピングの追加」をクリックします
リクエストパス: *.php
モジュール: FastCgiModule
実行可能ファイル(オプション): C:phpphp-cgi.exe
名前: FastCGI
最後に確認
「はい」をクリック
左側の「スタートページ」の下にあるコンピュータ名をダブルクリックします
中央のIISセクションを見つけて開きます「FastCGI 設定」
右クリックして選択します: C:phpphp-cgi.exe を選択し、編集を選択します
ファイルに加えられた変更を監視します: C:phpphp.ini
環境変数、「...」をクリックします
クリック「追加」
名前: PHP_FCGI_MAX_REQUESTS
値: 1000
OK
OK
左側の「スタートページ」の下にあるコンピューター名をダブルクリックします
中央にある IIS セクションを見つけて、「デフォルト」セクションを開きますドキュメント」
右側の「追加」をクリック
名前:index.php
確認
index.php がデフォルトのドキュメントにすでに存在していることがわかります
適切な操作の下にある「上に移動」オプションを選択して、index.php を先頭に移動します
5. PHP プログラムが正常に実行されているかどうかをテストします
開く:
C :inetpubwwwroot
新しいindex.phpファイルを作成します
内容は次のとおりです:
phpinfo();
?>
最後に保存して終了します
開くブラウザの http://127.0 .0.1/
以下のインターフェイスが表示され、php プログラムが正常に実行できることが示されます。
6. Zend OPcache をオンにして PHP の実行効率を向上させます
C:phpphp.ini ファイルをメモ帳で開き、下部に次のコードを追加します
[Zend OPcache]
zend_extension = "C:phpextphp_opcache.dll "
opcache.memory_consumption=1024
opcache.optimization_level=1
opcache.interned_strings_buffer=8
opcache.max_accelerated_files=4096
opcache.revalidate_freq=60
opcache.fast_shut down=1
opcache.enable= 1
opcache .enable_cli=1
最後に、保存して終了します
ブラウザで http://127.0.0.1/ を開くと、Zend OPcache 構成オプションが表示されます
3. MySQL をインストールします
Double-クリックして mysql-installer-community -5.6.15.0.msi を開きます
最初のオプションを選択します MySQL 製品のインストール (MySQL のインストール) を選択します
「ライセンス条項に同意します」(ライセンス条項に同意します) を選択し、次へをクリックします
選択「Skip the check for update (not recommend))」(アップデートのチェックをスキップ)をクリックし、「次へ」をクリックします
「カスタム」(カスタムインストール)を選択します
インストールパス(インストールパス):C:Program FilesMySQL
データパス(データベース)ストレージ パス): C:ProgramDataMySQLMySQL Server 5.6
次のライセンス条項[インストール] をクリック
完了
実行
次へ
次へ
構成タイプ:
開発者マシン)サーバーマシン(通常のサーバー)
専用マシン (専用サーバー)
ここで 2 番目の項目を選択します: サーバー マシン (通常のサーバー)
「TCP/IP ネットワークを有効にする」にチェックを入れます (TCP ネットワーク ポートを開きます)
ポート番号 (ポート): 3306
「ネットワーク アクセス用にファイアウォール ポートを開く」にチェックを入れます (ネットワーク アクセス用にファイアウォール ポートを開きます)
次へ
MySQL Root パスワード: パスワードを入力します
パスワードを繰り返す: パスワードを繰り返します
設定後、次へをクリックします
Windowsサーバー名: MySQL56
チェック: 「システム起動時にMySQLサーバーを起動する」)
このウィンドウを閉じる
MySQLのインストールパスを開く
C:Program FilesMySQLMySQL Server 5.6
my-default.iniをmy.iniにコピーします
C:ProgramDataMicrosoftWindowsStart MenuProgramsMySQLMySQL Server 5.6 ディレクトリに入ります
MySQL Server 5.6 コマンドラインクライアントを開きます
インストール中に MySQL root アカウントのパスワードを入力し、Enter キーを押し、MySQL コンソールにログインします
終了 (終了)
MySQL のインストール完了しました
4. 疑似静的をサポートするように IIS8.5 を構成します
ダブルクリックして Microsoft URL 書き換えモジュール rewrite_x64_zh-CN.msi をインストールします
インストール
インストール中
完了
: コントロール パネル システムおよびセキュリティ管理ツール インターネット インフォメーション サービス (IIS) マネージャー 「URL 書き換え」が表示されます
: Web サイトのルート ディレクトリに新しいファイル web.config を作成し、静的 Web サイトを実現するために疑似静的ルール コードを追加します
これで、Windows Server 2012 R2 IIS8.5+PHP(FastCGI)+MySQLの環境設定チュートリアルは完了です。
元のブログ投稿アドレス: http://www.osyunwei.com/archives/7378.html
 PHPおよびPython:さまざまなパラダイムが説明されていますApr 18, 2025 am 12:26 AM
PHPおよびPython:さまざまなパラダイムが説明されていますApr 18, 2025 am 12:26 AMPHPは主に手順プログラミングですが、オブジェクト指向プログラミング(OOP)もサポートしています。 Pythonは、OOP、機能、手続き上のプログラミングなど、さまざまなパラダイムをサポートしています。 PHPはWeb開発に適しており、Pythonはデータ分析や機械学習などのさまざまなアプリケーションに適しています。
 PHPとPython:彼らの歴史を深く掘り下げますApr 18, 2025 am 12:25 AM
PHPとPython:彼らの歴史を深く掘り下げますApr 18, 2025 am 12:25 AMPHPは1994年に発信され、Rasmuslerdorfによって開発されました。もともとはウェブサイトの訪問者を追跡するために使用され、サーバー側のスクリプト言語に徐々に進化し、Web開発で広く使用されていました。 Pythonは、1980年代後半にGuidovan Rossumによって開発され、1991年に最初にリリースされました。コードの読みやすさとシンプルさを強調し、科学的コンピューティング、データ分析、その他の分野に適しています。
 PHPとPythonの選択:ガイドApr 18, 2025 am 12:24 AM
PHPとPythonの選択:ガイドApr 18, 2025 am 12:24 AMPHPはWeb開発と迅速なプロトタイピングに適しており、Pythonはデータサイエンスと機械学習に適しています。 1.PHPは、単純な構文と迅速な開発に適した動的なWeb開発に使用されます。 2。Pythonには簡潔な構文があり、複数のフィールドに適しており、強力なライブラリエコシステムがあります。
 PHPとフレームワーク:言語の近代化Apr 18, 2025 am 12:14 AM
PHPとフレームワーク:言語の近代化Apr 18, 2025 am 12:14 AMPHPは、多数のWebサイトとアプリケーションをサポートし、フレームワークを通じて開発ニーズに適応するため、近代化プロセスで依然として重要です。 1.PHP7はパフォーマンスを向上させ、新機能を紹介します。 2。Laravel、Symfony、Codeigniterなどの最新のフレームワークは、開発を簡素化し、コードの品質を向上させます。 3.パフォーマンスの最適化とベストプラクティスは、アプリケーションの効率をさらに改善します。
 PHPの影響:Web開発などApr 18, 2025 am 12:10 AM
PHPの影響:Web開発などApr 18, 2025 am 12:10 AMphphassiblasifly-impactedwebdevevermentandsbeyondit.1)itpowersmajorplatformslikewordpratsandexcelsindatabase interactions.2)php'sadaptableability allowsitale forlargeapplicationsusingframeworkslikelavel.3)
 スカラータイプ、リターンタイプ、ユニオンタイプ、ヌル可能なタイプなど、PHPタイプのヒントはどのように機能しますか?Apr 17, 2025 am 12:25 AM
スカラータイプ、リターンタイプ、ユニオンタイプ、ヌル可能なタイプなど、PHPタイプのヒントはどのように機能しますか?Apr 17, 2025 am 12:25 AMPHPタイプは、コードの品質と読みやすさを向上させるためのプロンプトがあります。 1)スカラータイプのヒント:php7.0であるため、基本データ型は、int、floatなどの関数パラメーターで指定できます。 3)ユニオンタイプのプロンプト:PHP8.0であるため、関数パラメーターまたは戻り値で複数のタイプを指定することができます。 4)Nullable Typeプロンプト:null値を含めることができ、null値を返す可能性のある機能を処理できます。
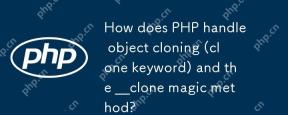 PHPは、オブジェクトのクローニング(クローンキーワード)と__Clone Magicメソッドをどのように処理しますか?Apr 17, 2025 am 12:24 AM
PHPは、オブジェクトのクローニング(クローンキーワード)と__Clone Magicメソッドをどのように処理しますか?Apr 17, 2025 am 12:24 AMPHPでは、クローンキーワードを使用してオブジェクトのコピーを作成し、\ _ \ _クローンマジックメソッドを使用してクローン動作をカスタマイズします。 1.クローンキーワードを使用して浅いコピーを作成し、オブジェクトのプロパティをクローン化しますが、オブジェクトのプロパティはクローニングしません。 2。\ _ \ _クローン法は、浅いコピーの問題を避けるために、ネストされたオブジェクトを深くコピーできます。 3.クローニングにおける円形の参照とパフォーマンスの問題を避けるために注意し、クローニング操作を最適化して効率を向上させます。
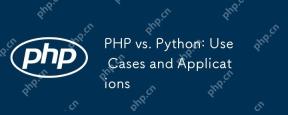 PHP対Python:ユースケースとアプリケーションApr 17, 2025 am 12:23 AM
PHP対Python:ユースケースとアプリケーションApr 17, 2025 am 12:23 AMPHPはWeb開発およびコンテンツ管理システムに適しており、Pythonはデータサイエンス、機械学習、自動化スクリプトに適しています。 1.PHPは、高速でスケーラブルなWebサイトとアプリケーションの構築においてうまく機能し、WordPressなどのCMSで一般的に使用されます。 2。Pythonは、NumpyやTensorflowなどの豊富なライブラリを使用して、データサイエンスと機械学習の分野で驚くほどパフォーマンスを発揮しています。


ホットAIツール

Undresser.AI Undress
リアルなヌード写真を作成する AI 搭載アプリ

AI Clothes Remover
写真から衣服を削除するオンライン AI ツール。

Undress AI Tool
脱衣画像を無料で

Clothoff.io
AI衣類リムーバー

AI Hentai Generator
AIヘンタイを無料で生成します。

人気の記事

ホットツール

MinGW - Minimalist GNU for Windows
このプロジェクトは osdn.net/projects/mingw に移行中です。引き続きそこでフォローしていただけます。 MinGW: GNU Compiler Collection (GCC) のネイティブ Windows ポートであり、ネイティブ Windows アプリケーションを構築するための自由に配布可能なインポート ライブラリとヘッダー ファイルであり、C99 機能をサポートする MSVC ランタイムの拡張機能が含まれています。すべての MinGW ソフトウェアは 64 ビット Windows プラットフォームで実行できます。

ドリームウィーバー CS6
ビジュアル Web 開発ツール

WebStorm Mac版
便利なJavaScript開発ツール

ZendStudio 13.5.1 Mac
強力な PHP 統合開発環境

メモ帳++7.3.1
使いやすく無料のコードエディター






