003-PHP基礎-01-PHPクイックスタート 03-PHP環境構築
1. クライアント(ブラウザ)
IE FireFox CHROME Opera Safari
2. サーバー
Webサイトを運営するための基盤です
です。配置プログラム Code place
環境: apache/nginx
開発環境: XAMP/WAMP
X: Linux/IOS/Windows
A: apache M: MySQL P: PHP
サーバー環境: LAMPLinux
apache
MySQL
PHP
注:上記は主流の開発環境とサーバー環境であり、絶対にそのような組み合わせではありません
サーバーの構築方法
1. 統合インストール環境
2. 単体構成(初心者には複雑)
3. XAMPP を使ってサーバーを構築する
1. XAMPP とは
図-1
2. 最新バージョンをダウンロードする (XAMPP for Windows v5.6.3 (PHP5.6.3)) (このバージョンは最新バージョンではありません)) (図-2)
図-2
注: このコンテンツ ページには、 Windows 用 XAMPP の最新バージョンは Windows XP および Windows Server 2003 をサポートしなくなりました。
Windows XP および Windows Server 2003 の場合は、「他のバージョンをダウンロードするには、ここをクリックしてください」タブをクリックして、以前のバージョンをダウンロードできます。
すると、このページにジャンプします(図-3)
通常であれば、ダウンロードファイルウィンドウが自動的にポップアップします(図-4) ポップアップしない場合は、「ここをクリック」をクリックしてください
。図-3
保存場所を選択して「ダウンロード」をクリック(図-4)
図-4
3. XAMPP統合パッケージをインストール
ファイルをダウンロード後(図-5)、右クリック「管理者IDを使用して実行」(Windows 7以降のユーザーの場合)
図-5
「次へ」をクリックして続行します(図-6)
図-6
デフォルトではインストールされます。すべてのコンポーネント (図-7) )
図-7
必要なコンポーネントと必要なコンポーネントのみをインストールします。他の FTP サーバー、メールサーバーなどは当面使用しないため、インストールしません。選択後、「次へ」をクリックして次のステップに進みます(図-8に示すように)
図-8
インストールパスを選択します
注: デフォルトでは、 Cドライブにインストールすることは推奨されません。私はDドライブにインストールすることにしました
インストールパスを選択したら、「次へ」をクリックして次のステップに進みます(図-9)
図-9
ここに「Bitnami XAMPP について詳しく知る」というチェックボックスがあるので、チェックボックスを外してください。 (図-10に示すように)
図-10
voyatch' 12)
図-12
インストール。 。 。待ってはいけません。 。 。 (図-13 に示すように)
図-13
インストール完了
「コントロールパネルを今すぐ起動しますか?」と尋ねます。コントロールパネルをすぐに開くかどうかを尋ねます。デフォルトで選択されています。 「完了」をクリックします。 (図-14に示すように)
図-14
============================== ゴージャスな分割線== ===================
4. Apache が正常に起動できない問題の解決策 (すべての問題を解決するわけではありません)
通常、インストールは完了しています。もちろん、特別な状況が存在します: (図-15)
図-15
おそらくデフォルトのポート 80 が他のプログラムによって占有されていることを意味します。すべての Apache が正しく動作しません。
以前に IIS をインストールしたことがあるので、デフォルトのポートも 80 です
ここでのオプションは 2 つあります
1. ポート 80 を占有しているプログラム (コンピューターの IIS など、ちょっと残酷です。) を削除します。 .)
2 、Apache のデフォルト ポートを変更する
IIS を使用して ASP.NET プログラムを公開することもあるので、ここでは Apache のデフォルト ポートを変更することにします
Apache のデフォルト ポートを変更する方法 (2 つの方法)
1. 最初の方法: Apache 行に対応する「Config」ボタンをクリックします。 httpd.conf ファイルが自動的に開きます。 (図-17に示すように)
図-17
2番目の方法: httpd.confファイルを見つける(このファイルはどこにあるのか)
httpd.confのディレクトリ: pathxamppapacheconf
pathは、次のディレクトリです。 xampp がインストールされています。D ドライブにインストールすることを選択したため、httpd.conf のディレクトリは D: Backup になります。
修正する内容(2か所修正が必要です)
1.「Listen 80」を「Listen 81」に変更します(81は不可、8080でも可、他のプログラムが占有していないポートも使用可能)
修正前(図-19の通り)
okocred 2. "ServerName localhost:80" を "ServerName localhost:81" に変更します
変更前 (図 21 参照)
保存します。
Apache起動
; 「Apache」という単語の背景色が薄緑色に変わると、正常に使用できるようになります。
でも、なぜまだ赤色で報告されるのでしょうか?これは、XAMPPのデフォルトの初期化ファイルiniで初期化されたApacheのデフォルトのポート番号が80のままです
その後、特定のApacheファイルに初期化するときに、ポート番号は見つかりました。変更後はすでに 81 になっています。正常です。
しかし、バオホンは仕事はできるものの、いつも不自然に見えて人々を不幸にします。 (図-23に示すように)
diecred lain。
「停止」をクリックすると「開始」に変わり、通常通り起動します。 。 。 (図-26に示すように)
図-26
Apacheが正常に起動しました (図-27に示すように)
図-27
最後に、XAMPPコントロールパネルをクリックできます「やめて」ボタンをクリックして XAMPP コントロール パネルを閉じます。 (図-28に示すように)
===================================== ================================================= ================================================= =================== ==========================
5.インストール環境
ブラウザ: (URL) アドレスバーに次のように入力します: localhost:81 (デフォルトのポートが 80 の場合は、localhost と入力します) を押して Enter を押します。次のページが表示されます。XAMMP のインストール (構成) が成功したことを意味します。 (図-29に示すように) 図29
 PHPおよびPython:さまざまなパラダイムが説明されていますApr 18, 2025 am 12:26 AM
PHPおよびPython:さまざまなパラダイムが説明されていますApr 18, 2025 am 12:26 AMPHPは主に手順プログラミングですが、オブジェクト指向プログラミング(OOP)もサポートしています。 Pythonは、OOP、機能、手続き上のプログラミングなど、さまざまなパラダイムをサポートしています。 PHPはWeb開発に適しており、Pythonはデータ分析や機械学習などのさまざまなアプリケーションに適しています。
 PHPとPython:彼らの歴史を深く掘り下げますApr 18, 2025 am 12:25 AM
PHPとPython:彼らの歴史を深く掘り下げますApr 18, 2025 am 12:25 AMPHPは1994年に発信され、Rasmuslerdorfによって開発されました。もともとはウェブサイトの訪問者を追跡するために使用され、サーバー側のスクリプト言語に徐々に進化し、Web開発で広く使用されていました。 Pythonは、1980年代後半にGuidovan Rossumによって開発され、1991年に最初にリリースされました。コードの読みやすさとシンプルさを強調し、科学的コンピューティング、データ分析、その他の分野に適しています。
 PHPとPythonの選択:ガイドApr 18, 2025 am 12:24 AM
PHPとPythonの選択:ガイドApr 18, 2025 am 12:24 AMPHPはWeb開発と迅速なプロトタイピングに適しており、Pythonはデータサイエンスと機械学習に適しています。 1.PHPは、単純な構文と迅速な開発に適した動的なWeb開発に使用されます。 2。Pythonには簡潔な構文があり、複数のフィールドに適しており、強力なライブラリエコシステムがあります。
 PHPとフレームワーク:言語の近代化Apr 18, 2025 am 12:14 AM
PHPとフレームワーク:言語の近代化Apr 18, 2025 am 12:14 AMPHPは、多数のWebサイトとアプリケーションをサポートし、フレームワークを通じて開発ニーズに適応するため、近代化プロセスで依然として重要です。 1.PHP7はパフォーマンスを向上させ、新機能を紹介します。 2。Laravel、Symfony、Codeigniterなどの最新のフレームワークは、開発を簡素化し、コードの品質を向上させます。 3.パフォーマンスの最適化とベストプラクティスは、アプリケーションの効率をさらに改善します。
 PHPの影響:Web開発などApr 18, 2025 am 12:10 AM
PHPの影響:Web開発などApr 18, 2025 am 12:10 AMphphassiblasifly-impactedwebdevevermentandsbeyondit.1)itpowersmajorplatformslikewordpratsandexcelsindatabase interactions.2)php'sadaptableability allowsitale forlargeapplicationsusingframeworkslikelavel.3)
 スカラータイプ、リターンタイプ、ユニオンタイプ、ヌル可能なタイプなど、PHPタイプのヒントはどのように機能しますか?Apr 17, 2025 am 12:25 AM
スカラータイプ、リターンタイプ、ユニオンタイプ、ヌル可能なタイプなど、PHPタイプのヒントはどのように機能しますか?Apr 17, 2025 am 12:25 AMPHPタイプは、コードの品質と読みやすさを向上させるためのプロンプトがあります。 1)スカラータイプのヒント:php7.0であるため、基本データ型は、int、floatなどの関数パラメーターで指定できます。 3)ユニオンタイプのプロンプト:PHP8.0であるため、関数パラメーターまたは戻り値で複数のタイプを指定することができます。 4)Nullable Typeプロンプト:null値を含めることができ、null値を返す可能性のある機能を処理できます。
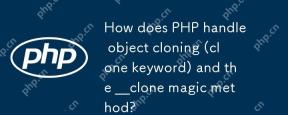 PHPは、オブジェクトのクローニング(クローンキーワード)と__Clone Magicメソッドをどのように処理しますか?Apr 17, 2025 am 12:24 AM
PHPは、オブジェクトのクローニング(クローンキーワード)と__Clone Magicメソッドをどのように処理しますか?Apr 17, 2025 am 12:24 AMPHPでは、クローンキーワードを使用してオブジェクトのコピーを作成し、\ _ \ _クローンマジックメソッドを使用してクローン動作をカスタマイズします。 1.クローンキーワードを使用して浅いコピーを作成し、オブジェクトのプロパティをクローン化しますが、オブジェクトのプロパティはクローニングしません。 2。\ _ \ _クローン法は、浅いコピーの問題を避けるために、ネストされたオブジェクトを深くコピーできます。 3.クローニングにおける円形の参照とパフォーマンスの問題を避けるために注意し、クローニング操作を最適化して効率を向上させます。
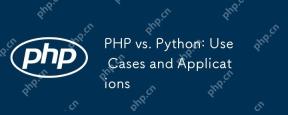 PHP対Python:ユースケースとアプリケーションApr 17, 2025 am 12:23 AM
PHP対Python:ユースケースとアプリケーションApr 17, 2025 am 12:23 AMPHPはWeb開発およびコンテンツ管理システムに適しており、Pythonはデータサイエンス、機械学習、自動化スクリプトに適しています。 1.PHPは、高速でスケーラブルなWebサイトとアプリケーションの構築においてうまく機能し、WordPressなどのCMSで一般的に使用されます。 2。Pythonは、NumpyやTensorflowなどの豊富なライブラリを使用して、データサイエンスと機械学習の分野で驚くほどパフォーマンスを発揮しています。


ホットAIツール

Undresser.AI Undress
リアルなヌード写真を作成する AI 搭載アプリ

AI Clothes Remover
写真から衣服を削除するオンライン AI ツール。

Undress AI Tool
脱衣画像を無料で

Clothoff.io
AI衣類リムーバー

AI Hentai Generator
AIヘンタイを無料で生成します。

人気の記事

ホットツール

Dreamweaver Mac版
ビジュアル Web 開発ツール

PhpStorm Mac バージョン
最新(2018.2.1)のプロフェッショナル向けPHP統合開発ツール

MantisBT
Mantis は、製品の欠陥追跡を支援するために設計された、導入が簡単な Web ベースの欠陥追跡ツールです。 PHP、MySQL、Web サーバーが必要です。デモおよびホスティング サービスをチェックしてください。

SAP NetWeaver Server Adapter for Eclipse
Eclipse を SAP NetWeaver アプリケーション サーバーと統合します。

WebStorm Mac版
便利なJavaScript開発ツール







