まず、実際のアプリケーションで PyCharm のインターフェースをプレビューします: (PyCharm のデフォルトのスタイルを変更しました)
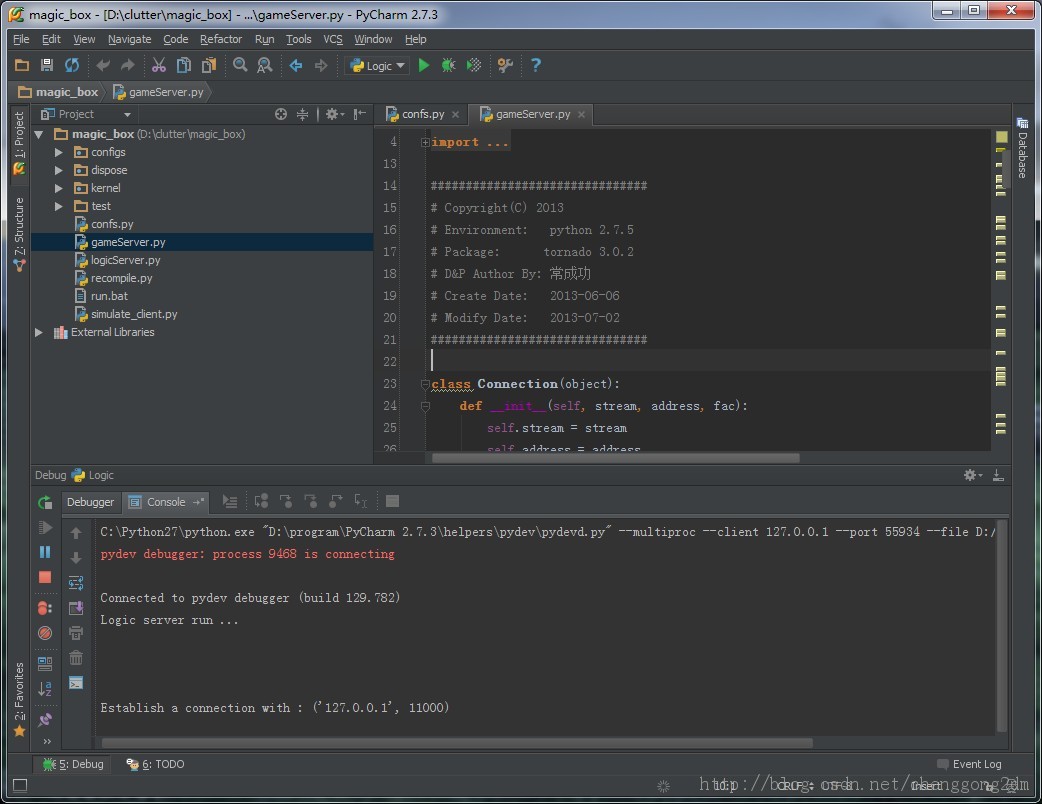
インストール
まず、最新の pycharm 2.7.3 をダウンロードしてインストールします。公式ウェブサイトから直接ダウンロードできます。
PyCharm をアクティブ化する方法:
1. 正規版を購入することをお勧めします。
2. 30 日間無料で試すことができます。
3. オンラインでアクティベーション コードを見つけます:
(以下のアクティベーション コードはインターネットから取得したもので、学習とコミュニケーションのみを目的としています)
ユーザー名: EMBRACE
キー:
14203-12042010
0000107Iq75C621P7X1SFnpJDivKnX
6zcwYOYaGK3euO3ehd1MiTT"2!Jny8
bff9VcTSJk7sRDLqKRVz1XGKbMqw
初めて使用する
1、[新しいプロジェクトの作成] をクリックします。
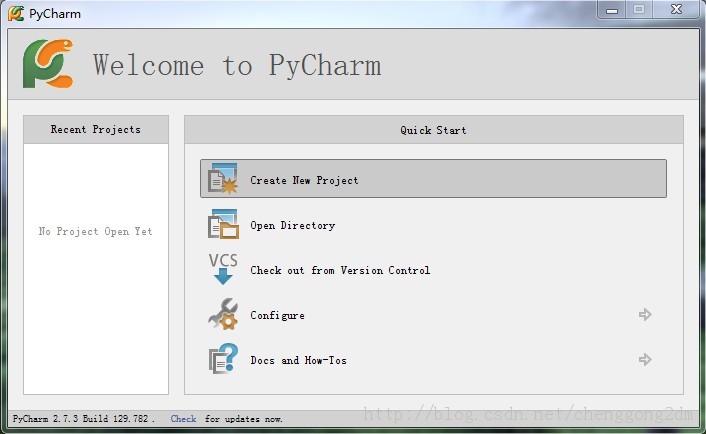
2. プロジェクト名とパスを入力し、Python インタープリターを選択します。 Python インタープリターが表示されない場合は、手順 3 に進みます。
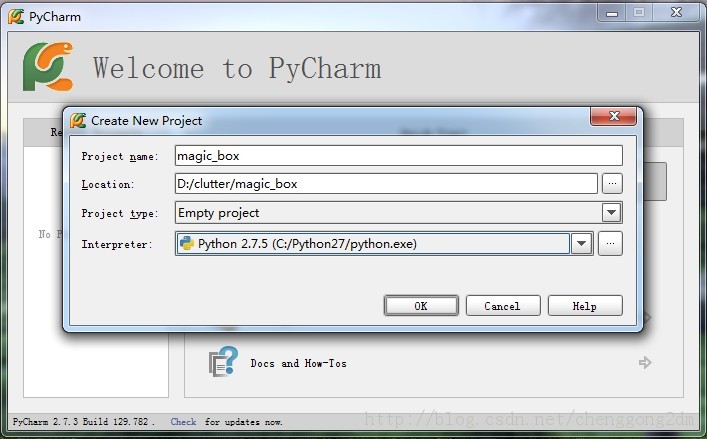
3. Python インタープリターを選択します。ご覧のとおり、Python インタープリターが追加されると、pycharm はインストールした Python 拡張機能パッケージとこれらの拡張機能パッケージの最新バージョンをスキャンします。 (pycharm は pypi に接続されていると推定されます)
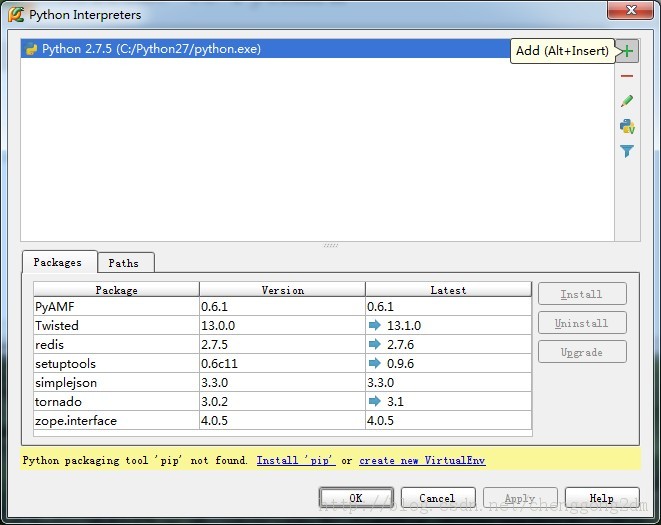
4. [OK] をクリックすると、空のプロジェクトが作成されます。このプロジェクトには、pycharm がプロジェクトを管理するための .idea フォルダーが含まれています。
5. さて、新しいプロジェクトを書いて pycharm を試してみましょう!
■注意:
pyCharm スタイル (配色) の調整は、[ファイル]-->[設定] のエディターのサブオプションで設定できます。
たとえば、この配色では、以下に示すように、ドラキュラ (吸血鬼ドラキュラ伯爵) を選択しました。
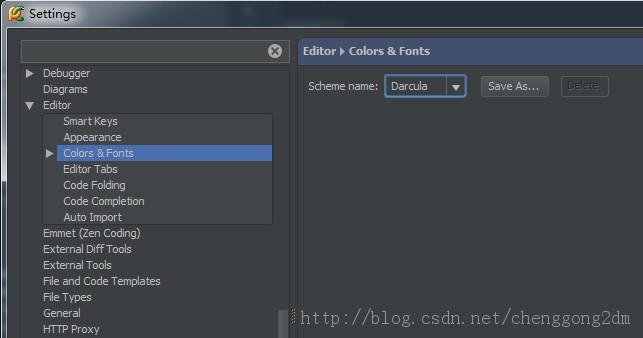
 Python:主要なアプリケーションの調査Apr 10, 2025 am 09:41 AM
Python:主要なアプリケーションの調査Apr 10, 2025 am 09:41 AMPythonは、Web開発、データサイエンス、機械学習、自動化、スクリプトの分野で広く使用されています。 1)Web開発では、DjangoおよびFlask Frameworksが開発プロセスを簡素化します。 2)データサイエンスと機械学習の分野では、Numpy、Pandas、Scikit-Learn、Tensorflowライブラリが強力なサポートを提供します。 3)自動化とスクリプトの観点から、Pythonは自動テストやシステム管理などのタスクに適しています。
 2時間でどのくらいのPythonを学ぶことができますか?Apr 09, 2025 pm 04:33 PM
2時間でどのくらいのPythonを学ぶことができますか?Apr 09, 2025 pm 04:33 PM2時間以内にPythonの基本を学ぶことができます。 1。変数とデータ型を学習します。2。ステートメントやループの場合などのマスター制御構造、3。関数の定義と使用を理解します。これらは、簡単なPythonプログラムの作成を開始するのに役立ちます。
 プロジェクトの基本と問題駆動型の方法で10時間以内にコンピューター初心者プログラミングの基本を教える方法は?Apr 02, 2025 am 07:18 AM
プロジェクトの基本と問題駆動型の方法で10時間以内にコンピューター初心者プログラミングの基本を教える方法は?Apr 02, 2025 am 07:18 AM10時間以内にコンピューター初心者プログラミングの基本を教える方法は?コンピューター初心者にプログラミングの知識を教えるのに10時間しかない場合、何を教えることを選びますか...
 中間の読書にどこでもfiddlerを使用するときにブラウザによって検出されないようにするにはどうすればよいですか?Apr 02, 2025 am 07:15 AM
中間の読書にどこでもfiddlerを使用するときにブラウザによって検出されないようにするにはどうすればよいですか?Apr 02, 2025 am 07:15 AMfiddlereveryversings for the-middleの測定値を使用するときに検出されないようにする方法
 Python 3.6にピクルスファイルをロードするときに「__Builtin__」モジュールが見つからない場合はどうすればよいですか?Apr 02, 2025 am 07:12 AM
Python 3.6にピクルスファイルをロードするときに「__Builtin__」モジュールが見つからない場合はどうすればよいですか?Apr 02, 2025 am 07:12 AMPython 3.6のピクルスファイルのロードレポートエラー:modulenotFounderror:nomodulenamed ...
 風光明媚なスポットコメント分析におけるJieba Wordセグメンテーションの精度を改善する方法は?Apr 02, 2025 am 07:09 AM
風光明媚なスポットコメント分析におけるJieba Wordセグメンテーションの精度を改善する方法は?Apr 02, 2025 am 07:09 AM風光明媚なスポットコメント分析におけるJieba Wordセグメンテーションの問題を解決する方法は?風光明媚なスポットコメントと分析を行っているとき、私たちはしばしばJieba Wordセグメンテーションツールを使用してテキストを処理します...
 正規表現を使用して、最初の閉じたタグと停止に一致する方法は?Apr 02, 2025 am 07:06 AM
正規表現を使用して、最初の閉じたタグと停止に一致する方法は?Apr 02, 2025 am 07:06 AM正規表現を使用して、最初の閉じたタグと停止に一致する方法は? HTMLまたは他のマークアップ言語を扱う場合、しばしば正規表現が必要です...
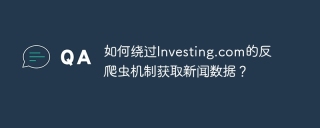 Investing.comの反クローラーメカニズムをバイパスするニュースデータを取得する方法は?Apr 02, 2025 am 07:03 AM
Investing.comの反クローラーメカニズムをバイパスするニュースデータを取得する方法は?Apr 02, 2025 am 07:03 AMInvesting.comの反クラウリング戦略を理解する多くの人々は、Investing.com(https://cn.investing.com/news/latest-news)からのニュースデータをクロールしようとします。


ホットAIツール

Undresser.AI Undress
リアルなヌード写真を作成する AI 搭載アプリ

AI Clothes Remover
写真から衣服を削除するオンライン AI ツール。

Undress AI Tool
脱衣画像を無料で

Clothoff.io
AI衣類リムーバー

AI Hentai Generator
AIヘンタイを無料で生成します。

人気の記事

ホットツール

WebStorm Mac版
便利なJavaScript開発ツール

ゼンドスタジオ 13.0.1
強力な PHP 統合開発環境

SublimeText3 英語版
推奨: Win バージョン、コードプロンプトをサポート!

SublimeText3 Mac版
神レベルのコード編集ソフト(SublimeText3)

DVWA
Damn Vulnerable Web App (DVWA) は、非常に脆弱な PHP/MySQL Web アプリケーションです。その主な目的は、セキュリティ専門家が法的環境でスキルとツールをテストするのに役立ち、Web 開発者が Web アプリケーションを保護するプロセスをより深く理解できるようにし、教師/生徒が教室環境で Web アプリケーションを教え/学習できるようにすることです。安全。 DVWA の目標は、シンプルでわかりやすいインターフェイスを通じて、さまざまな難易度で最も一般的な Web 脆弱性のいくつかを実践することです。このソフトウェアは、

ホットトピック
 7450
7450 15
15 1374
1374 52
52


