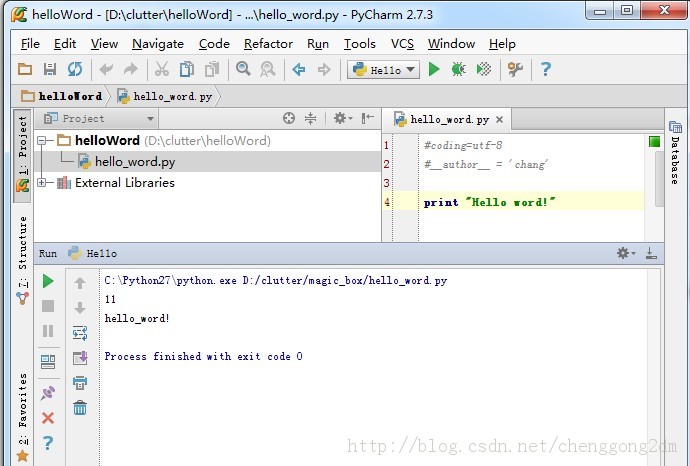ホームページ >バックエンド開発 >Python チュートリアル >pycharmの使い方体験記(3) Hello world!
pycharmの使い方体験記(3) Hello world!
- WBOYWBOYWBOYWBOYWBOYWBOYWBOYWBOYWBOYWBOYWBOYWBOYWBオリジナル
- 2016-06-16 08:43:581652ブラウズ
1. 新しいプロジェクトを作成します
ファイル --> 新しいプロジェクト...
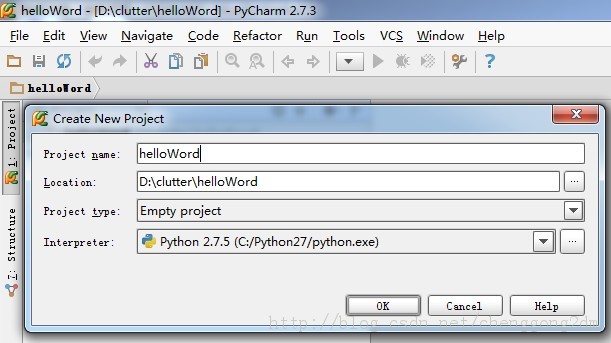
2. 新しいファイルを作成します
新しく作成した helloWord プロジェクトを右クリックし、[新規] --> [Python ファイル] を選択します
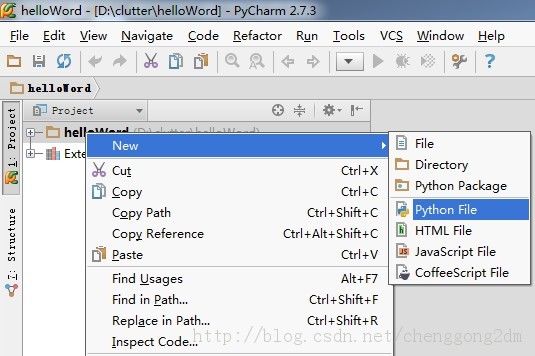
3. ファイル名を入力します
ファイル名を入力します。何も言う必要はありません
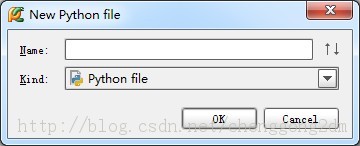
4. 書き込みインターフェイスに入る
PyCharm のデフォルトの編集インターフェイスは非常に奇妙で、__author__ = "author" ヘッダーの行が自動的に生成されます。 #coding=utf-8 などの、より一般的に使用されるファイル ヘッダーは、自動的には生成されません。
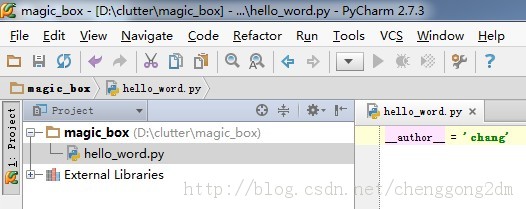
コードを入力してください:
「Hello word!」を印刷
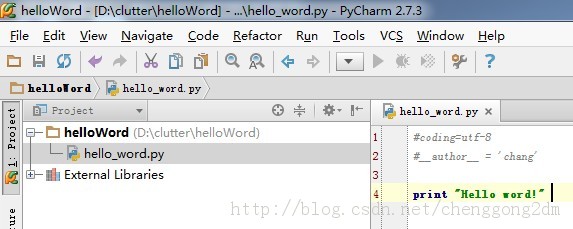
5、コンソールをセットアップします
実行前に、ショートカット メニューの [実行] と [デバッグ] が灰色になり、起動できないことがわかりました。最初にコンソールを設定する必要があるためです。
「実行」の横にある黒い逆三角形をクリックして、[実行/デバッグ構成] 構成インターフェイスに入ります。 (または、「実行 --> 構成の編集」をクリックすることもできます)
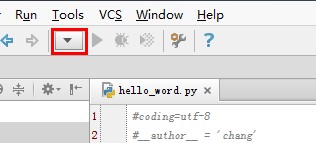
[実行/デバッグ構成] 構成インターフェイスで、
緑色のプラス記号をクリックし、新しい構成項目を作成し、Python を選択します。 (hello wordはPythonプログラムなので)
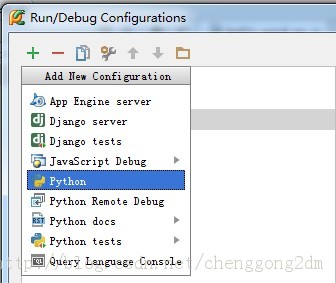
右側の設定インターフェース内:
「名前」列に「Hello」などの名前を入力します
「Scrip」オプションをクリックして、先ほど作成した hello_word.py を見つけます
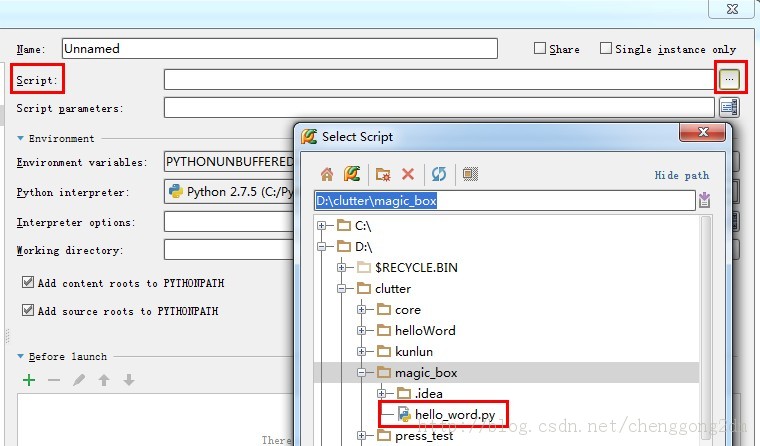
「OK」をクリックすると、自動的に編集インターフェースに戻ります。この時点で、[実行] ボタンと [デバッグ] ボタンがすべて緑色に変わります。
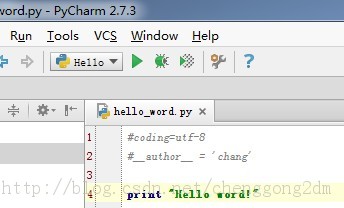
6.
を実行し、緑色の実行ボタンをクリックして出力結果を表示します。
OK、PyCharm の最初の
ショーは正常に終了しました。