LAMP と phpmyadmin を Ubuntu にインストールします
LAMP と phpmyadmin を Ubuntu にインストールします
Ubuntu での LAMP 設定については、phpmyadmin の設定によって混乱する人もいます。ここで、LINUX での LAMP と phpmyadmin の構成に関する私の経験の一部を共有します。お役に立てば幸いです。
最初に、Apache、PHP5、Mysql5 である LAMP をインストールする必要があります。
ターミナルを開いてコマンドラインを入力します。
1. Apache をインストールします
1. 端末を開きます
2. 次のコマンドを入力します
sudo apt-get install apache2
3. sudo 権限がない場合は、パスワードを入力する必要があります。
2. Apache をテストする
インストールが成功したことを確認するために、テストしてみましょう。
1. ブラウザを開き、次の URL を入力します
http://localhost/
成功すると、次の内容が表示されます。「おめでとうございます。最初の一歩を踏み出しました。」
3. PHP5 をインストールします
ステップ 1. ターミナルを開きます (ctrl+alt+T)。
ステップ 2. 次のコマンドラインを入力します:
sudo apt-get install php5 libapache2-mod-php5
ステップ 3. PHP と Apache を連携させるには、PHP を構成してテストする必要があります。
sudo /etc/init.d/apache2 restart
4. PHP をテストします
ステップ 1. まず、PHP テスト ファイル (phptest.php とします) を作成し、次の内容を入力しましょう:
sudo gedit /var/www/testphp.php
ステップ 2. この時点で、テキスト エディターを開いて次の内容を入力します。
;
ステップ 3. 保存して終了します。
ステップ 4. ブラウザを開いて、作成したばかりのコンテンツを見てください。次の URL を入力します。
http://localhost/testphp.php
PHP 情報コンテンツ ページが表示された場合は、成功に向けてまた小さな一歩を踏み出したことを意味します。
5. MySQL をインストールします
次に、Mysql5 をインストールしましょう (これは最後の手順であり、より面倒な手順なので、インストールするときは注意してください。)
ステップ 1. 端末を再度開き、次の内容を入力します。
sudo apt-get install mysql-server
ステップ 2. インストール中に、Mysql パスワードの入力を求められた場合は、パスワードを入力します。要件がない場合は、次のステップに進みます。ターミナルに次のコマンドを入力します。
mysql -u root
後で、次の内容を入力する必要があります。
mysql> 'root'@'localhost' のパスワードを設定 = PASSWORD('yourpassword');
上記の「root」は Mysql ユーザー名、「yourpassword」は新しいパスワードです。
ステップ 3. 次に、より難しい phpmyadmin に対処します。ここでよくある問題は、phpmyadmin が明らかにインストールされているのに、http://localhost/phpmyadmin に入ると管理インターフェイスが表示されず、代わりにページが表示されることです。見つかりません。心配しないで、まず phpmyadmin をインストールしてから解決しましょう。 次のコマンドを入力します:
sudo apt-get install libapache2-mod-auth-mysql php5-mysql phpmyadmin
ここでの phpmyadmin は、以前にインストールした php5 と互換性があります。インストールした PHP が phpmyadmin と一致しない場合、それらは機能しません。
ステップ 4. phpmyadmin が「動作しない」という問題を解決しましょう。phpmyadmin をインストールした後、すべての準備が完了したと考えないでください。実際には、phpmyadmin と apache2 を構成するという、完了すべき作業がまだ 1 つあります。同じターミナルで、次のように入力します:
cp /etc/phpmyadmin/apache.conf /etc/apache2/sites-available/phpmyadmin
このようにして、phpmyadmin 内の apache.conf (Apache 設定ファイル) を、apache2/sites-available 下の phpmyadmin ファイルにコピーします。
ステップ 5. 次に、サイト対応フォルダーを入力して入力します:
cd /etc/apache2/sites-enabled/
ステップ 6. 入力後、設定ファイルを利用できるように、設定ファイルへのリンクを作成する必要があります。次のように入力します:
sudo ln -s ../sites-available/phpmyadmin
ステップ 7. apache2 を再起動します
sudo /etc/init.d/apache2 restart
以上です。 http://localhost/phpmyadmin を開いて体験してください。
この時点で、LAMP の設定は完全に完了しました。お役に立てれば幸いです。
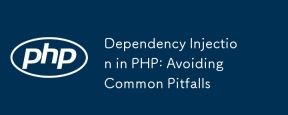 PHPでの依存関係注射:一般的な落とし穴の回避May 16, 2025 am 12:17 AM
PHPでの依存関係注射:一般的な落とし穴の回避May 16, 2025 am 12:17 AM依存関係の指示(di)inphpenhancesscodeflexibility andtestability bydecouplingdepensitycreation fromusage.toemplementdiefectivilly:1)sudiconticainersichyloiavoidovedovedineriering.2)回避装置の回避装置loadbylimitingdencedentotheeorfour.3)adhe
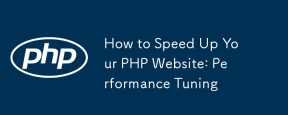 PHP Webサイトをスピードアップする方法:パフォーマンスチューニングMay 16, 2025 am 12:12 AM
PHP Webサイトをスピードアップする方法:パフォーマンスチューニングMay 16, 2025 am 12:12 AMtoimproveyourphpwebsite'sperformance、usethesestrategies:1)codecaching withop cachetospeedupscriptscriptintertention.2)最適化策を選択することを最適化してください
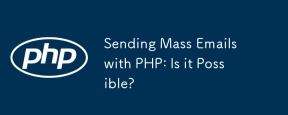 PHPで大量の電子メールを送信する:可能ですか?May 16, 2025 am 12:10 AM
PHPで大量の電子メールを送信する:可能ですか?May 16, 2025 am 12:10 AMはい、itispossibletosendmassemailswithphp.1)uselibrarieslikephpmailerorsforfienceemailsending.2)vetseemailstoavoidspamflags.3)emorizeemailsusingdynamicconttoimbroveengagemention.
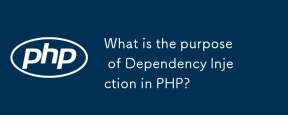 PHPの依存噴射の目的は何ですか?May 16, 2025 am 12:10 AM
PHPの依存噴射の目的は何ですか?May 16, 2025 am 12:10 AM依存関係の指示(di)inphpisadesignpatterntativevevesion ofコントロール(IOC)は、依存性を依存していることによって、微分化された誘惑を依存させ、微分、テスト可能性、および柔軟性を高めることができます
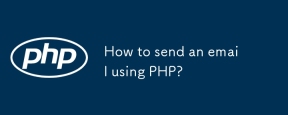 PHPを使用して電子メールを送信する方法は?May 16, 2025 am 12:03 AM
PHPを使用して電子メールを送信する方法は?May 16, 2025 am 12:03 AMPHPを使用して電子メールを送信する最良の方法は次のとおりです。1。PHPのMail()関数を基本送信に使用します。 2。phpmailerライブラリを使用して、より複雑なHTMLメールを送信します。 3. SendGridなどのトランザクションメールサービスを使用して、信頼性と分析機能を改善します。これらの方法を使用すると、電子メールが受信トレイに届くだけでなく、受信者を引き付けることもできます。
 PHP多次元アレイの要素の総数を計算する方法は?May 15, 2025 pm 09:00 PM
PHP多次元アレイの要素の総数を計算する方法は?May 15, 2025 pm 09:00 PMPHP多次元アレイの要素の総数を計算することは、再帰的または反復的な方法を使用して行うことができます。 1.再帰的な方法は、アレイを通過し、ネストされた配列を再帰的に処理することによりカウントされます。 2。反復法は、スタックを使用して再帰をシミュレートして深さの問題を回避します。 3. array_walk_recursive関数も実装できますが、手動でカウントする必要があります。
 PHPのDo-While Loopsの特徴は何ですか?May 15, 2025 pm 08:57 PM
PHPのDo-While Loopsの特徴は何ですか?May 15, 2025 pm 08:57 PMPHPでは、ループの特性は、ループ本体が少なくとも1回実行されることを確認し、条件に基づいてループを続行するかどうかを決定することです。 1)条件付きチェックの前にループ本体を実行します。これは、ユーザー入力検証やメニューシステムなど、操作を少なくとも1回実行する必要があるシナリオに適しています。 2)ただし、do-whileループの構文は、初心者間の混乱を引き起こす可能性があり、不要なパフォーマンスオーバーヘッドを追加する可能性があります。
 PHPで弦をハッシュする方法は?May 15, 2025 pm 08:54 PM
PHPで弦をハッシュする方法は?May 15, 2025 pm 08:54 PMPHPの効率的なハッシュ文字列は、次の方法を使用できます。1。MD5関数を使用して高速ハッシュを使用しますが、パスワードストレージには適していません。 2。SHA256関数を使用して、セキュリティを改善します。 3. password_hash関数を使用してパスワードを処理して、最高のセキュリティと利便性を提供します。


ホットAIツール

Undresser.AI Undress
リアルなヌード写真を作成する AI 搭載アプリ

AI Clothes Remover
写真から衣服を削除するオンライン AI ツール。

Undress AI Tool
脱衣画像を無料で

Clothoff.io
AI衣類リムーバー

Video Face Swap
完全無料の AI 顔交換ツールを使用して、あらゆるビデオの顔を簡単に交換できます。

人気の記事

ホットツール

ゼンドスタジオ 13.0.1
強力な PHP 統合開発環境

SublimeText3 中国語版
中国語版、とても使いやすい

ドリームウィーバー CS6
ビジュアル Web 開発ツール

VSCode Windows 64 ビットのダウンロード
Microsoft によって発売された無料で強力な IDE エディター

ZendStudio 13.5.1 Mac
強力な PHP 統合開発環境







