UBUNTU は、ワンクリックで LAMP を簡単にインストールし、phpmyadmin を設定します
UBUNTU は、ワンクリックで LAMP を簡単にインストールし、phpmyadmin を設定します
?
PHP 開発とサーバー オペレーティング環境に推奨される LAMP の組み合わせ、つまり Linux+Apache+Mysql+Php/Perl/Python により、サーバーのパフォーマンスを最適化できます。ローカル コンピューター Ubuntu に LAMP 環境をインストールして構成するにはどうすればよいですか? Ubuntu9.10自体はLinuxカーネルをベースにしているため、Linuxの準備は整っています。 Ubuntu LAMP Server ソフトウェア パッケージを使用すると、Linux 上で Apache、Mysql、および Php の統合インストールと構成を簡単に実現でき、それらを 1 つずつインストールして構成する必要がなくなりました。
Ubuntu 環境に LAMP コンポーネントをインストールするにはどうすればよいですか?
Ubuntu インターフェイス マネージャーを使用します:
システム -> システム管理 -> Synaptic パッケージ マネージャー -> 編集 -> LAMP サーバーを使用してパッケージをグループ化 (チェック)- >OK -> 前のウィンドウに戻り、[適用] をクリックします (または [システム] -> [管理] -> [Synaptic パッケージ マネージャー] -> [編集] -> [タスクでパッケージにマークを付ける] -> [OK]) をクリックします。次に、システムはランプ環境ソフトウェア パッケージを自動的にダウンロードしてインストールします。ダウンロードには数分かかります。インストールプロセス中に、Mysql root アカウントのパスワードを設定するように求められます。設定後はそれを覚えておいてください。さらに、Ubuntu システムがアップグレードされると、ランプ環境コンポーネントも最新バージョンに更新されます。
インストール後のテスト: Firefox ブラウザーを開き、アドレス バーに 127.0.0.1 を入力します。これは、Apache サーバーが動作を開始し、LAMP のインストールが完了したことを示します。

?
Linux ubuntu LAMP のインストールと構成環境 - 動作します
もちろん Gnome は使用しません。ターミナル コマンドを使用するのも非常に簡単です:
コマンドを 1 つ直接実行: apt-get install apache2 mysql-server mysql-client php5 php5-gd php5 -mysql
Ubuntu ファイルの実行の読み取りおよび書き込み権限を設定します
LAMP コンポーネントがインストールされた後の、PHP Web サーバーのルート ディレクトリのデフォルト設定は /var/www です。 Linux システムのセキュリティ原則により、root ユーザーのみがディレクトリ内のファイルの読み取りおよび書き込み権限を変更できるため、www フォルダーに新しい php ファイルを作成したり、それらを変更したり削除したりすることはできません。最初に /var/www ディレクトリの読み取りおよび書き込み権限を変更する必要があります。ファイルのアクセス許可は、インターフェイス マネージャーで右クリックしてプロパティを使用して変更することはできません。ルート ターミナル コマンド sudo chmod 777 /var/www を実行する必要があります。その後、html または php ファイルに書き込むことができます。
phpmyadmin-Mysql データベース管理をインストールする方法
インターフェイス マネージャーを使用します :
システム->システム管理->Synaptic パッケージ マネージャー->検索 phpmyadmin->右クリックしてインストールをマークします。
または、コマンドを直接使用します: sudo apt-get install phpmyadmin インストールが開始されます。
phpmyadmin settings :
インストールプロセス中に、Web サーバー: apache2 または lighttpd を選択するように求められ、apache2 を選択し、Tab キーを押して確認します。次に、設定した Mysql データベース パスワードの接続パスワード、データベースの管理ユーザーのパスワードを入力するように求められます。
次に、phpmyadmin を apache2 に接続します。例として、www ディレクトリは /var/www にあり、phpmyadmin は /usr/share/phpmyadmin ディレクトリにあるので、次のコマンドを使用します: sudo ln -s /usr/share/phpmyadmin /var/www は接続を確立します。
phpmyadmin テスト: ブラウザのアドレス バーで http://localhost/phpmyadmin を開きます。
Ubuntu LAMP で Apache を構成する方法
1. mod_rewrite モジュールを有効化します
ターミナル コマンド: sudo a2enmod rewrite
Apache サーバーを再起動します: sudo /etc/init.d/apache2 restart
Apache を再起動したら、テストできます。/var/www ディレクトリに新しいファイル test.php を作成し、次のコードを記述します。 ??<?php phpinfo(); ?>?保存して http://127.0.0.1/test.php と入力します。アドレスバーに?または http://localhost/test.php php 設定情報が正しく表示されている場合は、LAMP Apache が正常に動作していることを意味します (テストする前に Apache サーバーを再起動することを忘れないでください)。
2. Apache サポート .htm .html .php
sudo gedit /etc/apache2/apache2.conf
または sudo gedit /etc/apache2/mods-enabled/php5 を設定します。 conf
開いたファイルに
AddType application/x-httpd-php .php .htm .html を追加します。
LAMP 構成 MySQL テスト
上記の PHP と Apache はテストされました。次に、Mysql データベースが正しく有効になっているかどうかをテストしてみましょう。
/var/www ディレクトリに新しい mysql_test.php を作成します:
<?php $link = mysql_connect("localhost","root","020511");
if (!$link)
{
die('Could not connect: ' . mysql_error());
}
else echo "Mysql已经正确配置";
mysql_close($link);
?>
アドレスバーに「http://127.0.0.1/mysql_test.php」と入力して終了します。「Mysql は正しく設定されました」と表示されたら、OK を意味します。そうでない場合は、Apache サーバーを再起動してください。
Firefoxブラウザの中国語文字化け問題を解決します
上記 FireFox ブラウザでmysql_test.php または phpmyadmin を開くと、テスト中に中国語の文字化けが表示される場合は、デフォルトの言語設定に問題があります。解決策は次のとおりです:
Apache 設定ファイル udo gedit /etc/apache2/apache2.conf を開き、最後に AddDefaultCharset UTF-8 を追加します。それでも文字化けする場合は、UTF-8 を gb2312 に変更します。
Apache を再起動します: sudo /etc/init.d/apache2 restart? mysql_test.php を更新すると中国語の文字化けはなくなります。
mysql を手動で起動する場合: mysql -u root -p は、プロンプトに従ってパスワードを入力します。
Apache の再起動時にこのエラーが発生する場合:
* Web サーバー apache2 の再起動
apache2: ServerName に 127.0.1.1 を使用して、サーバーの完全修飾ドメイン名を確実に判断できませんでした
apache2: 確実に判断できませんでしたサーバーの完全修飾ドメイン名 (ServerName
次に、Apache 構成ファイルを変更します: sudo gedit /etc/apache2/apache2.conf、ファイルの最後に ServerName 127.0.0.1 を設定します
LAMP コンポーネントで頻繁に使用されるいくつかのターミナル コマンド
Apache を再起動します: sudo /etc/init.d/apache2 restart
mysql を再起動します: sudo /etc/init.d/mysql restart
php.ini を設定します: sudo gedit /etc/php5/apache2/php.ini
apache2.conf を設定します: sudo gedit /etc/apache2/apache2.conf
my.cnf を設定します: sudo gedit /etc/mysql/my.cnf
PHP CGI: sudo /var/www/cgi-bin/
Ubuntu PHP エディター
ついにLAMP 設定 が完了しました。Ubuntu での単純な PHP コード編集には、Gedit を使用するだけです。 Gedit は、HTML、PHP、JavaScript など、数十の言語でのコード ハイライト機能をサポートしています。 PHP プロジェクトを開発している場合は、Zend Studio や Eclipse などの PHP IDE エディターを使用することをお勧めします。テキスト編集VIMも非常に優れているとのこと。
PS: Windows で LAMP 環境を構築したい場合は、リンクをたどるか、Google で検索して使用方法を調べてください。 ? より簡単なワンクリックのインストール方法もあります:
?
?wanking が書きました
LAMP サービスのワンクリック インストール:
ワンクリックで LAMP をアンインストールします:
注: 上記のコマンドで Lamp をアンインストールすると、必然的に Linux システム自体もアンインストールされることになりますので、
LAMP をアンインストールした後は
必ずシステムをアップデートしてください:
sudo apt-get update
sudo apt-get upgrade
上記の両方を実行する必要があります
??
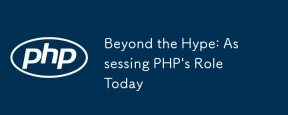 誇大広告を超えて:今日のPHPの役割の評価Apr 12, 2025 am 12:17 AM
誇大広告を超えて:今日のPHPの役割の評価Apr 12, 2025 am 12:17 AMPHPは、特にWeb開発の分野で、最新のプログラミングで強力で広く使用されているツールのままです。 1)PHPは使いやすく、データベースとシームレスに統合されており、多くの開発者にとって最初の選択肢です。 2)動的コンテンツ生成とオブジェクト指向プログラミングをサポートし、Webサイトを迅速に作成および保守するのに適しています。 3)PHPのパフォーマンスは、データベースクエリをキャッシュおよび最適化することで改善でき、その広範なコミュニティと豊富なエコシステムにより、今日のテクノロジースタックでは依然として重要になります。
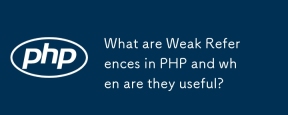 PHPの弱い参照は何ですか、そしていつ有用ですか?Apr 12, 2025 am 12:13 AM
PHPの弱い参照は何ですか、そしていつ有用ですか?Apr 12, 2025 am 12:13 AMPHPでは、弱い参照クラスを通じて弱い参照が実装され、ガベージコレクターがオブジェクトの回収を妨げません。弱い参照は、キャッシュシステムやイベントリスナーなどのシナリオに適しています。オブジェクトの生存を保証することはできず、ごみ収集が遅れる可能性があることに注意する必要があります。
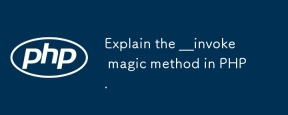 PHPで__invoke Magicメソッドを説明してください。Apr 12, 2025 am 12:07 AM
PHPで__invoke Magicメソッドを説明してください。Apr 12, 2025 am 12:07 AM\ _ \ _ Invokeメソッドを使用すると、オブジェクトを関数のように呼び出すことができます。 1。オブジェクトを呼び出すことができるように\ _ \ _呼び出しメソッドを定義します。 2。$ obj(...)構文を使用すると、PHPは\ _ \ _ Invokeメソッドを実行します。 3。ロギングや計算機、コードの柔軟性の向上、読みやすさなどのシナリオに適しています。
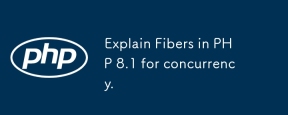 同時性については、PHP 8.1の繊維を説明します。Apr 12, 2025 am 12:05 AM
同時性については、PHP 8.1の繊維を説明します。Apr 12, 2025 am 12:05 AM繊維はPhp8.1で導入され、同時処理機能が改善されました。 1)繊維は、コルーチンと同様の軽量の並行性モデルです。 2)開発者がタスクの実行フローを手動で制御できるようにし、I/O集約型タスクの処理に適しています。 3)繊維を使用すると、より効率的で応答性の高いコードを書き込むことができます。
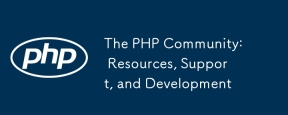 PHPコミュニティ:リソース、サポート、開発Apr 12, 2025 am 12:04 AM
PHPコミュニティ:リソース、サポート、開発Apr 12, 2025 am 12:04 AMPHPコミュニティは、開発者の成長を支援するための豊富なリソースとサポートを提供します。 1)リソースには、公式のドキュメント、チュートリアル、ブログ、LaravelやSymfonyなどのオープンソースプロジェクトが含まれます。 2)StackOverFlow、Reddit、およびSlackチャネルを通じてサポートを取得できます。 3)開発動向は、RFCに従うことで学ぶことができます。 4)コミュニティへの統合は、積極的な参加、コード共有への貢献、および学習共有への貢献を通じて達成できます。
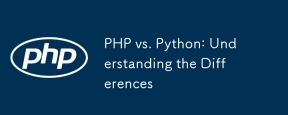 PHP対Python:違いを理解しますApr 11, 2025 am 12:15 AM
PHP対Python:違いを理解しますApr 11, 2025 am 12:15 AMPHP and Python each have their own advantages, and the choice should be based on project requirements. 1.PHPは、シンプルな構文と高い実行効率を備えたWeb開発に適しています。 2。Pythonは、簡潔な構文とリッチライブラリを備えたデータサイエンスと機械学習に適しています。
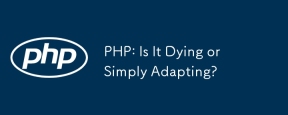 PHP:それは死にかけていますか、それとも単に適応していますか?Apr 11, 2025 am 12:13 AM
PHP:それは死にかけていますか、それとも単に適応していますか?Apr 11, 2025 am 12:13 AMPHPは死にかけていませんが、常に適応して進化しています。 1)PHPは、1994年以来、新しいテクノロジーの傾向に適応するために複数のバージョンの反復を受けています。 2)現在、電子商取引、コンテンツ管理システム、その他の分野で広く使用されています。 3)PHP8は、パフォーマンスと近代化を改善するために、JITコンパイラおよびその他の機能を導入します。 4)Opcacheを使用してPSR-12標準に従って、パフォーマンスとコードの品質を最適化します。
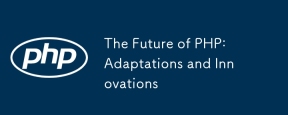 PHPの未来:適応と革新Apr 11, 2025 am 12:01 AM
PHPの未来:適応と革新Apr 11, 2025 am 12:01 AMPHPの将来は、新しいテクノロジーの傾向に適応し、革新的な機能を導入することで達成されます。1)クラウドコンピューティング、コンテナ化、マイクロサービスアーキテクチャに適応し、DockerとKubernetesをサポートします。 2)パフォーマンスとデータ処理の効率を改善するために、JITコンパイラと列挙タイプを導入します。 3)パフォーマンスを継続的に最適化し、ベストプラクティスを促進します。


ホットAIツール

Undresser.AI Undress
リアルなヌード写真を作成する AI 搭載アプリ

AI Clothes Remover
写真から衣服を削除するオンライン AI ツール。

Undress AI Tool
脱衣画像を無料で

Clothoff.io
AI衣類リムーバー

AI Hentai Generator
AIヘンタイを無料で生成します。

人気の記事

ホットツール

WebStorm Mac版
便利なJavaScript開発ツール

Dreamweaver Mac版
ビジュアル Web 開発ツール

PhpStorm Mac バージョン
最新(2018.2.1)のプロフェッショナル向けPHP統合開発ツール

MantisBT
Mantis は、製品の欠陥追跡を支援するために設計された、導入が簡単な Web ベースの欠陥追跡ツールです。 PHP、MySQL、Web サーバーが必要です。デモおよびホスティング サービスをチェックしてください。

ゼンドスタジオ 13.0.1
強力な PHP 統合開発環境







