WordPressの引っ越しと文字化けの解決方法
先ほど、ブログの登録が解除されてしまいました 普段忙しいので放置しておりました。ある日突然、スペースプロバイダーから登録レビューが表示され、再登録するように求められました。そのとき初めて、スペースを移動する必要があることに気づきました。仕事の発注をして、スペース提供者にデータのバックアップを依頼して、自分でダウンロードして放置していたのですが、たまたま今日暇だったので、海外スペースを作成して、ブログを海外に移転しました。
移動プロセスは非常に簡単で、必要な手順は 3 つだけです:
1. 元のスペースにプログラムとデータベースをパックしてバックアップします。厄介なのは、スペース プロバイダーが、エクスポートされた .sql ファイルではなく、MYsql データベース ファイルを直接コピーしてパッケージ化したことです。データベースを手動で再度エクスポートするしかありませんでした。 (ここに少し問題があります)、後述)
2. 解決されたドメイン名を新しいスペースにバインドし、プログラムをアップロードして、スペースのルート ディレクトリに解凍します。空間データベース管理にログインし、phpmyadmin を通じてバックアップされたデータベースをインポートします。
3. editpuls を使用してルート ディレクトリの wp-config.php を開き、その中のデータベース構成情報 (データベース名とデータベース パスワード) を変更します。
移動は完了です。
血なまぐさい話をさせてください。上記の移動手順を完了した後、開いてみると、内容がすべて文字化けしていました。エンコーディングに問題があることはわかっていましたが、当初は PHPMYADMIN のエクスポートおよびインポート時のエンコーディングの不一致が原因であると推定されていました。
元のスペースのphpmyadminは古いバージョンで2.9のようですが、新しいスペースはエクスポート前に元のスペースのphpmyadminでエンコーディングが整理されていないため、文字化けが発生しました。
具体的な手順は、元のスペースで phpmyadmin にログインし、右上に [操作] ボタンがあるので、それを押します。ここのドロップダウン ボックスでコードを一番下に移動します。つまり、utf8_unicode_ci をクリックし、その横にある [実行] をクリックしてデータベースをエクスポートし、新しいスペースのデータベースに再インポートして更新すると、文字化けが解消されます。
------解決策---------
とても簡単です 
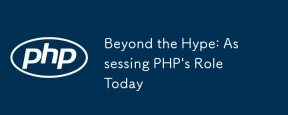 誇大広告を超えて:今日のPHPの役割の評価Apr 12, 2025 am 12:17 AM
誇大広告を超えて:今日のPHPの役割の評価Apr 12, 2025 am 12:17 AMPHPは、特にWeb開発の分野で、最新のプログラミングで強力で広く使用されているツールのままです。 1)PHPは使いやすく、データベースとシームレスに統合されており、多くの開発者にとって最初の選択肢です。 2)動的コンテンツ生成とオブジェクト指向プログラミングをサポートし、Webサイトを迅速に作成および保守するのに適しています。 3)PHPのパフォーマンスは、データベースクエリをキャッシュおよび最適化することで改善でき、その広範なコミュニティと豊富なエコシステムにより、今日のテクノロジースタックでは依然として重要になります。
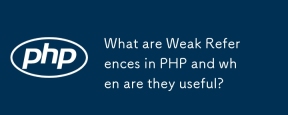 PHPの弱い参照は何ですか、そしていつ有用ですか?Apr 12, 2025 am 12:13 AM
PHPの弱い参照は何ですか、そしていつ有用ですか?Apr 12, 2025 am 12:13 AMPHPでは、弱い参照クラスを通じて弱い参照が実装され、ガベージコレクターがオブジェクトの回収を妨げません。弱い参照は、キャッシュシステムやイベントリスナーなどのシナリオに適しています。オブジェクトの生存を保証することはできず、ごみ収集が遅れる可能性があることに注意する必要があります。
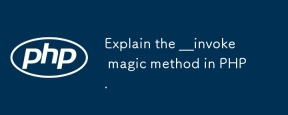 PHPで__invoke Magicメソッドを説明してください。Apr 12, 2025 am 12:07 AM
PHPで__invoke Magicメソッドを説明してください。Apr 12, 2025 am 12:07 AM\ _ \ _ Invokeメソッドを使用すると、オブジェクトを関数のように呼び出すことができます。 1。オブジェクトを呼び出すことができるように\ _ \ _呼び出しメソッドを定義します。 2。$ obj(...)構文を使用すると、PHPは\ _ \ _ Invokeメソッドを実行します。 3。ロギングや計算機、コードの柔軟性の向上、読みやすさなどのシナリオに適しています。
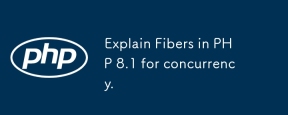 同時性については、PHP 8.1の繊維を説明します。Apr 12, 2025 am 12:05 AM
同時性については、PHP 8.1の繊維を説明します。Apr 12, 2025 am 12:05 AM繊維はPhp8.1で導入され、同時処理機能が改善されました。 1)繊維は、コルーチンと同様の軽量の並行性モデルです。 2)開発者がタスクの実行フローを手動で制御できるようにし、I/O集約型タスクの処理に適しています。 3)繊維を使用すると、より効率的で応答性の高いコードを書き込むことができます。
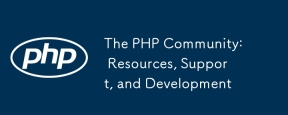 PHPコミュニティ:リソース、サポート、開発Apr 12, 2025 am 12:04 AM
PHPコミュニティ:リソース、サポート、開発Apr 12, 2025 am 12:04 AMPHPコミュニティは、開発者の成長を支援するための豊富なリソースとサポートを提供します。 1)リソースには、公式のドキュメント、チュートリアル、ブログ、LaravelやSymfonyなどのオープンソースプロジェクトが含まれます。 2)StackOverFlow、Reddit、およびSlackチャネルを通じてサポートを取得できます。 3)開発動向は、RFCに従うことで学ぶことができます。 4)コミュニティへの統合は、積極的な参加、コード共有への貢献、および学習共有への貢献を通じて達成できます。
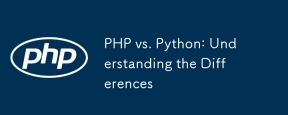 PHP対Python:違いを理解しますApr 11, 2025 am 12:15 AM
PHP対Python:違いを理解しますApr 11, 2025 am 12:15 AMPHP and Python each have their own advantages, and the choice should be based on project requirements. 1.PHPは、シンプルな構文と高い実行効率を備えたWeb開発に適しています。 2。Pythonは、簡潔な構文とリッチライブラリを備えたデータサイエンスと機械学習に適しています。
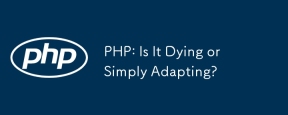 PHP:それは死にかけていますか、それとも単に適応していますか?Apr 11, 2025 am 12:13 AM
PHP:それは死にかけていますか、それとも単に適応していますか?Apr 11, 2025 am 12:13 AMPHPは死にかけていませんが、常に適応して進化しています。 1)PHPは、1994年以来、新しいテクノロジーの傾向に適応するために複数のバージョンの反復を受けています。 2)現在、電子商取引、コンテンツ管理システム、その他の分野で広く使用されています。 3)PHP8は、パフォーマンスと近代化を改善するために、JITコンパイラおよびその他の機能を導入します。 4)Opcacheを使用してPSR-12標準に従って、パフォーマンスとコードの品質を最適化します。
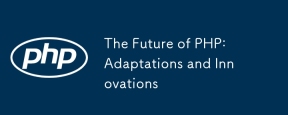 PHPの未来:適応と革新Apr 11, 2025 am 12:01 AM
PHPの未来:適応と革新Apr 11, 2025 am 12:01 AMPHPの将来は、新しいテクノロジーの傾向に適応し、革新的な機能を導入することで達成されます。1)クラウドコンピューティング、コンテナ化、マイクロサービスアーキテクチャに適応し、DockerとKubernetesをサポートします。 2)パフォーマンスとデータ処理の効率を改善するために、JITコンパイラと列挙タイプを導入します。 3)パフォーマンスを継続的に最適化し、ベストプラクティスを促進します。


ホットAIツール

Undresser.AI Undress
リアルなヌード写真を作成する AI 搭載アプリ

AI Clothes Remover
写真から衣服を削除するオンライン AI ツール。

Undress AI Tool
脱衣画像を無料で

Clothoff.io
AI衣類リムーバー

AI Hentai Generator
AIヘンタイを無料で生成します。

人気の記事

ホットツール

ドリームウィーバー CS6
ビジュアル Web 開発ツール

SecLists
SecLists は、セキュリティ テスターの究極の相棒です。これは、セキュリティ評価中に頻繁に使用されるさまざまな種類のリストを 1 か所にまとめたものです。 SecLists は、セキュリティ テスターが必要とする可能性のあるすべてのリストを便利に提供することで、セキュリティ テストをより効率的かつ生産的にするのに役立ちます。リストの種類には、ユーザー名、パスワード、URL、ファジング ペイロード、機密データ パターン、Web シェルなどが含まれます。テスターはこのリポジトリを新しいテスト マシンにプルするだけで、必要なあらゆる種類のリストにアクセスできるようになります。

PhpStorm Mac バージョン
最新(2018.2.1)のプロフェッショナル向けPHP統合開発ツール

ZendStudio 13.5.1 Mac
強力な PHP 統合開発環境

SublimeText3 Linux 新バージョン
SublimeText3 Linux 最新バージョン






