誰でも再印刷してオフラインで読めるように、このチュートリアルの HTML ソース コード、UBB ソース コード、PDF バージョン、および Flash バージョンをダウンロードできます。
ダウンロード アドレス: http://code.google.com/p/wpmi/downloads/list
オペレーティング システム: Windows.Server.2003。 R2、Enterprise.Edition、SP2、x86、CHS、VOL、MSDN
今回 PHP を設定するためのサーバー環境: Windows2003 IIS6 PHP5 MySQL3 Zend phpMyAdmin
設定プロセス全体はシステムを使用して行う必要があります管理者権限のあるアカウント ログイン Windows
設定プロセス全体で表示されるスクリーンショットは、使用するシステムとウィンドウ インターフェイスによって異なりますが、対応するタブの列は同じです。
1. 関連ソフトウェアのダウンロード
インストール前に準備が必要なソフトウェア (ここで使用するサーバーのオペレーティング システムは x86 バージョンなので、次のプログラム すべて Windows 用 x86 環境で使用されるバージョン ) 特別な指示がない場合は、2009 年 1 月 16 日時点の の最新バージョンです :
1 PHP は、PHP 5.2.8 の ZIP 圧縮バージョンを推奨します
PHP 5.2.8 zip パッケージ [10,115Kb] - 2008 年 12 月 8 日
MD5: 71511834881753ea0906f2bca91632b9
公式ダウンロード ページ: http: / /www.php.net/downloads.php
http://cn2.php.net/get/php-5.2.8-Win32.zip/from/a/mirror
直接ダウンロード アドレス: http://cn2.php.net/distributions/php-5.2.8-Win32.zip
2. MySQL は MySQL 5.0 の Windows ZIP を推奨します。 .67 /Setup.EXE (x86) バージョン
MD5: ed76e5ad8b251ca643766c70926854d7
公式ダウンロード ページ: http://dev.mysql.com/downloads/mysql/5.0.html#win32
http://dev.mysql.com/get/Downloads/MySQL-5.0/mysql-5.0.67-win32.zip/from/pick
直接ダウンロード アドレス: http://mysql.cs.pu.edu.tw/Downloads/MySQL-5.0/mysql-5.0.67-win32.zip
3. Zend Optimizer は最新バージョンを推奨します。現在のバージョンは Zend Optimizer v3.3
(ダウンロードは無料ですが、ダウンロードする前にユーザー登録が必要です。皆様の便宜のために、登録したユーザー名: ideacmblog パスワード: ideacm.com を公開します) .cn、このアカウントを使用する際は、パスワードを変更したり、その他の不正な方法で使用しないことを願っています)
MD5: f1766065288d509d5286c4c3c7239412
公式ダウンロード ページ: http:/ /www.zend.com/en /products/guard/downloads
直接ダウンロード アドレス: http://downloads.zend.com/optimizer/3.3.3/ZendOptimizer-3.3.3-Windows -i386.exe
4. ここでは、phpMyAdmin の最新バージョンは推奨されません。phpMyAdmin 2.11.9.4
MD5: 84a4399fdac85f4fbeb0ff68a5a89edd公式ダウンロード ページ:
http://www.phpmyadmin.net/home_page/downloads.php直接ダウンロード アドレス:
http://nchc.dl。 sourceforge.net/sourceforge/phpmyadmin/phpMyAdmin-2.11 .9.4-all-langages.zip
2. インストールと設定の前の準備
2.1. ダウンロードしたファイルにはまずウイルス対策ソフトを使用してください。ソフトウェアは事故を防ぐためにウイルススキャンを実行します。
【図 1 に示すように】
【図 1】
2.2. 次に、環境設定を開始します。 > オペレーティング システムが C ドライブにインストールされていると仮定します。システムが C ドライブにインストールされていない場合は、以下のドライブ文字を適宜変更してください。同時に、システムの再インストールなどのさまざまな理由で C ドライブが動作することを避けるため、
C ドライブに PHP 関連ソフトウェアをインストールすることはお勧めしません
ここでは、PHP 関連プログラムを C ドライブにインストールします。 D:PHP ディレクトリ (このディレクトリは自分で定義することもできます。別のパスにインストールしたい場合は、自分で指定した対応するパスを変更してください)。
3. 環境設定を正式に開始します
最初のステップは、PHP
3.1.1 をインストールすることです。 php-5.2.8-Win32.zip
ファイルを D:PHP ディレクトリに解凍し、生成された 2 番目のディレクトリ php-5.2.8-Win32 の名前を変更します。 php5 の場合は、php-5.2.8-Win32.zip をデフォルトの場所に解凍し、解凍されたファイルとフォルダーを D:PHPphp5[図 2 に示すように]。 [図 2]
3.1.2.
D:PHPphp5 ディレクトリ内のすべての
dll ファイルを C:windowssystem32 (Windows 2000 システムの場合は C:winntsystem32、以下同じ) にコピーします。同じ名前のファイルがすでに複数ある場合は、それらを上書きします。【图三、四所示】
【图三】
【图四】
3.1.3、将D:\PHP\php5目录下的php.ini-dist复制一份,更名为php.ini(还是在当前目录中)【图五所示】,再用文本编辑软件打开这个php.ini(建议使用Notepad2、EditPlus、UltraEdit等各种支持语法高亮显示的文本编辑软件)。
【图五】
3.1.4、 查找:register_globals = Off (约第419行)
将Off更改为 On,即得到register_globals = On ;
注:这个对于PHP的全局变量功能,考虑有很多PHP程序需要全局变量功能所以打开,打开后请注意PHP程序的严谨性,如果不需要全局变量功能,请保持默认Off状态。
再搜索 extension_dir = "./" (约第491行)
将其路径知道你的PHP目录下的扩展功能目录中,这里PHP5对应修改为extension_dir = "D:/PHP/php5/ext" 。
再在D:\PHP下建立文件夹,并命名为tmp
查找 ;upload_tmp_dir =
将;upload_tmp_dir =该行的注释符,即前面的分号”;”去掉,使该行在php.ini文档中起作用。
upload_tmp_dir是用来定义上传文件存放的临时路径,在这里你还可以修改并给其定义一个决定路径,需要注意的是,这里设置的目录必须有读、写权限。
这里我设置为upload_tmp_dir = D:/PHP/tmp (这里就是我前面建立的文件夹)
3.1.5、 搜索 ; Windows Extensions,定位到php.ini文件的约604行,将下面列出的常用扩展前面的分号注释符去掉:
; extension=php_curl.dll
; extension=php_dbase.dll
; extension=php_gd2.dll
; extension=php_ldap.dll
; extension=php_mbstring.dll
; extension=php_exif.dll
特别提示:Exif扩展是用来显示图片的exif信息的,因该扩展需要mbstring支持,所以将extension=php_exif.dll这一行移动到extension=php_mbstring.dll一行的下面。
; extension=php_mcrypt.dll
; extension=php_ming.dll
; extension=php_mysql.dll
; extension=php_sockets.dll
;extension=php_xmlrpc.dll
; extension=php_zip.dll
3.1.6、 查找:;date.timezone =
去掉前面的分号注释符,这里将其设置为 date.timezone = PRC
关于时区设定的说明:
从php5.1.0开始,php.ini里加入了date.timezone这个选项,默认情况下是关闭的,也就是显示的时间(无论用什么php命令)都是格林威治标准时间,和我们的时间(北京时间)差了正好8个小时,有以下2种方法可以恢复正常的时间。
1、如果要用5.1以上版本,而且不修改php.ini,则需要在关于时间的初始化的语句的上面加上date_default_timezone_set (XXX),或者使用date('Y-m-d G:i:T', strtotime('+8HOUR') )来获取日期时间;
2、一劳永逸,仅限能修改php.ini。打开php.ini把date.timezone前面的分号去掉,在=后面加XXX,重启http服务(如apache2或iis等)即可。
关于XXX,大陆内地可用的值是:Asia/Chongqing、Asia/Shanghai、Asia/Urumqi(依次为重庆,上海,乌鲁木齐),港台地区可用:Asia/Macao、Asia/Hong_Kong、Asia/Taipei(依次为澳门,香港,台北),还有新加坡:Asia/Singapore,以上没有北京,不过接着往下看,其他可用的值是:Etc/GMT-8,Singapore ,Hongkong,PRC(中华人民共和国)。
3.1.7、 查找:;session.save_path = "/tmp"
将前面的分号注释符去掉,这里将其设置为session.save_path = "D:/PHP/tmp" (这里就是我前面建立的文件夹)
3.1.8、 如果你有遇到无法上传较大文件或者运行某些程序经常超时,那么可以修改以下内容来调整相关限额:
在大约第255行,
max_execution_time = 30 ; 这个是每个脚本运行的最长时间,根据你的需求更改数值,单位秒
max_input_time = 60 ; 这是每个脚本可以消耗的时间,根据你的需求更改数值,单位也是秒
大约第258行,
memory_limit = 128M ; 这个是脚本运行最大消耗的内存,根据你的需求更改数值。
大约第552行,
upload_max_filesize = 2M
上载文件的最大许可大小 ,根据你的需求更改数值,M是单位:兆。
3.1.9、 php.ini文件中基本就是作如上修改,其他的你可以根据自己的具体需求修改,然后将该文件保存,再复制一份到C:\Windows下面。
第二步、安装IIS
3.2.1、打开“添加或删除程序”面板【图六所示】
以下两种方法均可打开“添加或删除程序”面板:
1、 点击“开始”-“控制面板”-“添加/删除程序”;
2、 直接在“开始”-“运行”中输入:Appwiz.cpl (回车确定)
[図 6]
3.2.2、「Windows コンポーネントの追加と削除 (A)」をクリックします”[図 7 に示すように]
[図 7]
3.2.3. 「Windows」が表示されます。 「コンポーネントウィザード」【図 8 参照】
【図 8】
3.2.4. 右のスクロールバーをドラッグします。 「Application Server」が表示されたら、その前にあるチェックボックスをクリックして選択し、「詳細」をクリックしてから、「」の前をクリックします。 >ASP.NET" チェックボックスをオンにし、"インターネット インフォメーション サービス (IIS)" をクリックします (ここのチェックボックスは現在選択されています。署名チェックボックスではなく、テキストをクリックしてください)。次に、開いたパネルで [詳細 (D)] をクリックし、右のスクロール バーを下にドラッグします。次に、[Web サービス] をクリックし、[詳細] をクリックします。
「アクティブなサーバー ページ」、「インターネット データ コネクタ」、「サーバー側に含まれるファイル」をチェックします。サービス」はすでに選択されています。
3.2.5 をクリックし、[OK] (World Wide Web サービス パネル) - [OK] (インターネット インフォメーション サービス (IIS) パネル) - [OK] (アプリケーション サーバー パネル) をクリックします。
[図 9 に示すように] - 次のステップ (Windows コンポーネント ウィザード パネル) で、構成プロセス中に必要なファイルのダイアログ ボックスが表示されます (図 10 を参照) この時点で、このシステムのインストール CD を挿入します。 CD-ROM ドライブを選択し、[参照] をクリックして CD-ROM ドライブ文字を選択し、i386 フォルダーに入ります。必要なファイルが自動的に表示されます。直接 [開く ] をクリックします [図 11 に示す] をクリックし、[確認][図 12 および 13 に示す] をクリックすると、この時点で「必要なファイル」が再びポップアップ表示されますが、前の手順に従い、「参照」をクリックして、i386 フォルダーを見つけます。必要なファイルが自動的に表示されます。直接「」をクリックします。 「」 - 「確認」を開き、「Windows コンポーネント ウィザード」がインターフェイス[図 14 に示す]を完了するまで待ち、「」をクリックします。 「🎜>完了」および「Windows プログラムをインストールするまでしばらくお待ちください...」ダイアログ ボックスが自動的に閉じるまで待ってから、「プログラムの追加と削除」を閉じます」パネルで、スタート-コントロール パネル-管理ツールに移動します。「インターネット インフォメーション サービス (IIS) マネージャー」が表示されます。この時点で、IIS がインストールされています[図 15 に示すように]。
【写真9】
【写真10】
【写真11】
[写真 12]
[写真 13]
[写真 14]
[図 15]
3 番目のステップは、PHP をサポートするように IIS を構成することです3.3 .1. ブラウザを開いて、
http://localhost
と入力すると、通常どおりアクセスでき、「Under Construction」 [図 16 に示す] のようなテキストが含まれるページが表示されます。
[図 16]
3.3.2. PHP は CGI および ISAPI インストール モードをサポートしており、より多くのリソースを消費し、タイムアウトにより失敗する傾向があります。 ISAPI は負荷容量が高く、リソースを節約しますが、ここでは ISAPI モードよりもセキュリティが若干劣ります。したがって、ここでは ISAPI モードの設定方法のみを紹介します。
3.3.3. 「
インターネット インフォメーション サービス (IIS) マネージャー
」を開きます (スタート-実行) : inetmgr、 と入力して確認するか、上記のように管理ツールのアイコンをクリックします)
「(コンピューター名)(ローカルコンピューター)を「 」の前に追加して、ツリーディレクトリを展開します。 [図 17 に示すように][図 17]
3.3.4.「
Web サイト」内-「🎜>」をクリックし、「
プロパティ
」を表示し、「ISAPI フィルター」タブをクリックして、ポップ内の「追加」ボタンをクリックします。 「フィルター プロパティの追加/編集」パネルの「フィルター名」列に、PHP と入力し、クリックします。 「実行可能ファイル の下の [参照」ボタンをクリックし、php5isapi.dll ファイルを選択します (前の設定によると、ここでのパスは D:PHPphp5php5isapi.dll) をクリックし、[開く] ボタン [図 18 に表示] をクリックして、「実行可能ファイル パス」がファイルを指すようにします。点击“确定”按钮;然后再点击“主目录”选项卡,找到并点击“配置”按钮,在弹出的“应用程序配置”面板中的“应用程序扩展”选项卡找到并点击“添加”按钮新增一个扩展名映射,再点击“可执行文件”后面的“浏览”按钮,选择php5isapi.dll文件(按照前面的设置这里的路径应该是D:\PHP\php5\php5isapi.dll),在“扩展名”栏目输入:.php,动作限制为:GET,HEAD,POST,TRACE,将“脚本引擎”、“确认文件是否存在”两项勾选中【图十九所示】(如果还想支持诸如.php5、.phtml等扩展名的PHP文件,可重复“添加”步骤,对应扩展名设置为需要的即可),然后点击确定按钮(添加/编辑应用程序扩展名映射面板),点击“选项”,把“启用父路径”勾选中,然后一路点击确定按钮。
这一步操作将使你服务器IIS下的所有站点都支持你所添加的PHP扩展文件,如果你只需要部分站点支持PHP,只需要在你需要支持PHP的Web站点(展开“网站”目录及可见)比如“默认网站”上单击右键选择“属性”,在打开的“默认网站的属性”“主目录”选项卡中做如上的“添加/编辑应用程序扩展名”操作即可,或者将你不需要支持PHP的站点中的.php扩展名映射删除即可。
【图十八】
【图十九】
3.3.5、打开“网站”属性中的“文档”选项卡,把“启用默认内容文档”列表中添加index.php和Default.php项,也可以将其上移到最前面两个,这样,访问站点时就会首先寻找并打开index.php、Default.php文档。【图二十所示】
什么是默认内容文档:
默认内容文档即默认首页,是指在访问一个文件目录的时候自动定位的一个文件。比如您的主机空间内有许多不同名字的文件,但是您希望在输入网址ideacm.com.cn的时候,默认访问其中一个叫做index.htm的文件,那么您就需要将默认首页设置为index.htm,也可以添加很多个默认内容文档,当访问该站点的时候会自动根据默认内容文档的排序来优先使用。
【图二十】
在这里我推荐默认内容文档做如下顺序的设置:
index.htm
Default.html
index.html
Default.html
index.asp
Default.asp
index.aspx
Default.aspx
index.php
Default.php
3.3.6、设置好默认内容文档后,点击应用按钮,会弹出一个“继承覆盖”对话框,点击全选按钮,再点击确定-确定。
3.3.7、点击“Web服务扩展”,点击其中的“添加一个新的Web服务扩展”,在弹出的窗口中,扩展名栏目填写PHP,点击添加按钮,在添加文件的对话框中文件路径栏目中浏览选择上面提到的php5isapi.dll文件,点击确定,勾选“设置扩展状态为允许”,点击确定。
3.3.8、 完成以上操作后,需要重启IIS服务。
将以下命令命名为IIS.bat文件保存在桌面上【图二十一所示】,双击运行即可重启IIS服务【图二十二所示】,重启好后该窗口会自动关闭。
把以下代码保存为IIS.bat:
@ECHO off
@Title IIS6重新启动
net stop w3svc
net stop iisadmin /y
net start w3svc
【图二十一】
【图二十二】
3.3.9、 到此,PHP的基本配置以及完成,IIS中的网站已经可以支持PHP脚本了。
打开默认网站所指向的文件夹(IIS管理器中网站下面的默认网站上面点击属性,查看主目录,即可在本地路栏目中看到该默认网站的所在文件夹),建立一个test.php文件,文件中内容如下:
把以下代码保存为test.php:
Phpinfo();
?>
3.3.10. ブラウザを開いて、http://localhost/test.php と入力すると、このサーバーでサポートされている PHP のバージョンが 5.2 .8、サーバー API モードは: ISAPI[図 23 に示す]。
[図 23]
3.3.11、または PHP プローブ検査 (具体的かつ直感的な PHP 環境構成検出を備えた PHP ファイル、ダウンロードリンク:
) を使用します。 http://ideacm.com.cn/read.php?11) をダウンロード後、解凍し、Web サイト [図 24 に示すように] のルート ディレクトリにアクセスします。
[図 24]
ステップ 4. MySQL をインストールする [インストール前に、サーバーがmysql のバージョンがないか、その中に mysql ディレクトリがありません]
3.4.1. ダウンロードした mysql-5.0.67-win32.zip 圧縮パッケージ ファイルを解凍した後、ダブルクリックして Setup.exe を実行します
【図 25 に示す】
【図 25】
3.4.2 インストールへのようこそ画面が表示されます。
[Next>]インストールの次のステップを開始します。デフォルトは Typical です。Custom に変更することをお勧めします。Typical モードではインストール パスを変更できないため、C ドライブにのみインストールできます。 🎜>。 カスタム オプション、[図 26 を参照] を選択します。 [図 26]
3.4.3. [
N
ext;][ に表示図 27]【図 27】
このステップでは、コンポーネントを選択し、コンポーネントを変更する必要があります。フォルダーの場所。デフォルトのコンポーネントを使用します。フォルダーの場所は、
C
hange に設定することをお勧めします。インストール用に他のディスクを選択することもできます) (注: mysql をインストールするパスに中国語を含めることはできません! )。 [図 28 に示すように][図 28]
3.4.5、クリック[ [OK]
[図 29 に示すように]
[図 29]3.4.6、
[
N] をクリックしますext;]
[図 30 に示すように][図 30] 7. すべての準備ができたら、
[
Install] をクリックしてインストールを開始します。
【図 31 に示すように】【図 31】3.4.8. ここまで完了したら、[
N
ext ;]、[
Next>] ([図 32 に示す] など) は、MySQL サーバーの構成を今すぐ開始するためにデフォルトで選択されています。 [F終了] をクリックして続行します。 [図 32]3.4.9. 設定が開始されます。
[
Next;] をクリックして続行します。
【図 33 参照】
【図 33】3.4.10.詳細設定
【図 34 を参照】
[図 34]
3.4.11、クリック [N
ext;]
続行[図 3 15 に表示]
このオプションは、mysql アプリケーションのタイプを選択するものです。1 つ目は、できるだけ少ないメモリを使用する開発サーバーです。2 つ目は、中程度のメモリを使用する通常の Web サーバーです。このサーバーはすべてのメモリを占有する MySQL データベースのみを実行します。必要に応じて他のオプションを選択できます。 [図 35]
3.4.12.
[
N
ext;]続行 をクリックします。図 36 に示す]
ここではデータベースの使用方法を選択します。最初の選択は多機能の使用法で、データベースを適切な InnoDB ストレージ タイプと高効率に最適化します。 >MyISAM ストレージ タイプ、2 番目はトランザクション処理タイプにのみ使用され、最適な最適化は InnoDB
ですが、MyISAM もサポートします、最後のものは非トランザクション処理です単純なアプリケーションに適したタイプ。トランザクション処理をサポートしない MyISAM タイプのみがサポートされます。 通常は最初の多機能 を選択します。 [図 36]3.4.13.[N
ext;]
続行[図 3 に表示] をクリックします。 Seventeen]
InnoDB を選択するためのデータの保存場所は、通常はデフォルトで設定されており、変更する必要はありません。
[図 37]
3.4.14.[Next;]続行[図 3 に表示] をクリックします。 Eighteen]
ここでは、mysql で許可される最大接続数を選択します。最初は最大同時接続数 20、2 つ目は最大同時接続数 500、最後はカスタムです。ニーズに応じて選択できます。ここでは 3 番目のカスタム項目を選択し、「20」と入力します (特定のニーズに応じて選択または入力できます)。
[図 38]
3.4.15. [Next;] をクリックして続行します [図 39 に示すように]
データベース監視用に選択するポートは、通常は 3306 です。別のポートに変更する場合は、次のようになります。後でデータベースに接続できるようにするには、変更したポートを覚えておく必要があります。そうしないと、mysql データベース に接続できません。変更せずに、mysql のデフォルトのポート 3306 を使用することをお勧めします。 ポート設定後の「
このポートにファイアウォール例外を追加する」にチェックを入れます。Windows ファイアウォールを有効にしている場合は、ここで設定したポート (3306 )。は除外されます (ネットワークへの接続を許可します) (Windows ファイアウォールを有効にしていない場合は、ここではチェックしないでください。Windows Server 2003 正規版はデフォルトで有効になっていません )。 下の
Enable Strict Modeのチェックを外し、オフに変更します。 [図 40 に示すように]
[図 39]
[図 40]
16. クリックします。
[Next>] 続行[図 41 に示す]
このステップでは、mysql のデフォルトのエンコーディングを設定します。デフォルトは latin1 です。 の場合は、3 番目のカスタマイズ項目を選択し、utf8 に変更することをお勧めします。
[図 41]
3.4.17.
[Next;]続行 をクリックします。 このステップでは、mysql を Windows サービスとして設定します。
サービス名 は、MySQL に名前を付けるためのサービス名です。次の mysql サーバーを自動的に起動します。サービスが自動的に実行されることを意味します。このようにして、今後は Windows サービスを通じて mysql データベースを起動および終了できるようになります。 次に、次の Windows PATH に Bin ディレクトリを含める
を確認します (これは、 が自動的に 環境変数 を PATH に追加することを意味します) >../bin ディレクトリを値に追加します)。 [図 42]
3.4.18.
[
Next ;] をクリックします。 続行[図 43 に示すように] このステップでは、mysql のスーパー ユーザー パスワードを設定します。このスーパー ユーザーは、mysql に対する完全な権限を持っています。パスワードは必ず覚えておいてください。
2つの入力ボックス(新しいrootパスワード、
確認)に、設定するパスワードを2回入力します。 セキュリティ上の理由から、通常は「リモート マシンからの root アクセスを有効にする」を選択しないでください。データベースへの外部接続を許可することは非常に危険です。
「匿名アカウントの作成」は、匿名アカウントを作成することを意味します。これにより、権限のないユーザーがデータベースに不正にアクセスすることになり、セキュリティ上のリスクが生じます。
は行わないことをお勧めします。チェックしてください。 [図 43]
3.4.19.[N
ext;]続行[図 4 に表示] をクリックします。図 14] この時点で、mysql データベースは十分な構成条件を取得しています
[図 44]
3.4.20、[実行] をクリック]以前に設定した MySQL 構成を有効にするために実行を開始します。
[図 45 に示すように] [完了] をクリックしてインストールを完了します。
[図 45]
3.4.21 「コントロールパネル」の「管理ツール」、「Service」に「MySQL」プロセスがあるかどうか [図 46 に表示]
[図 46]
3.4.22. MySQL の最適化設定の詳細については、関連情報を参照するか、次の Web サイトにアクセスしてください:
http://ideacm.com.cn/read.php?13
MySQL のインストールが完了しました
5 番目のステップ、Zend Optimizer をインストールします
3.5.1 を直接ダブルクリックしてダウンロードします
ZendOptimizer-3.3.3-Windows-i386.exe、インストール プログラムを実行します[図 47 を参照]
[図 47]
3.5.2.
[N次へ>]続行[図 48 に示すように] をクリックして、「
規約に同意します」を選択します。使用許諾契約の内容」を参照し、使用許諾契約に同意します。
[図 48]
3.5.3. [Next;]続行[図] をクリックします。 49 に示す] ここで Zend の場所を選択します。この記事の前のルールに従って、Zend のインストール パスを
D:PHPZend に変更します。 [図 50]
[図 49]
[図 50]
をクリックします。
[Next>] 続行[図 51 を参照] ここで Web サーバーのバージョンを選択します。ここで IIS で構成する必要があるためです。 、IIS は以前にインストールされているため、最初の項目
IIS がデフォルトで選択されています (IIS がデフォルトで選択されていない場合は、クリックして手動で選択してください)。
[図 51]3.5.5.
[Next;]続行[図 5 に表示] をクリックします。 12] PHP 構成ファイル
php.ini が配置されているディレクトリを選択します。ここでの自動 デフォルト パスは、Windows システムが配置されているディレクトリ (C) :Windows、システムが D ドライブにインストールされている場合は、ここに「D:Windows)」と入力する必要があります。ここでのデフォルトのパスが Windows システムが存在するディレクトリではない場合は、手動で変更してください。
[図 52]
3.5.6. [Next;]続行 をクリックします図 53 に示す] ここでは、Web サイトが配置されているディレクトリを選択します。ここでは、デフォルトのサイト ディレクトリに従って選択することも、
D:PHPZend を直接選択することもできます。 Web サイトのディレクトリ構造を標準化するために、構築するすべての Web サイトを D:webroot ディレクトリに配置したため、パスを D:webroot に変更しました [図 5]フォーティーンで表示】
【写真 53】
【写真 54】
3.5.7 をクリックします。
[Next>] 続行[図 55 を参照] このインターフェイスは、前の段階的な設定のプレビューです。以前の設定は正しくないため、変更する必要があります。
[Back] ボタンをクリックして戻り、必要に応じて変更します。問題がないことが確認できたら、そのまま[Install]ボタンをクリックしてインストールしてください。
[図 55]
3.5.8. [インストールします] ボタンをクリックすると、ポップダイアログ ボックスが表示されます。一般的に、インストール プロセスが完了するまで、IIS サービスをシャットダウンする必要があります。[はい (Y)] をクリックします。実行に同意するには、「いいえ (N)」をクリックして実行を拒否します。ここでは「はい (Y)」をクリックします。【図 56 のように】
【図 56】
3.5.9. Web サーバー (IIS) の停止 【図 50 のように】 ]
Zend のインストール後、Web サーバー (IIS) が自動的に起動します [図 58 に示すように]
[図 57 ]
[図 58]
3.5.10. Zend のインストール プロセス全体が完了しました。[今すぐ Readme を表示] チェックをオンにします。説明ファイルの前に マークを付けて[完了]ボタンをクリックしてインストールを完了します。 【図 59 に示すように】
【図 59】
3.5.11 Zend Optimizer 設定ファイルの詳細な説明を参照してください。関連情報を参照するか、次の Web サイトを参照してください: http://ideacm.com.cn/read.php?12
6 番目のステップは、次のように phpMyAdmin を設定することです。 MySQL
3.6.1 を管理し、D:PHP の下に phpMyAdmin という名前のディレクトリを作成し、phpMyAdmin-2.11 をダウンロードします。 - languages.zip解凍して、中のファイルとフォルダーをコピーします。 【図 60 に示すように】
【図 60】
3.6.2. まず、インターネット インフォメーション サービス (IIS) マネージャーを開きます 、[ ] をクリックしてディレクトリ ツリーを展開し、Web サイトを展開して、デフォルト Web サイト-新規-仮想ディレクトリを右クリックします。 【図 61 のように】
【図 61】
3.6.3 ポップアップパネルで、 Next ボタンをクリックし、エイリアス フィールドに次のように入力します: phpmyadmin[図 62 を参照]
[図 62]
3.6.4. 次へ ボタンをクリックし、パスを選択します: D:PHPphpMyAdmin[図 63 に示すように]
[ 図 63]
3.6.5. 次へ ボタンをクリックし、「読み取り 」、「スクリプト (asp など) の実行」の 2 つにチェックを入れます。項目 [図 64 に表示] を選択し、次へ-完了 をクリックします。
【このステップの設定は、phpMyAdmin として独立した Web サイトを作成するか、phpMyAdmin を使用するためにすでに確立されている Web サイトに仮想ディレクトリを作成するという、独自のニーズに基づいて行うことができます]
[図 64]
3.6.6. D:PHPphpMyAdminlibraries ディレクトリで config.default.php ファイルを見つけて開きます。
3.6.7. 検索: $cfg['PmaAbsoluteUri'] = '';
によると、phpMyAdmin の Web アクセス アドレスです。前の手順の設定のために、ここで入力したアドレスは次のとおりです: http://localhost/phpmyadmin/ [図 65 に示すように]
$cfg['PmaAbsoluteUri'] = 'http://localhost/phpmyadmin/';
[図 65]
3.6.8. 検索: $cfg['blowfish_secret'] = '';
これは Cookie 暗号化キーです。任意の有効な文字を設定できます。ここでの設定は次のとおりです: 【図 66 に示すように】
【図 66】
3.6.9、検索: $cfg[' サーバー'][$i]['auth_type'] = 'config';
デフォルトは config に設定されている場合のみ必要です。 phpmyadmin アドレスのログインに直接アクセスすると、MySQL を直接管理できますが、これは安全ではないため推奨されません。 cookie
を使用し、次のように設定することをお勧めします: $cfg['Servers'][$i]['auth_type'] = 'cookie'; [図 67][図 67]
3.6.10 を config
に設定する必要がある場合は、MySQL に次のように指定してください。管理アカウント root と パスワード を数行で記述します。 【図 68 参照】
【図 68】
3.6.11. 検索:
$cfg[ 'DefaultLang' ] = 'en-iso-8859-1'; 次のように設定します: $cfg['DefaultLang'] = 'zh-gb2312';
3.6。 12. 検索:
$cfg['DefaultCharset'] $cfg['DefaultCharset'] = 'gb2312';
3.6.13 に設定します。を保存して閉じます。
phpMyAdmin の豊富な機能について詳しく知るには、関連情報を参照してください。ここでは詳しく説明しません。
ステップ 7: ディレクトリの権限設定 (ここでの権限設定は参考用です。実際のニーズに応じて、より詳細で厳格な権限制御を行うことができます。詳細については、こちらをご覧ください。)
3.7.1、D:PHP ディレクトリは、管理者ユーザー グループ または アカウントに設定されます。グループ、システムの完全な権限、ユーザー グループの読み取りおよび実行権限。
php5 および tmp ディレクトリは、全員にフル コントロール アクセス許可を与えます。
MySQL5、Zend は上位レベルの PHP ディレクトリの権限を継承するだけです。
phpMyAdmin上位 PHP ディレクトリの権限の継承に基づいて、インターネット ゲスト アカウントの読み取り権限と実行権限を追加します。
4. phpMyAdmin
4.1 を開いて、今の設定が正しいかどうかを確認します。デスクトップで IIS サーバーを再起動し、ブラウザのアドレス バーに次のように入力します:
http://localhost/phpmyadmin
phpMyAdmin のログイン インターフェイスが表示されます [図に示されています] [図 69]
[図 69]
4.2. 作成中に設定した MySQL 管理アカウント root と root アカウント パスワード を入力します。 MySQL の以前の構成では、 ボタンをクリックして、MySQL 管理操作のために phpMyAdmin にログインします。 [図 70 に示すように]
[図 70]
これで、環境全体の構成が完了します。
5. 補足説明
5.1 、php5 ディレクトリ内の dll ファイルがシステムの場所 C:windowssystem32 ディレクトリの場合は、3.1.2 の手順をスキップして操作せず、デスクトップ上の [] を右クリックします。コンピューター 」-プロパティ-詳細 -環境変数 -システム変数 -次に、変数「Path」を見つけて、編集 をクリックし、最後に「」を追加します。 ;D:PHPphp5” (引用符を除く引用符内の文字)、 確認 をクリックし、新規 をクリックして、変数に「phpext」と入力しますname "、変数値を "D:PHPphp5ext" として入力し、OK をクリックします。
5.2
、 による一部の phpプログラムを回避するためsession が構成されており、通常は使用できません。3.1.7 ステップをスキップして操作しないでください。
5.3
構成プロセス全体が完了したら、コンピューターを再起動します。
5.4
、すべての設定が完了した後、phpmyadmin にアクセスし、赤色のヒント: 3.6.6-3.6.13に従って、phpmyadmin の設定を確認し、その設定に従ってください。 3.7.1 権限設定を確認します。
-
3
評価数
 win11安装语言包错误0x800f0950什么原因Jul 01, 2023 pm 11:29 PM
win11安装语言包错误0x800f0950什么原因Jul 01, 2023 pm 11:29 PMwin11安装语言包错误0x800f0950什么原因?当我们在给windows11系统安装新语言包时,有时会遇到系统提示错误代码:0x800f0950,导致语言包安装流程无法继续进行下去。导致这个错误代码一般是什么原因,又要怎么解决呢?今天小编就来给大家说明一下win11安装语言包错误0x800f0950的具体解决步骤,有需要的用户们赶紧来看一下吧。win11电脑错误代码0x800f0950解决技巧1、首先按下快捷键“Win+R”打开运行,然后输入:Regedit打开注册表。2、在搜索框中输入“
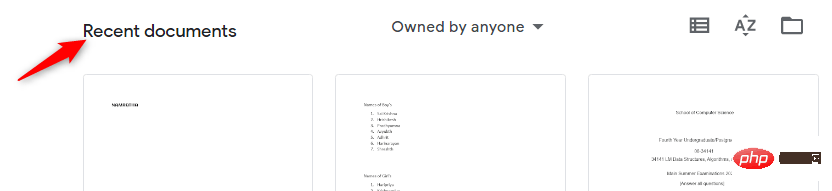 如何在 Google Docs 中安装自定义字体Apr 26, 2023 pm 01:40 PM
如何在 Google Docs 中安装自定义字体Apr 26, 2023 pm 01:40 PMGoogleDocs在学校和工作环境中变得很流行,因为它提供了文字处理器所期望的所有功能。使用Google文档,您可以创建文档、简历和项目提案,还可以与世界各地的其他用户同时工作。您可能会注意到GoogleDocs不包括MicrosoftWord附带的所有功能,但它提供了自定义文档的能力。使用正确的字体可以改变文档的外观并使其具有吸引力。GoogleDocs提供了大量字体,您可以根据自己的喜好从中选择任何人。如果您希望将自定义字体添加到Google文档,请继续阅读本文。在本文中
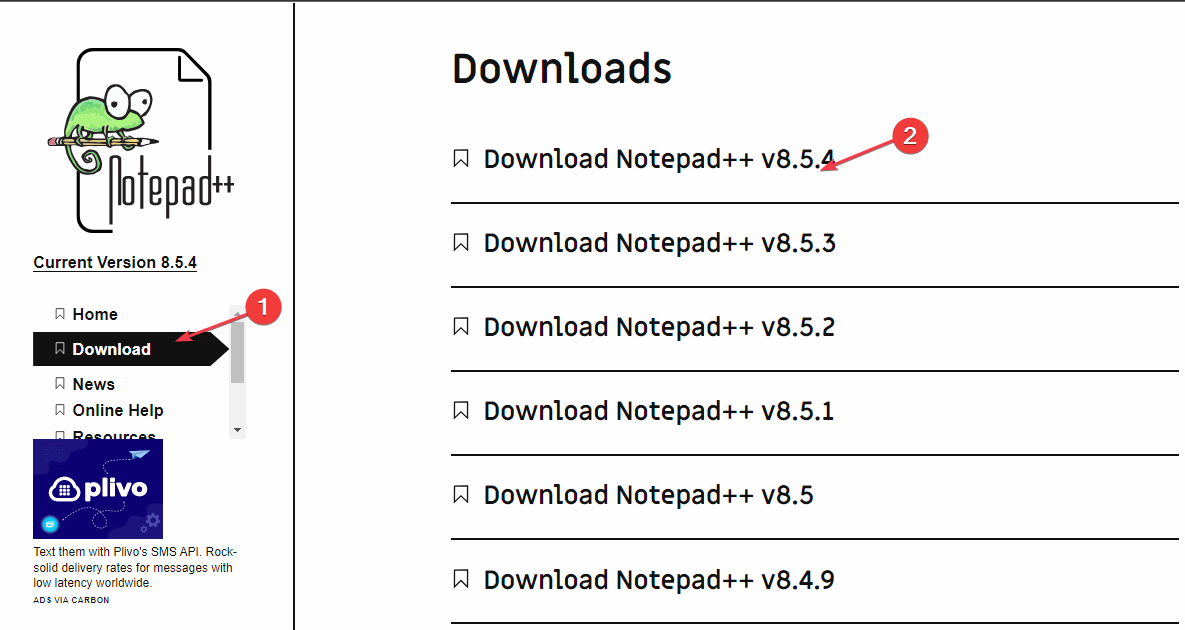 适用于 Windows 11 的记事本++:如何下载和安装它Jul 06, 2023 pm 10:41 PM
适用于 Windows 11 的记事本++:如何下载和安装它Jul 06, 2023 pm 10:41 PMNotepad++主要由开发人员用于编辑源代码,由临时用户用于编辑文本。但是,如果您刚刚升级到Windows11,则在您的系统上下载和安装该应用程序可能具有挑战性。因此,我们将讨论在Windows11上下载和安装记事本++。此外,您可以轻松阅读我们关于修复Notepad++在Windows上没有响应的详细指南。记事本++可以在Windows11上运行吗?是的,记事本++可以在Windows11上有效工作,而不会出现兼容性问题。更具体地说,没有臃肿的选项或错误,只需在一个非常小的编辑器中即可。此外
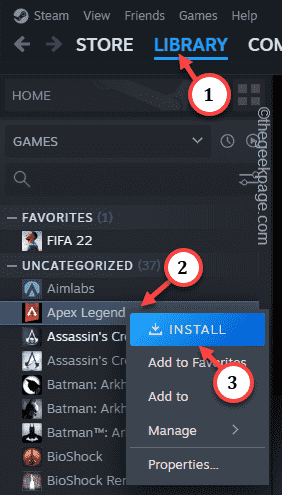 Steam 未检测到 Windows 11/10 中已安装的游戏,如何修复Jun 27, 2023 pm 11:47 PM
Steam 未检测到 Windows 11/10 中已安装的游戏,如何修复Jun 27, 2023 pm 11:47 PMSteam客户端无法识别您计算机上的任何游戏吗?当您从计算机上卸载Steam客户端时,会发生这种情况。但是,当您重新安装Steam应用程序时,它会自动识别已安装文件夹中的游戏。但是,别担心。不,您不必重新下载计算机上的所有游戏。有一些基本和一些高级解决方案可用。修复1–尝试在同一位置安装游戏这是解决这个问题的最简单方法。只需打开Steam应用程序并尝试在同一位置安装游戏即可。步骤1–在您的系统上打开Steam客户端。步骤2–直接进入“库”以查找您拥有的所有游戏。第3步–选择游戏。它将列在“未分类
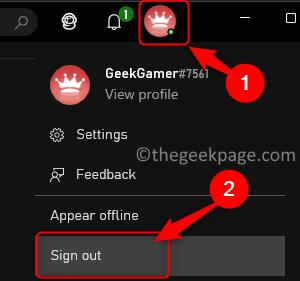 修复:在 Xbox 应用上的 Halo Infinite(Campaign)安装错误代码 0X80070032、0X80070424 或 0X80070005May 21, 2023 am 11:41 AM
修复:在 Xbox 应用上的 Halo Infinite(Campaign)安装错误代码 0X80070032、0X80070424 或 0X80070005May 21, 2023 am 11:41 AM<p><strong>HaloInfinite(Campaign)</strong>是一款第一人称射击视频游戏,于2021年11月推出,可供单人和多用户使用。该游戏是Halo系列的延续,适用于Windows、XboxOne和Xbox系列的用户X|S。最近,它还在PC版XboxGamePass上发布,以提高其可访问性。大量玩家报告在尝试使用WindowsPC上的<strong>Xbox应
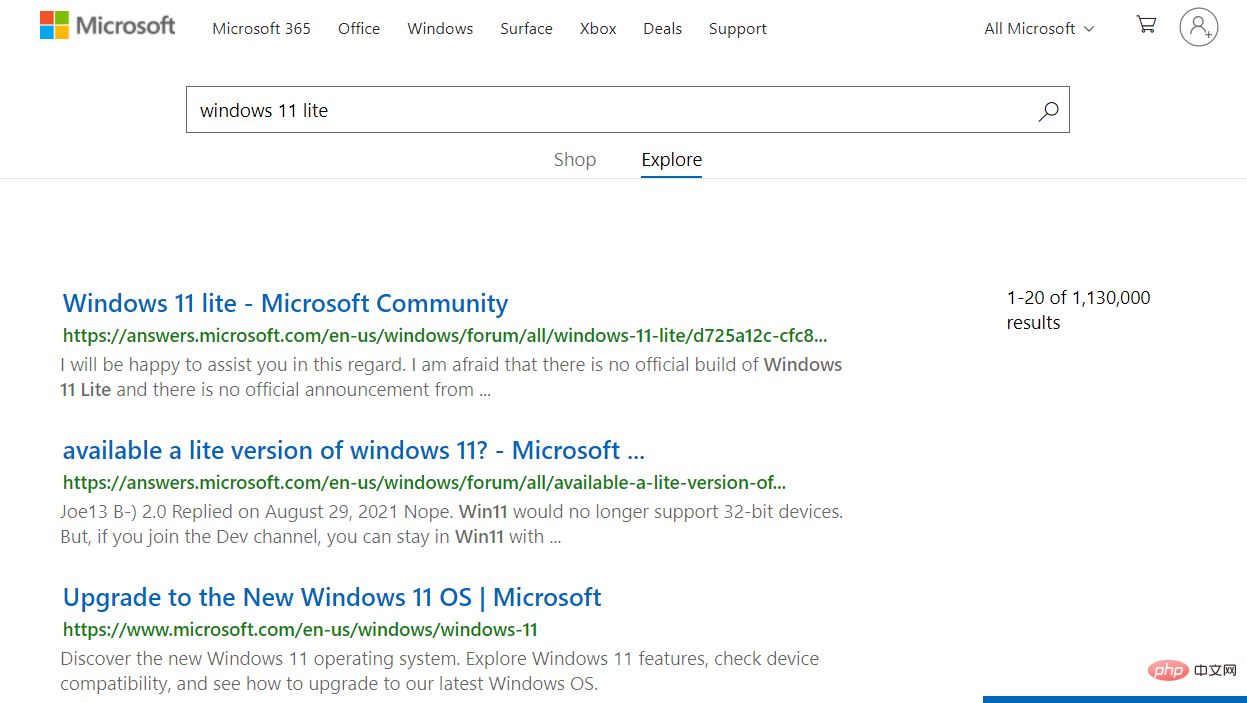 Windows 11 Lite:它是什么以及如何在您的 PC 上安装它Apr 14, 2023 pm 11:19 PM
Windows 11 Lite:它是什么以及如何在您的 PC 上安装它Apr 14, 2023 pm 11:19 PM我们深知MicrosoftWindows11是一个功能齐全且设计吸引人的操作系统。但是,用户一直要求Windows11Lite版本。尽管它提供了重大改进,但Windows11是一个资源匮乏的操作系统,它可能很快就会使旧机器混乱到无法顺利运行的地步。本文将解决您最常问的关于是否有Windows11Lite版本以及是否可以安全下载的问题。跟着!有Windows11Lite版本吗?我们正在谈论的Windows11Lite21H2版本是由Neelkalpa的T
 虚拟机如何安装Win11Jul 03, 2023 pm 12:17 PM
虚拟机如何安装Win11Jul 03, 2023 pm 12:17 PM虚拟机怎么安装Win11?近期有用户想要尝试使用VirtualBox虚拟机安装Win11,但是不太清楚具体的操作方法,针对这一情况,小编将为大家演示使用VirtualBox安装Win11的方法,很多小伙伴不知道怎么详细操作,小编下面整理了使用VirtualBox安装Win11的步骤,如果你感兴趣的话,跟着小编一起往下看看吧! 使用VirtualBox安装Win11的步骤 1、要下载VirtualBox,请前往VirtualBox官方下载页面,下载适用于Windows的.exe文件。如果你
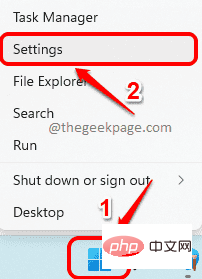 如何在 Windows 11 中重新安装邮件应用程序Apr 14, 2023 pm 03:19 PM
如何在 Windows 11 中重新安装邮件应用程序Apr 14, 2023 pm 03:19 PM<p><strong>邮件应用程序</strong>是Windows11内置的一个非常有用的电子邮件客户端。它允许您从一个位置管理所有邮件帐户。虽然Mail应用程序非常有用,但有时可能需要重置,有时也需要重新安装,原因有多种。在本文中,我们将通过一些简单的步骤说明如何从Windows11轻松卸载Mail应用程序,以及如何轻松地从MicrosoftStore将其取回。</p>&l


ホットAIツール

Undresser.AI Undress
リアルなヌード写真を作成する AI 搭載アプリ

AI Clothes Remover
写真から衣服を削除するオンライン AI ツール。

Undress AI Tool
脱衣画像を無料で

Clothoff.io
AI衣類リムーバー

AI Hentai Generator
AIヘンタイを無料で生成します。

人気の記事

ホットツール

Dreamweaver Mac版
ビジュアル Web 開発ツール

SublimeText3 Linux 新バージョン
SublimeText3 Linux 最新バージョン

SublimeText3 中国語版
中国語版、とても使いやすい

SublimeText3 英語版
推奨: Win バージョン、コードプロンプトをサポート!

ZendStudio 13.5.1 Mac
強力な PHP 統合開発環境






