Eclipse php のコード プロンプト機能を拡張します
PHPeclipse プラグイン: http://sourceforge.net/project/showfiles.php?group_id=57621
php 自動プロンプト関数:
1. Eclipse のウィンドウ -> PHPeclipse -> PHP コード アシストを開き、その下のデフォルト値は「$」です。たとえば aaaa に変更し、[適用] をクリックします。
2. Eclipse の [ファイル] -> [設定] -> [すべてをエクスポート] を開きます。ウィンドウを表示し、「次へ」をクリックします。次に、「参照」をクリックして任意のパスを選択し、構成ファイルを保存して、「完了」をクリックします。
3. メモ帳を使用して、保存した構成ファイル (ファイル拡張子: *.epf) を開き、「ctrl F」を押して、先ほど入力した「aaaa」を入力すると、「contentAssistAutoactivationTriggersPHP」という文字列が表示されます。その前 (または、content_assist_autoactivation_triggers_php のようになります。「aaaa」 (これは入力したばかりの値、つまり = 記号の後の値) を「$:>.abcdefghijklmnopqrstuvwxyz( ") (つまり、後) に変更します。上記の記号をすべてコードに入力すると、コードは自動的にプロンプトを表示します。Eclipse ではデフォルトで 4 つのカスタム文字しか入力できないため、これはバイパスできます)。その後、メモ帳を保存して終了します
4.変更された設定ファイル: Eclipse を開きます。 [ファイル] -> [インポート] を開き、開いたウィンドウで [設定] をクリックし、変更した設定ファイルを選択して、
// // //////////////////////////////////////////////// / /////
alt / を使用します。行う必要があるのは 2 つです。
1. Windows --> 設定 --> ワークベンチ --> でコンテンツ アシストのショートカット キーを設定します。 ;keys
2. Windows-->preference-->workbench-->keys の wordcomletion のショートカット キーを別のキーに変更します。
それでもプロンプトが表示されない場合は、プロンプト機能
次の手順を実行します
1. メニュー ウィンドウ -> [設定] -> [Java] -> [エディタ] -> [コンテンツ アシスト] -> [自動アクティベーション オプションを有効にする] を確認します
2. ウィンドウ -> 設定 -> Java -> エディタ -> コンテンツ アシスト -> 詳細設定 上のタブで、「デフォルト」コンテンツ アシスト リストに含まれる提案の種類を選択します
: 中央 「その他の Java
プロポーザル」オプションにチェックを入れるだけです。
実際、Eclipse および MyEclipse コードのデフォルトのコード プロンプト関数は、通常はドット "." が付いている
であり、通常はドット "." が付いています。 、コードプロンプトが表示されます。
原則: 「Java の自動アクティブ化トリガー」オプションは、「.」
を「.abcdefghijklmnopqrstuvwxyz(,」という意味です) に変更します。 , (これらの記号はコードプロンプト機能をトリガーします。(詳細は後ほど説明しますのでご安心ください)
EclipseとMyEclipseのコードプロンプト機能を強化する、具体的にどのように設定すればよいのでしょうか?まずは手順から始めます (説明には
MyEclipse 6.0.1 を使用します):
1. MyEclipse 6.0.1 を開き、「ウィンドウ」→「設定」
2. [Java] を選択し、[エディタ] を展開して、[コンテンツ アシスト] を選択します。
3. [コンテンツ アシスト] を選択し、右側のオプションを確認します。右側の「自動アクティベーション」の下の「Java の自動アクティベーション トリガー」は、実際にはコード プロンプトをトリガーする記号「.」を指します。「Java の自動アクティベーション トリガー」オプションには、abc を追加します。後で検索しやすくするため、「.」の後に文字を入力します
を選択し、「適用」をクリックして、「ファイル」→「エクスポート」を選択し、ポップアップ ウィンドウで「設定」を選択します。 「次へ」をクリックします
6. エクスポートファイルのパスを選択し、ファイル名として「test」と入力し、「保存」をクリックします
。 7. デスクトップに保存した「test.epf」ファイルを見つけて右クリックし、「メモ帳で開く」を選択します。
8. MyEclipse 6.0.1 の構成に関する多くの情報が表示されます。 🎜>
9. 「ctrl F」ショートカットキーを押して「.abc」と入力し、「次を検索」をクリックします。
10. abc" を次のようにします。
を次のようにします。
11. 「.abc」を「.abcdefghijklmnopqrstuvwxyz(,」に変更し、保存して「test.epf」を閉じます)
12. MyEclipse 6.0.1 インターフェースに戻り、ポップアップウィンドウで「ファイル」→「インポート」を選択し、
をクリックします。「次のステップ」では、変更したばかりの「test.epf」ファイルを選択し、「開く」をクリックして、「完了」をクリックします。このステップは、上記の
のエクスポート ステップと似ています。
13. 最後のステップは、もちろんコードのテストです。新しいプロジェクトを作成し、新しいクラスを作成するだけです。
テスト用のコードに switch、foreach などを入力します。プロンプトがあることがすぐにわかり、どの文字を入力しても、関連するプロンプトがたくさん表示され、非常にスムーズで便利です
。
概要:
オプション「Java の自動アクティブ化トリガー」は、コード プロンプトをトリガーするオプションを指します。「.」を
".abcdefghijklmnopqrstuvwxyz ( ," は、26 文字と ., に遭遇したときを意味します (これらの記号は、コード プロンプト関数
をトリガーします。
ちなみに、クラス名、インターフェイス名などを変更します。異なる色で強調表示されます) 、「java」→「enditor」→
「syntac」で設定できます。右側の「java」→「classes」を展開し、「Enable」オプションにチェックを入れ、好きなものを選択します
もちろん、実際には、「設定」で設定できるものが多数あります。
それぞれが自分の好みに応じて設定する必要があります。 🎜>
この記事は CSDN ブログからのものです。転載する場合は出典を明記してください: http://blog.csdn.net/wzgccm/archive/2009 /02/05/3863409.aspx
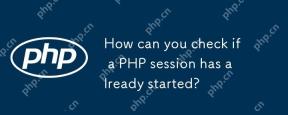 PHPセッションがすでに開始されているかどうかを確認するにはどうすればよいですか?Apr 30, 2025 am 12:20 AM
PHPセッションがすでに開始されているかどうかを確認するにはどうすればよいですか?Apr 30, 2025 am 12:20 AMPHPでは、session_status()またはsession_id()を使用して、セッションが開始されたかどうかを確認できます。 1)session_status()関数を使用します。 php_session_activeが返された場合、セッションが開始されました。 2)SESSION_ID()関数を使用します。空の文字列が返された場合、セッションが開始されます。どちらの方法でもセッション状態を効果的に確認でき、使用する方法を選択することは、PHPバージョンと個人的な好みに依存します。
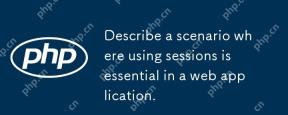 Webアプリケーションでセッションを使用することが不可欠なシナリオを説明してください。Apr 30, 2025 am 12:16 AM
Webアプリケーションでセッションを使用することが不可欠なシナリオを説明してください。Apr 30, 2025 am 12:16 AMSessionsionsionsarevitalinwebapplications、特にコマースプラットフォームの前。
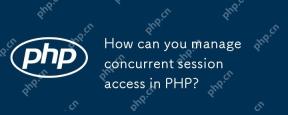 PHPでの同時セッションアクセスをどのように管理できますか?Apr 30, 2025 am 12:11 AM
PHPでの同時セッションアクセスをどのように管理できますか?Apr 30, 2025 am 12:11 AMPHPでの同時セッションアクセスの管理は、次の方法で実行できます。1。データベースを使用してセッションデータを保存します。これらの方法は、データの一貫性を確保し、並行性のパフォーマンスを向上させるのに役立ちます。
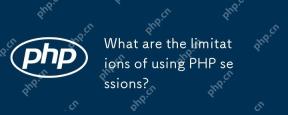 PHPセッションを使用することの制限は何ですか?Apr 30, 2025 am 12:04 AM
PHPセッションを使用することの制限は何ですか?Apr 30, 2025 am 12:04 AMphpsessionshaveverallimitations:1)storagecconstraintscanleadtoperformanceissues; 2)securityvulnerablesliasitylikessessionfixationAttacksicexist;
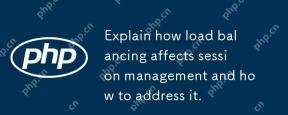 負荷分散がセッション管理にどのように影響し、それに対処するかを説明します。Apr 29, 2025 am 12:42 AM
負荷分散がセッション管理にどのように影響し、それに対処するかを説明します。Apr 29, 2025 am 12:42 AM負荷分散はセッション管理に影響しますが、セッションの複製、セッションの粘着性、集中セッションストレージで解決できます。 1。セッションレプリケーションサーバー間のセッションデータをコピーします。 2。セッションスティンネスは、ユーザーリクエストを同じサーバーに指示します。 3.集中セッションストレージは、Redisなどの独立したサーバーを使用してセッションデータを保存してデータ共有を確保します。
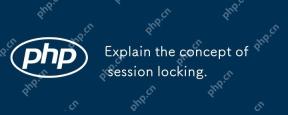 セッションロックの概念を説明します。Apr 29, 2025 am 12:39 AM
セッションロックの概念を説明します。Apr 29, 2025 am 12:39 AMSESSIONLOCKINGISATECHNIQUESTOESUREAUSER'SSESSIONREMAINSEXCLUSIVETOONEUSATIME.ITISCRUCIALFORPREVENTINGDATACORTIONANDSECURITYBREACHESINMULTI-USERAPPLICATIONS.SESSIONLOCKINGISISIMPLEMENTEDUSINGSINGSINGSINGSINGSINGSINGSINGSINGSINGSINGSINGSINGSINGSINGSINGSINGSINGSINGSINGSINGSINGROCKINGSMECHANISMなど
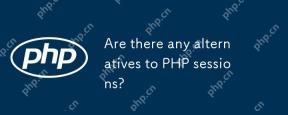 PHPセッションの選択肢はありますか?Apr 29, 2025 am 12:36 AM
PHPセッションの選択肢はありますか?Apr 29, 2025 am 12:36 AMPHPセッションの代替品には、Cookie、トークンベースの認証、データベースベースのセッション、Redis/Memcachedが含まれます。 1.Cookiesは、クライアントにデータを保存することによりセッションを管理します。 2.トークンベースの認証はトークンを使用してユーザーを検証します。これは非常に安全ですが、追加のロジックが必要です。 3.Databaseベースのセッションは、データベースにデータを保存します。これは、スケーラビリティが良好ですが、パフォーマンスに影響を与える可能性があります。 4. Redis/Memcachedは分散キャッシュを使用してパフォーマンスとスケーラビリティを向上させますが、追加のマッチングが必要です
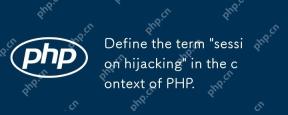 PHPのコンテキストで「セッションハイジャック」という用語を定義します。Apr 29, 2025 am 12:33 AM
PHPのコンテキストで「セッションハイジャック」という用語を定義します。Apr 29, 2025 am 12:33 AMSessionHijackingとは、ユーザーのSessionIDを取得してユーザーになりすましている攻撃者を指します。予防方法には、次のものが含まれます。1)HTTPSを使用した通信の暗号化。 2)SessionIDのソースの検証。 3)安全なSessionID生成アルゴリズムの使用。 4)SessionIDを定期的に更新します。


ホットAIツール

Undresser.AI Undress
リアルなヌード写真を作成する AI 搭載アプリ

AI Clothes Remover
写真から衣服を削除するオンライン AI ツール。

Undress AI Tool
脱衣画像を無料で

Clothoff.io
AI衣類リムーバー

Video Face Swap
完全無料の AI 顔交換ツールを使用して、あらゆるビデオの顔を簡単に交換できます。

人気の記事

ホットツール

SublimeText3 Linux 新バージョン
SublimeText3 Linux 最新バージョン

MantisBT
Mantis は、製品の欠陥追跡を支援するために設計された、導入が簡単な Web ベースの欠陥追跡ツールです。 PHP、MySQL、Web サーバーが必要です。デモおよびホスティング サービスをチェックしてください。

Safe Exam Browser
Safe Exam Browser は、オンライン試験を安全に受験するための安全なブラウザ環境です。このソフトウェアは、あらゆるコンピュータを安全なワークステーションに変えます。あらゆるユーティリティへのアクセスを制御し、学生が無許可のリソースを使用するのを防ぎます。

SAP NetWeaver Server Adapter for Eclipse
Eclipse を SAP NetWeaver アプリケーション サーバーと統合します。

ゼンドスタジオ 13.0.1
強力な PHP 統合開発環境

ホットトピック
 7849
7849 15
15 1649
1649 14
14 1403
1403 52
52 1300
1300 25
25 1241
1241 29
29


